Import Swagger to Define and Control API Groups
On This Page:
Objective
This guide provides instructions on how to import a Swagger file to define API groups and set rules to control access to APIs, enabling granular API access control ability. To know more about security concepts, see Security.
Enabling this feature includes preparing the Swagger files for your API definitions, importing them to F5 Distributed Cloud Services, and applying them to your load balancer. In addition, you can enable API validation to ensure that traffic to your API complies with a specified schema.
Using the instructions provided in this guide, you can import swagger files, attach to your load balancer, and apply service policies to restrict access to the API groups defined in the Swagger files.
OpenAPI Validation
Many issues in the OWASP API Security Top 10 list are triggered because of missing input validation. To protect APIs from such issues, OpenAPI Validation is used. The OpenAPI Validation enables you to ensure that traffic to your API complies with a specified schema. If the traffic does not conform to your API schema, you can enable action to block the traffic, ensuring the security and integrity of your API.
OpenAPI Validation offers flexibility to configure validation of traffic on a per-endpoint, per-group, or per-base-path basis, so that you can customize the validation to suit your specific requirement.
In addition to blocking non-compliant traffic, OpenAPI Validation also supports to report and allow actions. It also supports identifying Shadow APIs and actions to report or block the traffic to Shadow APIs. For more information on Shadow APIs, see API Discovery guide.
Note: The report action allows the traffic while raising an API security event.
OpenAPI Validation allows specifying of Allowed IPs list. This list can include specific IP addresses for which you want to skip validation, allowing you to control who has access to your API. Also, OpenAPI Validation can be enforced according to the authentication scheme that you have defined for your API. By doing so, you can ensure that only authenticated users can access your API, further enhancing the security of your system.
Prerequisites
The following prerequisites apply:
-
F5 Distributed Cloud Services Account. If you do not have an account, see Create an Account.
-
An HTTP Load Balancer advertising your application.
- Note: For instructions on how to delegate your domain to F5 Distributed Cloud, see HTTP Load Balancer. See the vK8s Deployment guide for deploying your applications on the F5 Distributed Cloud's Network Cloud or Edge Cloud.
Configuration
Importing Swagger files to define API groups and controlling access to those groups includes the following sequences of activities:
- Prepare Swagger files containing API groups and definitions and import them using Console.
- Define service policy to control access to the API groups.
Note: You can create API definition as part of HTTP load balancer configuration or separately using the
Manage>API Definitionoption. This guide presents instructions to create a separate API definition and later apply them to load balancer.
Import Swagger Files and Create API Definitions
Do the following to prepare and import Swagger files containing API groups and definitions.
Step 1: Prepare Swagger files.
Prepare Swagger files on your local machine with the API groups and definitions per your requirement. The following are sample files for your reference. Here one file is for user API and other is for REST API.
User API
{
"swagger": "2.0",
"info": {
"description": "Juice Shop User API",
"title": "Juice Shop User API",
"version": "v0"
},
"basePath": "/api",
"schemes": [
"http",
"https"
],
"paths": {
"/Addresss": {
"get": {
"consumes": [
"application/json"
],
"description": "Swagger auto-generated from learnt schema",
"responses": {
"200": {
"description": ""
}
}
}
},
"/Addresss/{id}": {
"get": {
"consumes": [
"application/json"
],
"description": "Swagger auto-generated from learnt schema",
"parameters": [
{
"name": "id",
"in": "path",
"description": "ID",
"required": true,
"type": "integer",
"format": "int64"
}
],
"responses": {
"200": {
"description": ""
}
}
}
},
"/BasketItems/": {
"post": {
"consumes": [
"application/json"
],
"description": "Swagger auto-generated from learnt schema",
"parameters": [
{
"description": "",
"in": "body",
"name": "body",
"schema": {
"example": [
"{\"ProductId\":6,\"BasketId\":\"6\",\"quantity\":1}",
"{\"ProductId\":9,\"BasketId\":\"6\",\"quantity\":1}",
"{\"ProductId\":24,\"BasketId\":\"6\",\"quantity\":1}"
],
"properties": {
"BasketId": {
"description": "Integer",
"pattern": "-?\\d+",
"type": "string"
},
"ProductId": {
"type": "integer"
},
"quantity": {
"type": "integer"
}
},
"required": [
"quantity",
"BasketId",
"ProductId"
],
"type": "object"
}
}
],
"responses": {
"200": {
"description": ""
}
}
}
},
"/BasketItems/{id}": {
"get": {
"consumes": [
"application/json"
],
"description": "Swagger auto-generated from learnt schema",
"parameters": [
{
"description": "",
"in": "body",
"name": "body",
"schema": {
"example": [
"{\"ProductId\":6,\"BasketId\":\"6\",\"quantity\":1}",
"{\"ProductId\":9,\"BasketId\":\"6\",\"quantity\":1}",
"{\"ProductId\":24,\"BasketId\":\"6\",\"quantity\":1}"
],
"properties": {
"BasketId": {
"description": "Integer",
"pattern": "-?\\d+",
"type": "string"
},
"ProductId": {
"type": "integer"
},
"quantity": {
"type": "integer"
}
},
"required": [
"quantity",
"BasketId",
"ProductId"
],
"type": "object"
}
},
{
"name": "id",
"in": "path",
"description": "ID",
"required": true,
"type": "integer",
"format": "int64"
}
],
"responses": {
"200": {
"description": ""
}
}
}
},
"/Cards/{id}": {
"get": {
"consumes": [
"application/json"
],
"description": "Swagger auto-generated from learnt schema",
"parameters": [
{
"name": "id",
"in": "path",
"description": "ID",
"required": true,
"type": "integer",
"format": "int64"
}
],
"responses": {
"200": {
"description": ""
}
}
}
},
"/Cards": {
"get": {
"consumes": [
"application/json"
],
"description": "Swagger auto-generated from learnt schema",
"responses": {
"200": {
"description": ""
}
}
}
},
"/Cards/": {
"post": {
"consumes": [
"application/json"
],
"description": "Swagger auto-generated from learnt schema",
"responses": {
"200": {
"description": ""
}
}
}
},
"/Challenges/": {
"get": {
"consumes": [
"application/json"
],
"description": "Swagger auto-generated from learnt schema",
"parameters": [
{
"description": "",
"in": "query",
"name": "name",
"type": "string"
}
],
"responses": {
"200": {
"description": ""
}
}
}
},
"/Products/{id}": {
"get": {
"consumes": [
"application/json"
],
"description": "Swagger auto-generated from learnt schema",
"parameters": [
{
"name": "id",
"in": "path",
"description": "ID",
"required": true,
"type": "integer",
"format": "int64"
}
],
"responses": {
"200": {
"description": ""
}
}
}
},
"/Quantitys/": {
"get": {
"consumes": [
"application/json"
],
"description": "Swagger auto-generated from learnt schema",
"parameters": [
],
"responses": {
"200": {
"description": ""
}
}
}
},
"/Deliverys": {
"get": {
"consumes": [
"application/json"
],
"description": "Swagger auto-generated from learnt schema",
"parameters": [
],
"responses": {
"200": {
"description": ""
}
}
}
},
"/Deliverys/{id}": {
"get": {
"consumes": [
"application/json"
],
"description": "Swagger auto-generated from learnt schema",
"parameters": [
{
"name": "id",
"in": "path",
"description": "ID",
"required": true,
"type": "integer",
"format": "int64"
}
],
"responses": {
"200": {
"description": ""
}
}
}
},
"/SecurityAnswers": {
"post": {
"consumes": [
"application/json"
],
"description": "Swagger auto-generated from learnt schema",
"parameters": [
{
"description": "",
"in": "body",
"name": "body",
"schema": {
"example": [
"{\"UserId\":22,\"answer\":\"09/77/33\",\"SecurityQuestionId\":3}"
],
"properties": {
"SecurityQuestionId": {
"type": "integer"
},
"UserId": {
"type": "integer"
},
"answer": {
"description": "Integer",
"pattern": "-?\\d+",
"type": "string"
}
},
"required": [
"UserId",
"SecurityQuestionId",
"answer"
],
"type": "object"
}
}
],
"responses": {
"200": {
"description": ""
}
}
}
}
}
}
REST API
{
"swagger": "2.0",
"info": {
"description": "Juice Shop REST",
"title": "Juice Shop REST",
"version": "v1"
},
"basePath": "/rest",
"schemes": [
"http",
"https"
],
"paths": {
"/basket/{id}": {
"get": {
"consumes": [
"application/json"
],
"description": "Swagger auto-generated from learnt schema",
"parameters": [
{
"name": "id",
"in": "path",
"description": "ID",
"required": true,
"type": "integer",
"format": "int64"
}
],
"responses": {
"200": {
"description": ""
}
}
}
},
"/captcha": {
"get": {
"consumes": [
"application/json"
],
"description": "Swagger auto-generated from learnt schema",
"parameters": [
],
"responses": {
"200": {
"description": ""
}
}
}
},
"/languages": {
"get": {
"consumes": [
"application/json"
],
"description": "Swagger auto-generated from learnt schema",
"parameters": [
],
"responses": {
"200": {
"description": ""
}
}
}
},
"/memories": {
"get": {
"consumes": [
"application/json"
],
"description": "Swagger auto-generated from learnt schema",
"parameters": [
],
"responses": {
"200": {
"description": ""
}
}
}
},
"/saveLoginIp": {
"get": {
"consumes": [
"application/json"
],
"description": "Swagger auto-generated from learnt schema",
"parameters": [
],
"responses": {
"200": {
"description": ""
}
}
}
},
"/products/{id}/reviews": {
"get": {
"consumes": [
"application/json"
],
"description": "Swagger auto-generated from learnt schema",
"parameters": [
{
"name": "id",
"in": "path",
"description": "ID",
"required": true,
"type": "integer",
"format": "int64"
}
],
"responses": {
"200": {
"description": ""
}
}
},
"put": {
"consumes": [
"application/json"
],
"description": "Swagger auto-generated from learnt schema",
"parameters": [
{
"name": "id",
"in": "path",
"description": "ID",
"required": true,
"type": "integer",
"format": "int64"
}
],
"responses": {
"200": {
"description": ""
}
}
}
},
"/products/{id}": {
"get": {
"consumes": [
"application/json"
],
"description": "Swagger auto-generated from learnt schema",
"parameters": [
{
"name": "id",
"in": "path",
"description": "ID",
"required": true,
"type": "integer",
"format": "int64"
}
],
"responses": {
"200": {
"description": ""
}
}
},
"post": {
"consumes": [
"application/json"
],
"description": "Swagger auto-generated from learnt schema",
"parameters": [
{
"name": "id",
"in": "path",
"description": "ID",
"required": true,
"type": "integer",
"format": "int64"
}
],
"responses": {
"200": {
"description": ""
}
}
}
},
"/basket/{id}/checkout": {
"post": {
"consumes": [
"application/json"
],
"description": "Swagger auto-generated from learnt schema",
"parameters": [
{
"name": "id",
"in": "path",
"description": "ID",
"required": true,
"type": "integer",
"format": "int64"
}
],
"responses": {
"200": {
"description": ""
}
}
}
},
"/wallet/balance": {
"get": {
"consumes": [
"application/json"
],
"description": "Swagger auto-generated from learnt schema",
"parameters": [
],
"responses": {
"200": {
"description": ""
}
},
"x-volterra-api-group":"sensitive"
}
},
"/track-order/{id}": {
"get": {
"consumes": [
"application/json"
],
"description": "Swagger auto-generated from learnt schema",
"parameters": [
{
"name": "id",
"in": "path",
"description": "ID",
"required": true,
"type": "integer",
"format": "int64"
}
],
"responses": {
"200": {
"description": ""
}
}
}
},
"/user/whoami": {
"get": {
"consumes": [
"application/json"
],
"description": "Swagger auto-generated from learnt schema",
"parameters": [
],
"responses": {
"200": {
"description": ""
}
},
"x-volterra-api-group":"sensitive"
}
}
}
}
Step 2: Log into Console, and import Swagger files.
-
Switch to
Web App & API Protectionservice and change to desired namespace. -
Go to
Manage>Files>Swagger Files. -
Click
Add Swagger File.
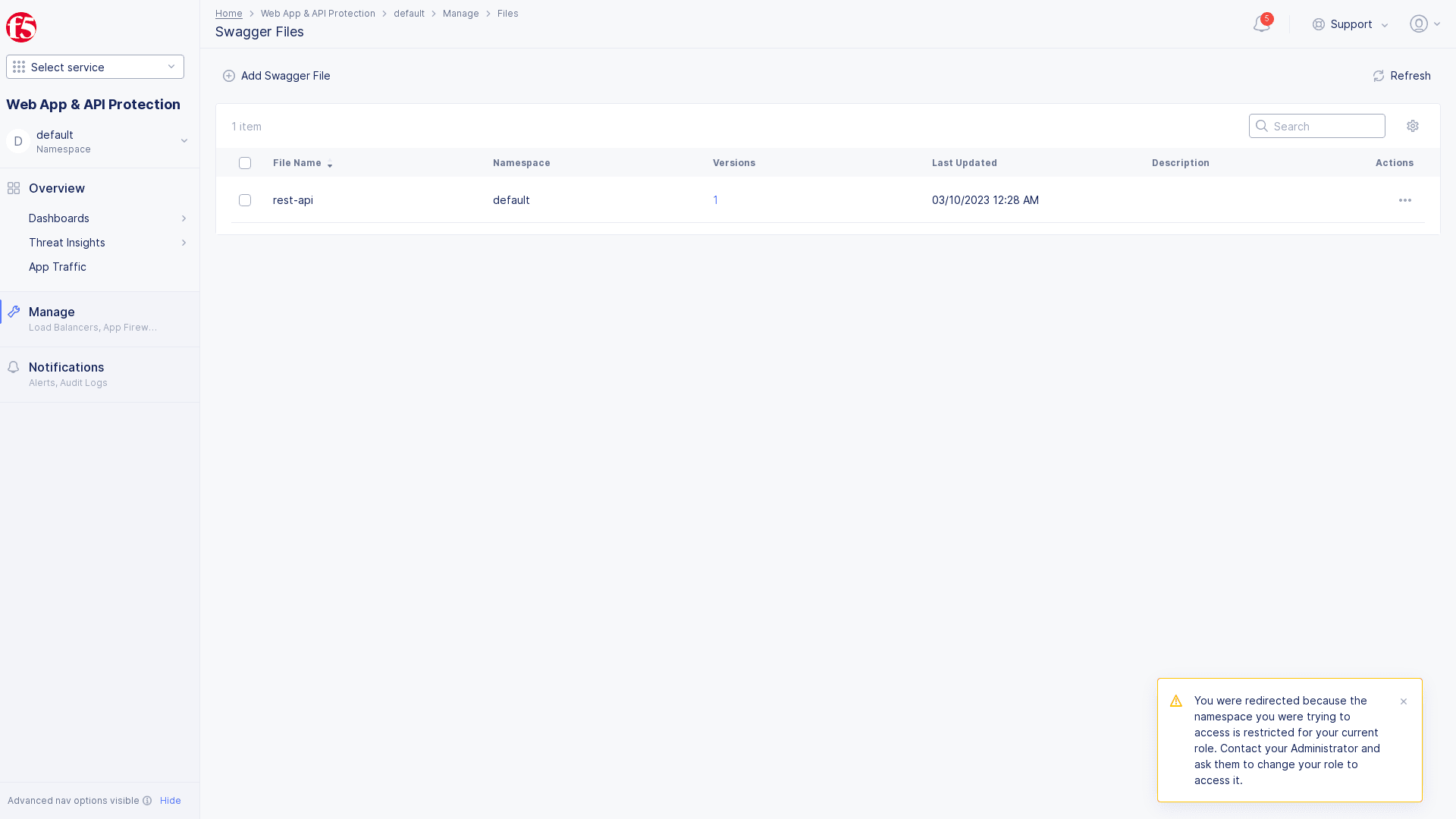
-
Enter
Namein metadata section. -
Go to
Upload Swagger Filesection, selectUpload Filebutton.
Supported Versions: OpenAPI Version 2.0 (Swagger), OpenAPI Version 3.0.X
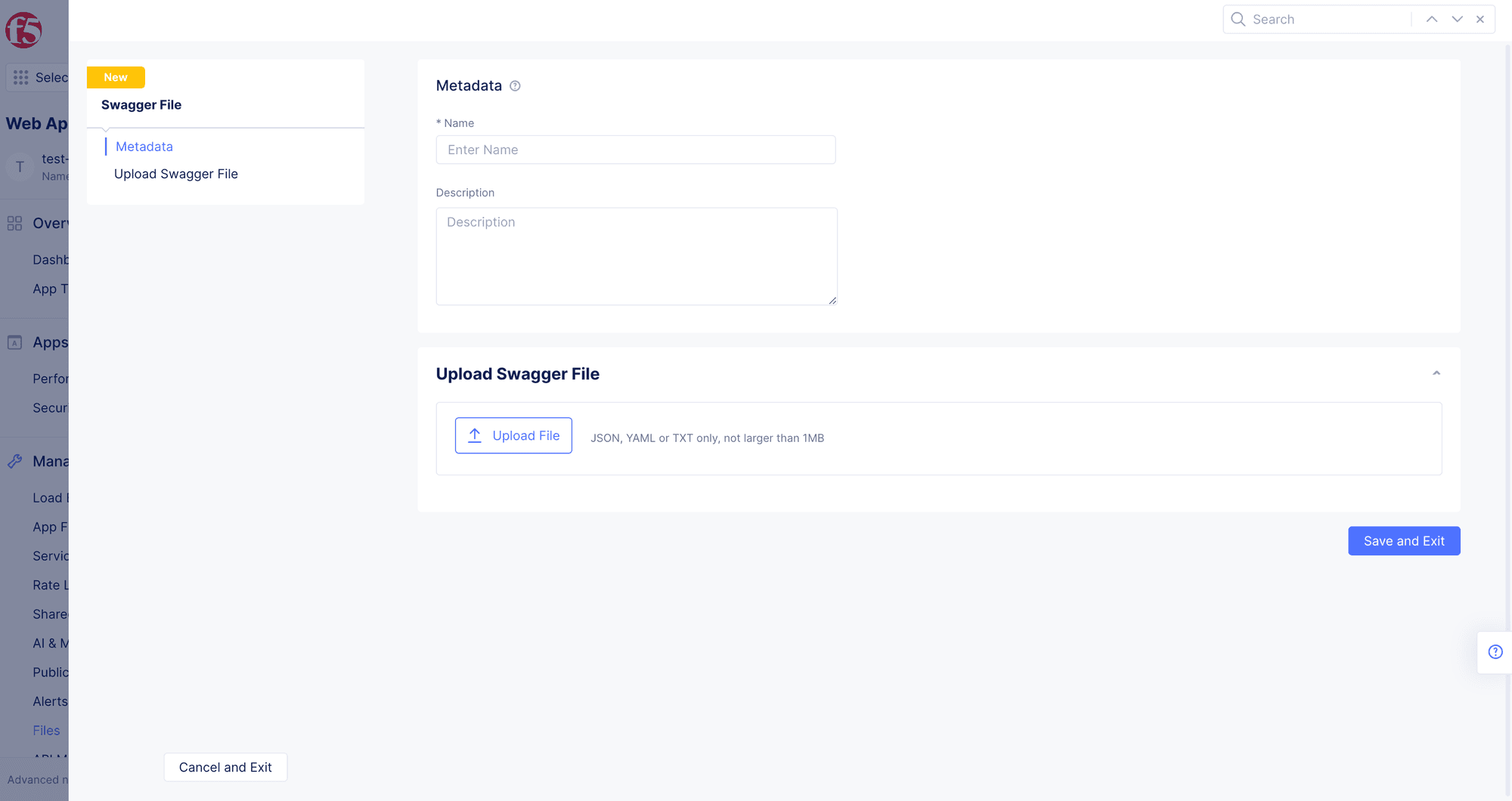
-
Select Swagger file in pop-up window and then click
Open. -
Click
Save and Exitbutton to create Swagger file objects in Console. -
Repeat the previous steps for importing more Swagger files.
-
Select
...>Copy Latest Version's URLfor a Swagger file object in Console to copy its path.
Note: This is useful to create API definitions in the next step.
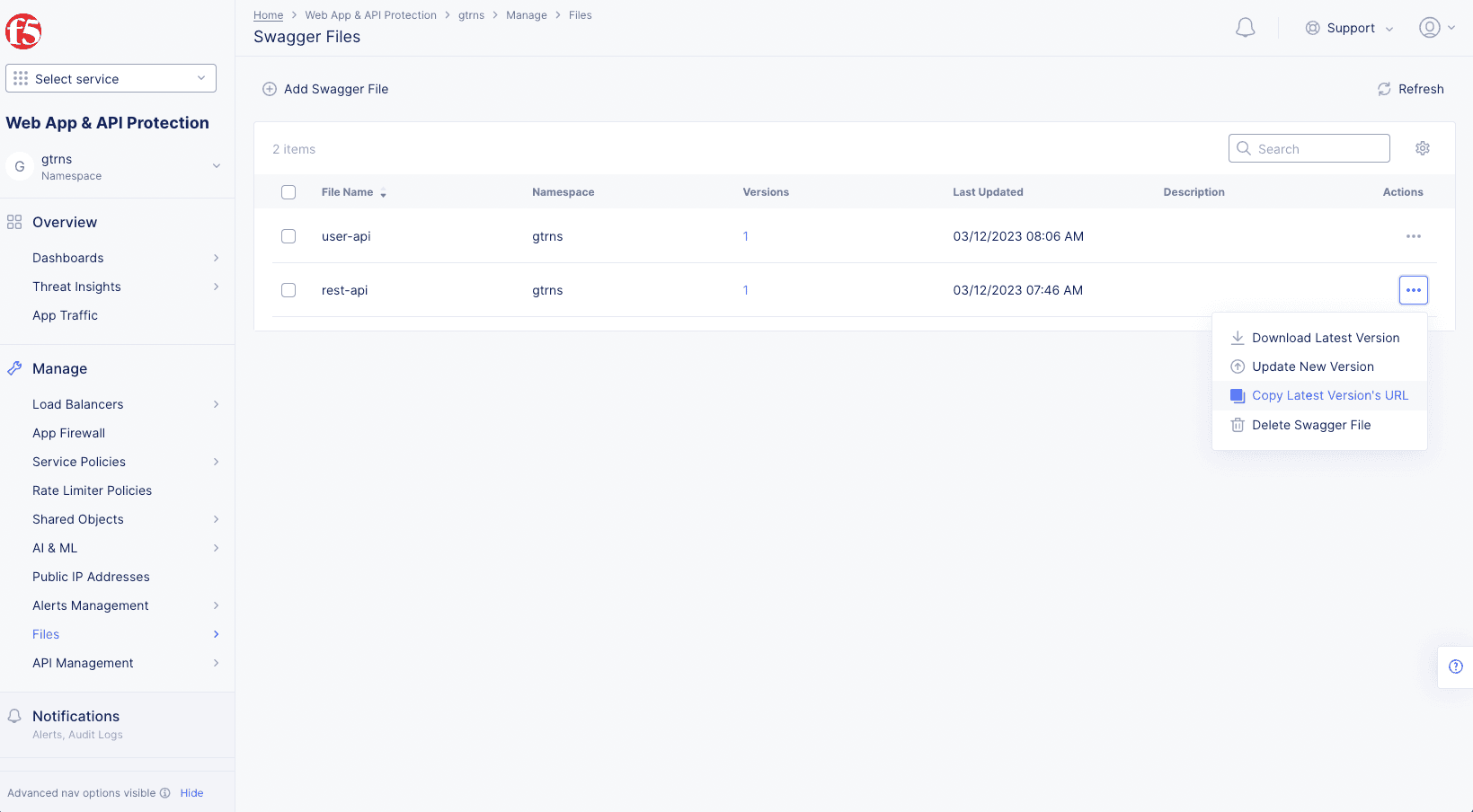
Step 3: Create API definition.
- In
Web App & API ProtectionselectManage>API Management>API Definition.
Note: You can also add and edit in
Multi-Cloud App Connect>Manage>Load Balancers>HTTP Load Balancers.
- Click
Add API definition.
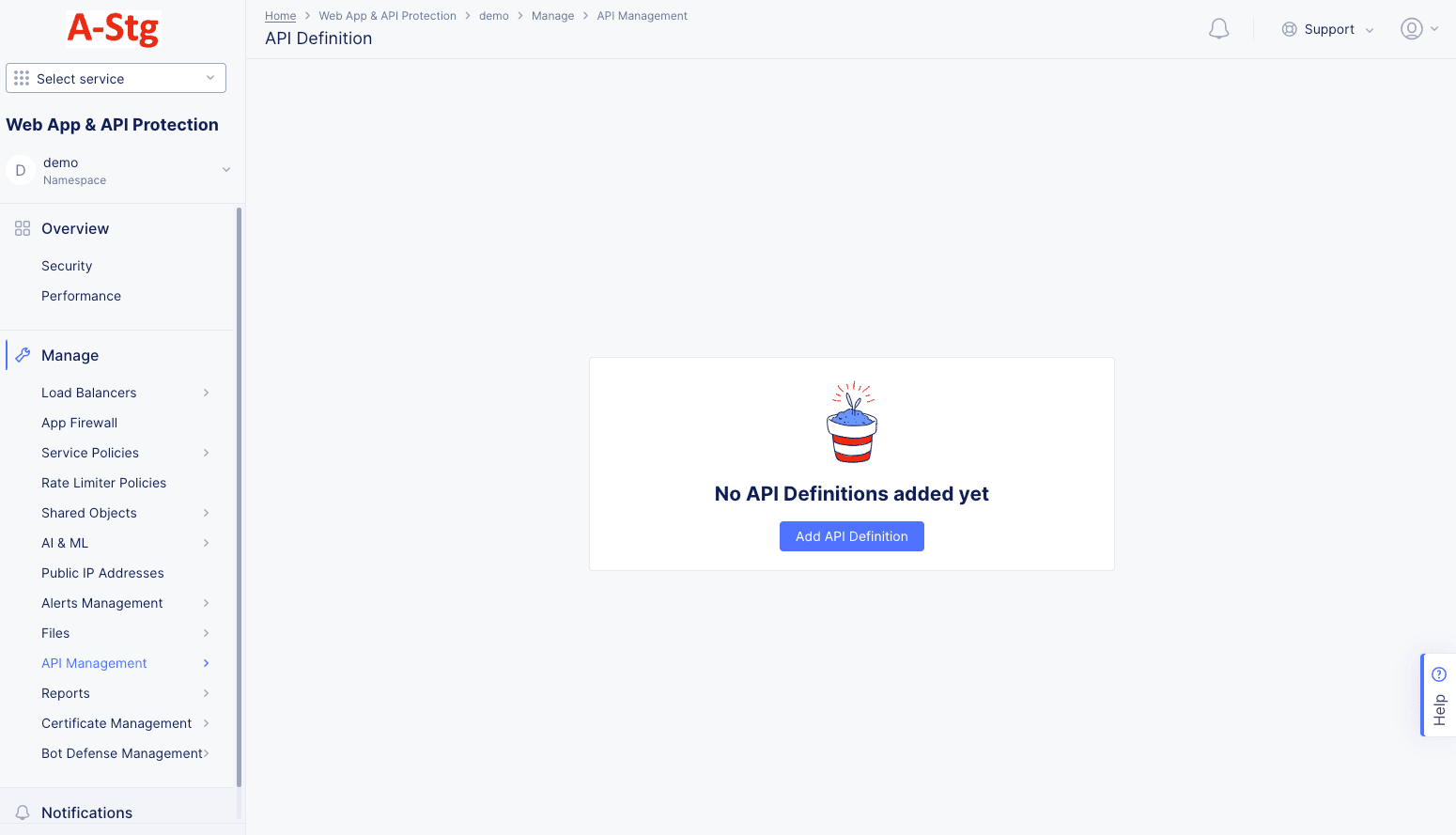
-
Enter
Namein metadata section. -
If you have an existing API definition in a swagger file (which we do in this example),
- In the
OpenAPI Specification Filessection, clickAdd itemto add a Swagger file.
- In the
-
Paste the Swagger file path you copied in previous step.
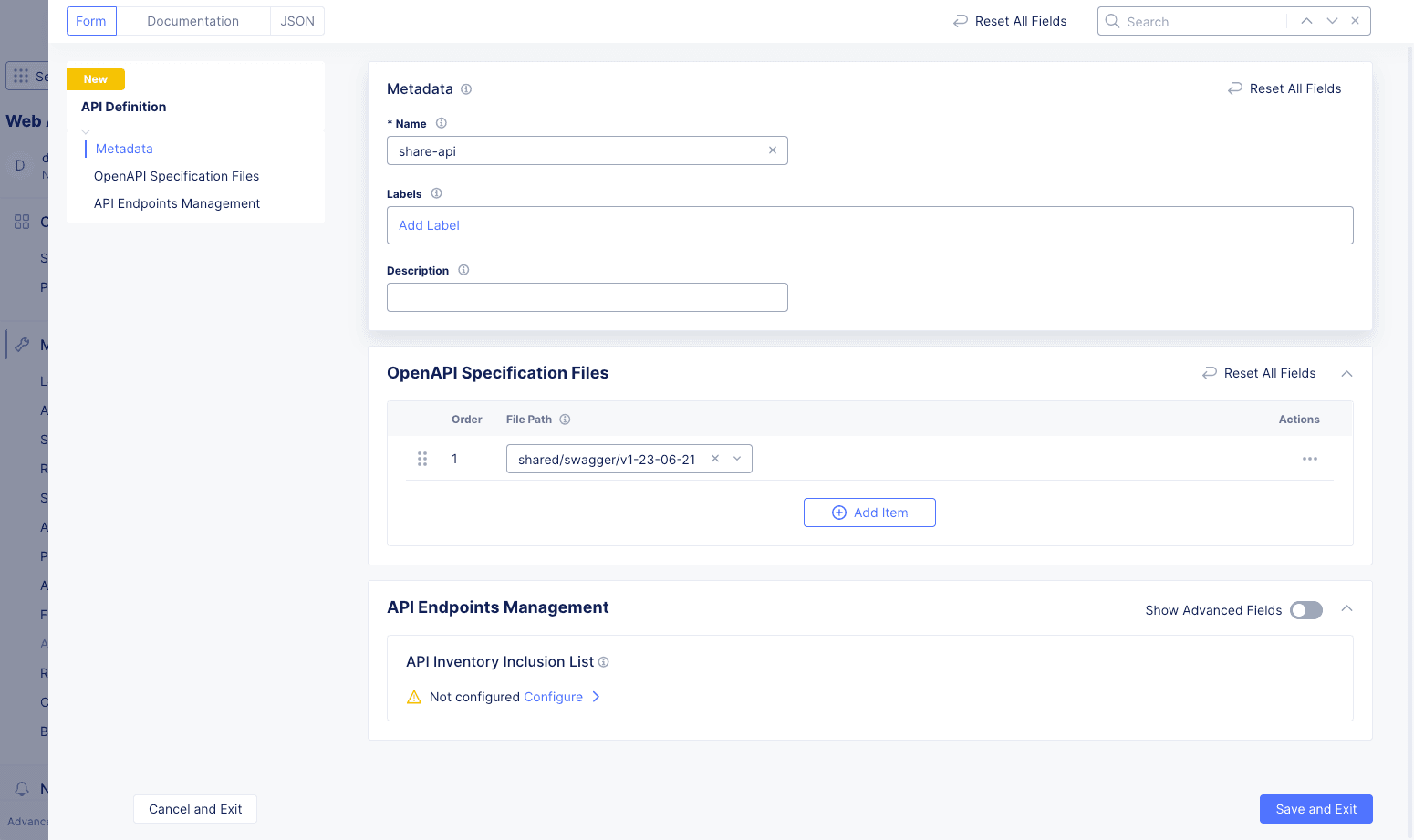
Step 3.1: Optionally manage your inventory of endpoints.
- In the
API Endpoints Managementsection, turn on theShow Advanced FieldsToggle.
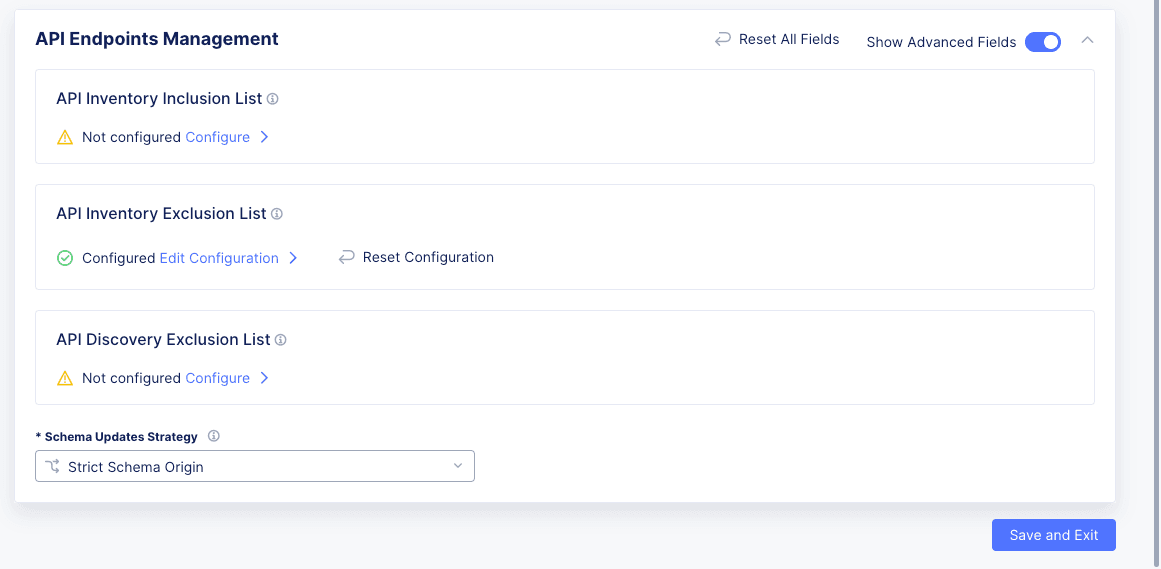
-
There are three sections:
API Inventory Inclusion List: This lists the endpoints in your inventory that are not in your swagger file.You can configure them here, or you can view them here after moving a discovered endpoint to inventory in security monitoring for this load balancer.API Inventory Exclusion List: These are the endpoints from your swagger file that you are excluding from your inventory. You can configure them here, or you can view them here after removing them from inventory in security monitoring for this load balancer.API Discovery Exclusion List: These are discovered endpoints that are not part of your API. You can view them here after marking them asNon-APIin security monitoring for this load balancer.
-
The
Schema Updates Strategydrop-down list is used to specify how to work with and API Inventory that is associated with multiple AppTypes.- Strict Schema Origin - Restricts schema updates to a single AppType. The origin of the schema update is stored and validated separately for each endpoint.
- Mixed Schema Origin - The schema can be updated from all associated load balancers.
- Click
Save and Exitbutton to create API definition objects in Console.
Step 4: Start adding API definition to load balancer.
-
In the
Web App & API Protection, selectManage>Load Balancers>HTTP Load Balancers. -
In the
Actionscolumn for your load balancer, selectManage Configuration. Next selectEdit Configurationin the upper right corner to edit your load balancer. -
In the
API Protectionsection, use theAPI Definitiondrop-down menu to selectEnable. -
Select one of your API definitions from the
API Definitiondrop-down menu.
Step 5: Optionally, configure API validation.
Select an option from the Validation drop-down and configure per the following guidelines:
Note: The validation is disabled by default. You can also select
Disablefor theValidationfield to turn off validation at any time.
-
Select
API Inventoryto enable validation for all endpoints specified in the API Inventory. Do the following to set validation and enforcement settings:-
Select
ValidateorSkipfor theOpenAPI Validation Processing Modefield to enforce validation or skip validation, respectively. -
Select
ReportorBlockfor theValidation Enforcement Typeto report or block the traffic respectively. In case of reporting, the traffic is allowed along with triggering an API security event. -
Select validation parameters from the
Request Validation Propertiesdrop-down to specify which parameters should be validated with the specification(swagger). You can add more than one parameter.
-
-
Select
Custom Listto set specific list of endpoints. ClickConfigureunder theValidation List, selectAdd Itemin the validation list page, and do the following:-
Enter a name for the list in the DNS-1035 format and optionally, add a description.
-
Set the
OpenAPI Validation Processing Mode. See the previous instructions mentioned forAll Endpoints. -
Select
Any DomainorSpecific Domainfor theDomainfield. In case of specific domain, enter a domain in theSpecific Domainfield. You can also use theSee Suggestionsoption in theSpecific Domainfield to choose from one of the suggested values. -
Select an option for the
Typedrop-down to set a specific endpoint type. You can select a group or specific endpoint or a specific base path. In case of selecting a specific endpoint, enter a path in thePathfield, and select methods from theMethodsdrop-down. You can select more than one method or setANYmethod. -
Select
Applyto apply the list to the validation list page. SelectApplyin the validation list page to apply the custom list to the validation settings in the API protection section of load balancer.
-
-
Configure the
Fall Through Modeto specify action for endpoints that are not specified in the swagger or in the custom rules list. By default, the fall through mode is to allow traffic for endpoints that are not specified in swagger. Change the setting toCustomto control the traffic to these endpoints in a granular manner, as per the following guidelines:-
Click
ConfigureunderCustom Fall Through Rule Listto open the custom list page and selectAdd Item. -
Enter a name for the list item in the DNS-1035 format and optionally, add a description.
-
Select
SkiporReportorBlockfor theActiondrop-down to skip processing or report or block the traffic respectively. Report option allows the traffic while raising an API security event. -
Select an option for the
Typedrop-down to set a specific endpoint type. You can select a group or specific endpoint or a specific base path. In case of selecting a specific endpoint, enter a path in thePathfield, and select methods from theMethodsdrop-down. You can select more than one method or setANYmethod. -
Select
Applyto apply the list to the validation list page. SelectApplyin the validation list page to apply the custom list to the validation settings in the API protection section of load balancer.
-
-
From the
OpenAPI Validation Response Processing Modemenu, selectValidateto check for OpenAPI mismatches, and then perform the following:-
From the
Response Validation Enforcement Typemenu, selectReportto only notify of a violation orBlockto prevent the mismatches. -
From the
Response Validation Propertiesmenu, select the properties in the response to validate. You can choose from the three options provided.
-
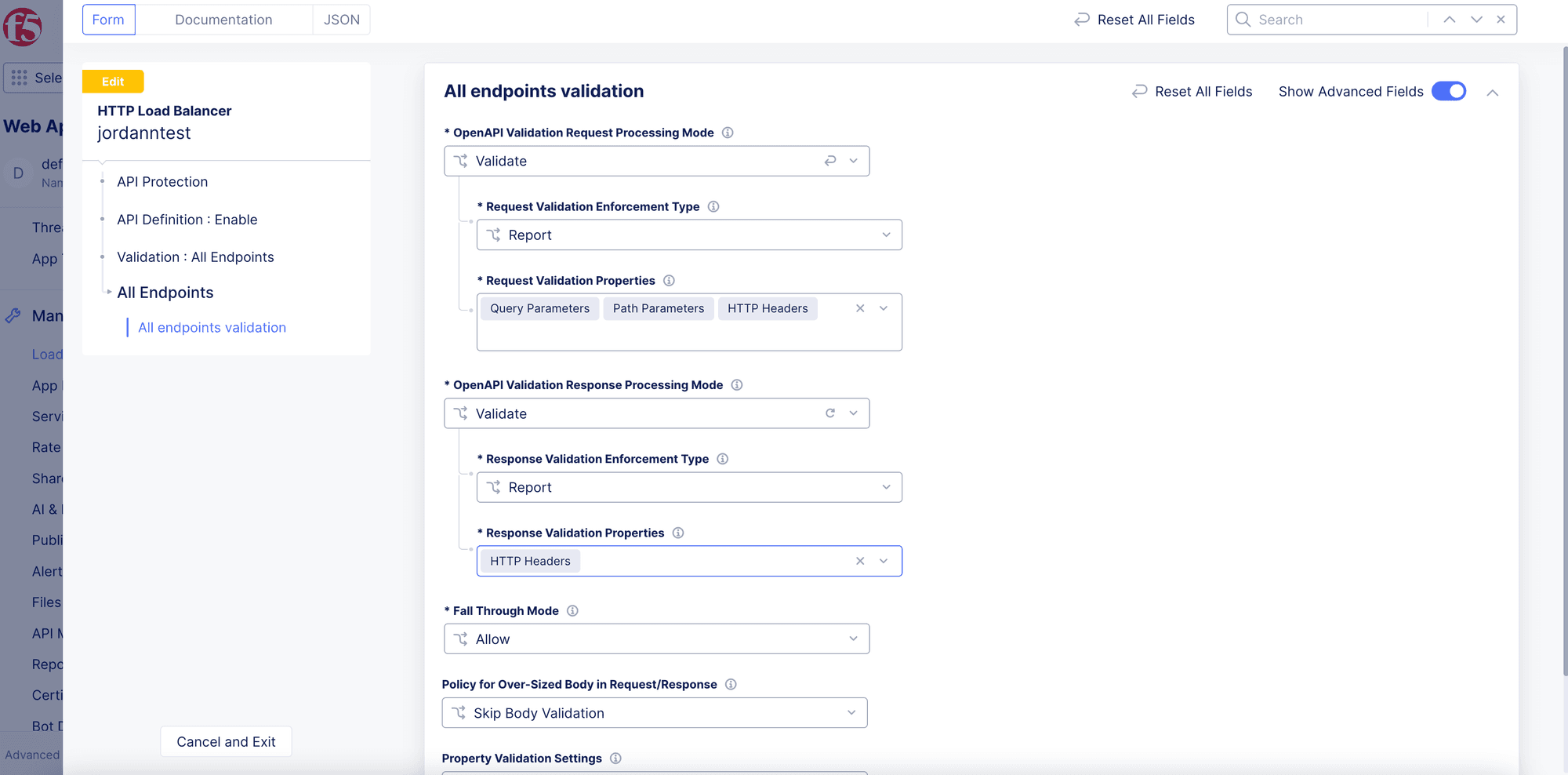
Note: The custom error responses feature is not supported for OpenAPI Validation.
Step 6: Apply API definition to load balancer.
- Select
Save and Exitto save your load balancer configuration.
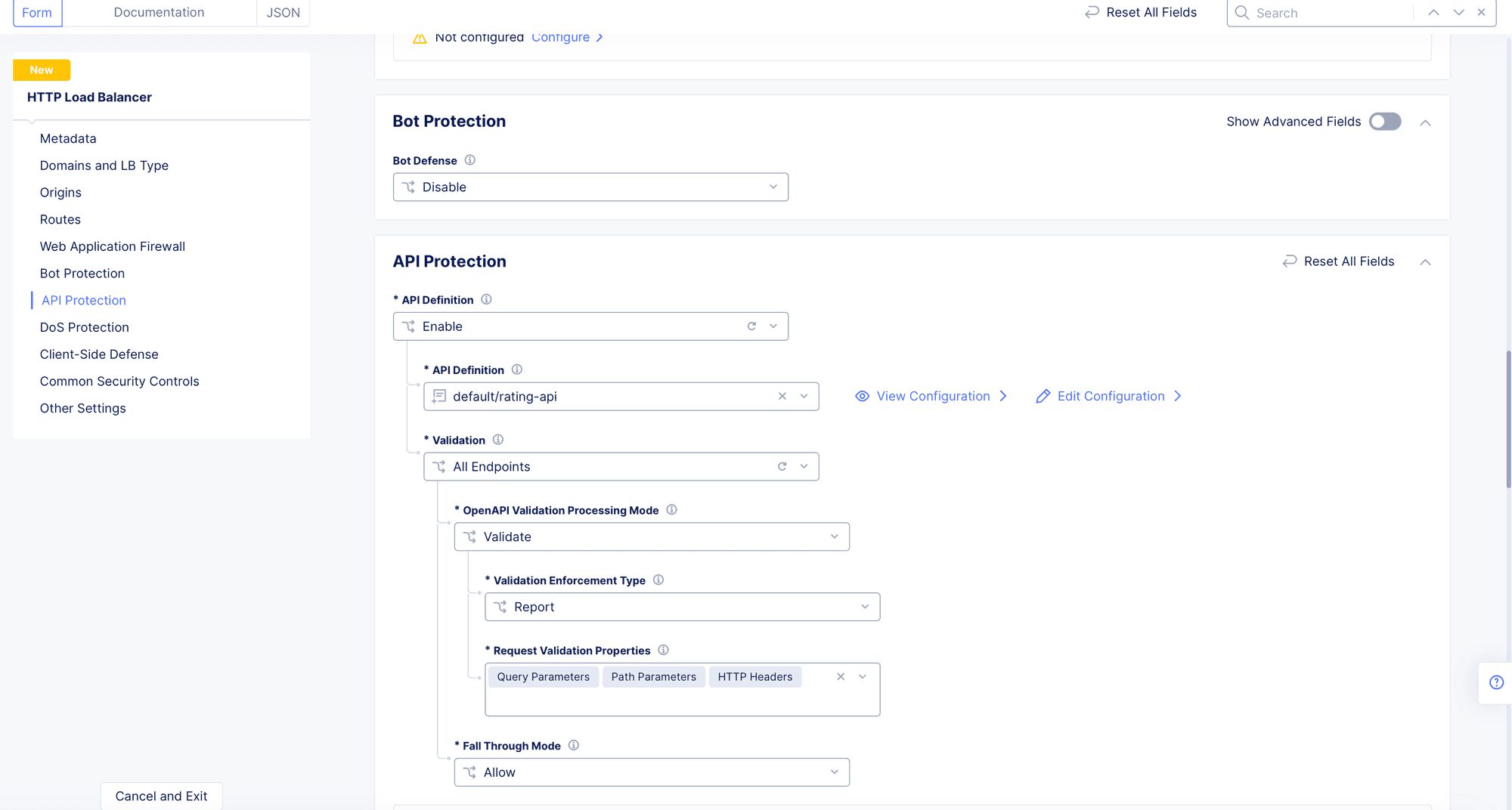
Step 5: Create API group.
-
Next, select
Manage>API Management>API Groups. -
Select
Add API group.
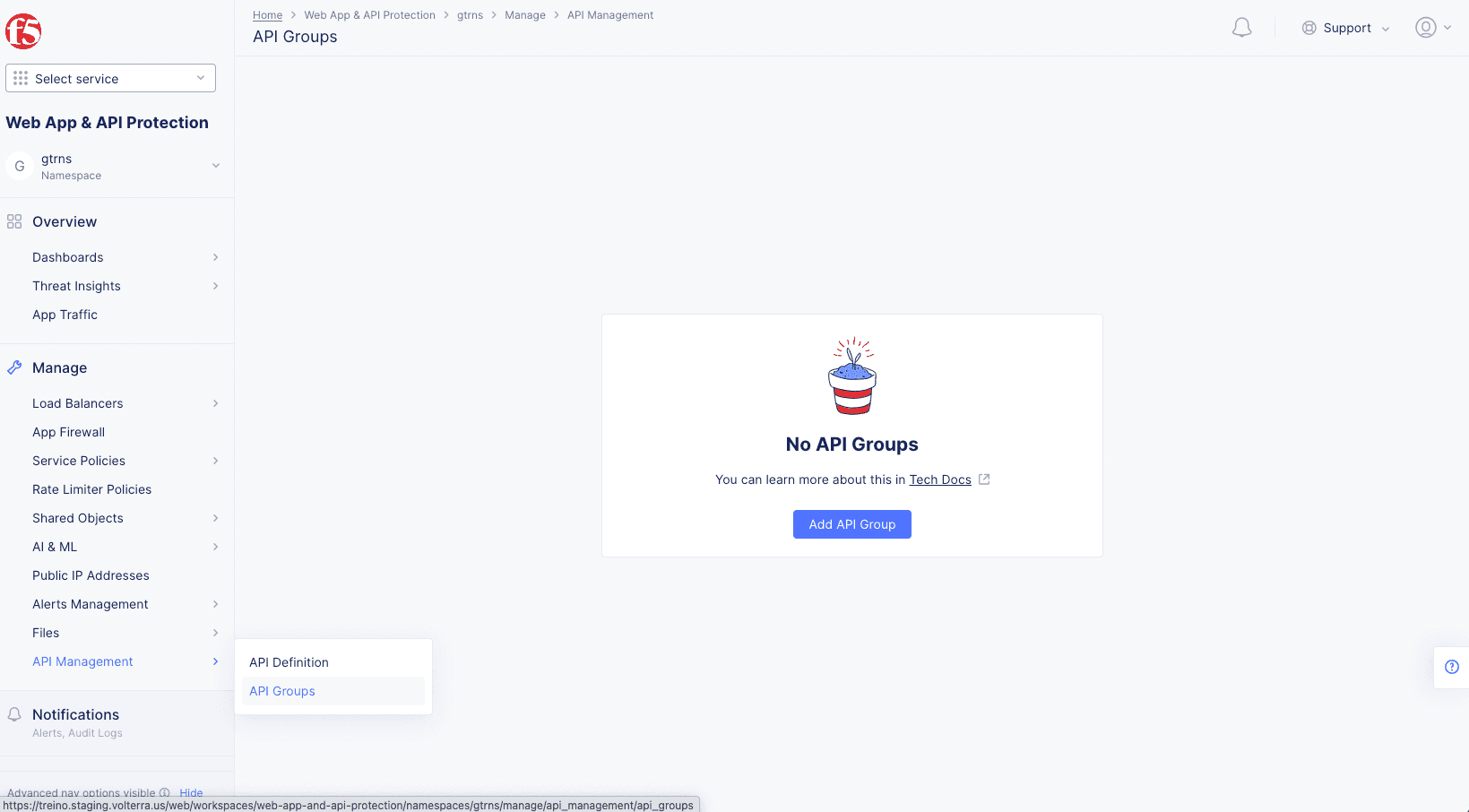
-
Enter a
Namein metadata section. -
In the
API Endpointssection, select a load balancer from the "HTTP Load Balancer" drop-down menu. This will expand theAPI Endpointssection to show more options as well as a table of your existing endpoints (if you loaded a swagger file). If you did not load a swagger file, then the endpoints will be discovered as the load balancer operates.
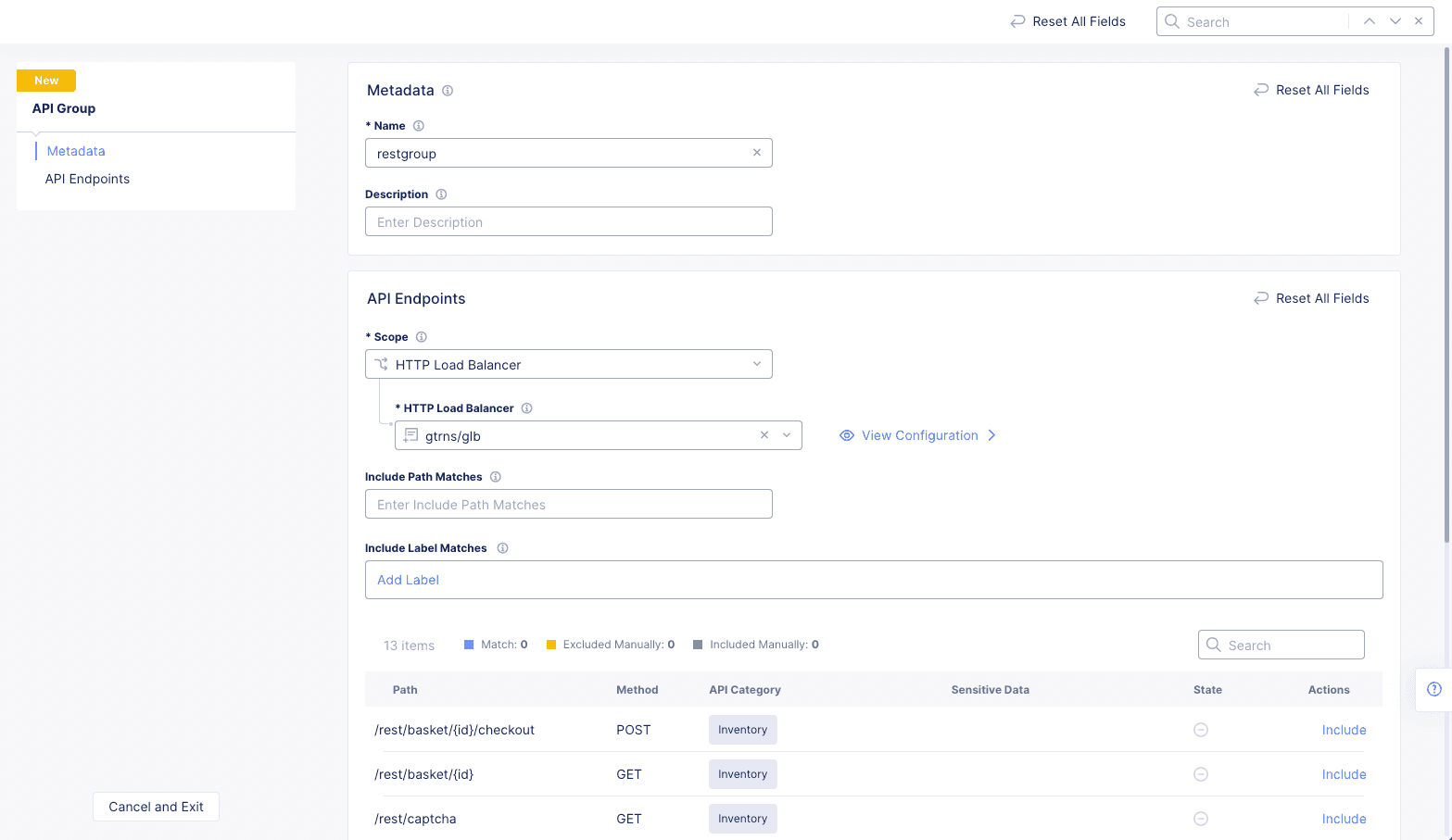
Note: By default, none of the endpoints in this table are included in your new group. You can configure the API group to include endpoints now as part of its creation, or you can configure it later. Step 6 shows how to make updates later.
Next, you will configure your API group using the Include Path Matches and Include Label Matches fields and the options in the Actions column. The result will be to modify the states for each endpoint with respect to this group. In the example below, no endpoints are included in the group, so the only action available is Include. Selecting Include for a path will force its inclusion in the group regardless of other selections.
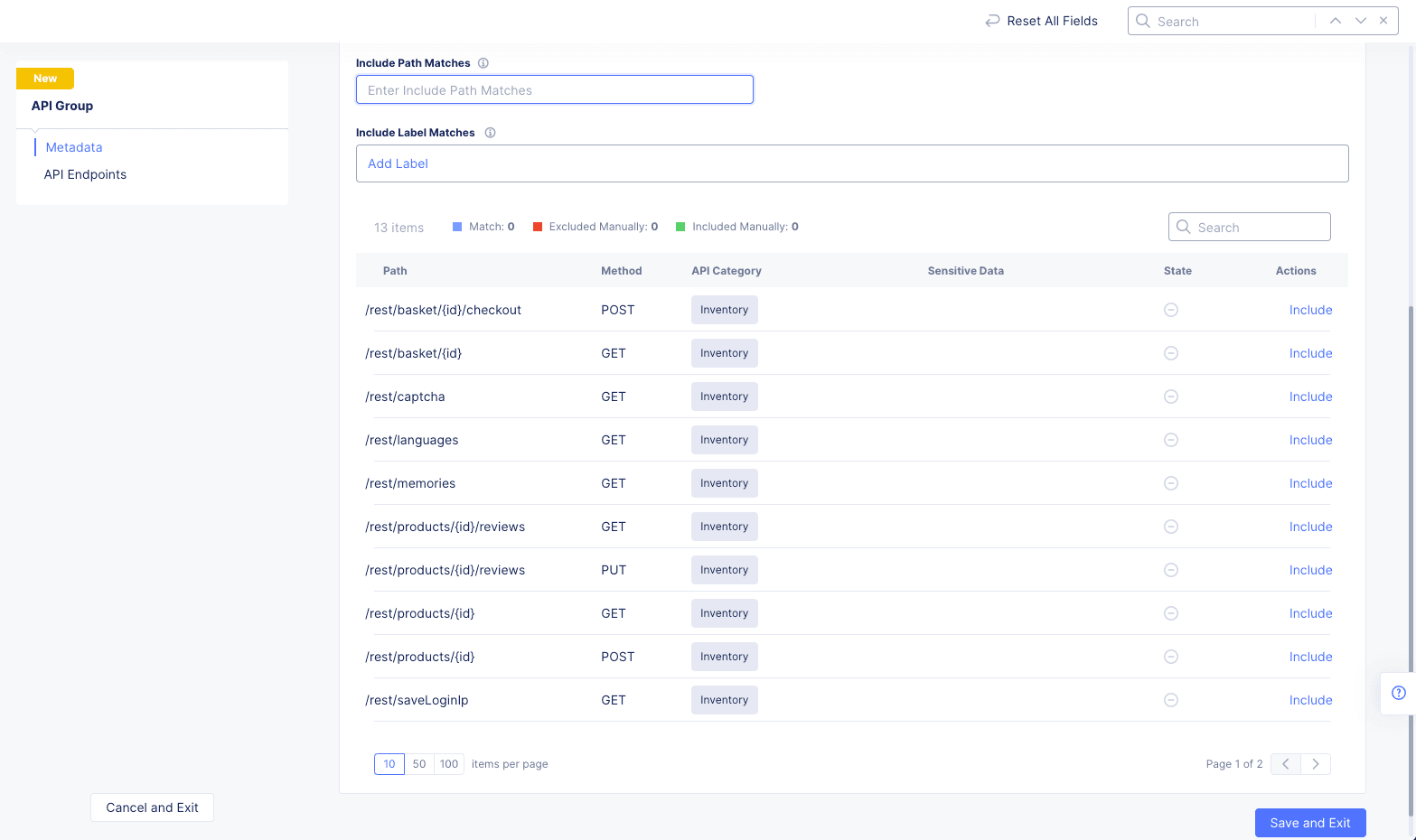
-
Include Path Matches: Enter a path substring to select matching API endpoints into the group. Endpoint paths that include the entered string will have their states changed to "included" which is denoted by a circled check mark. Also, the action for this state isExclude, which would remove the endpoint from the group even though it matches the include path string you entered.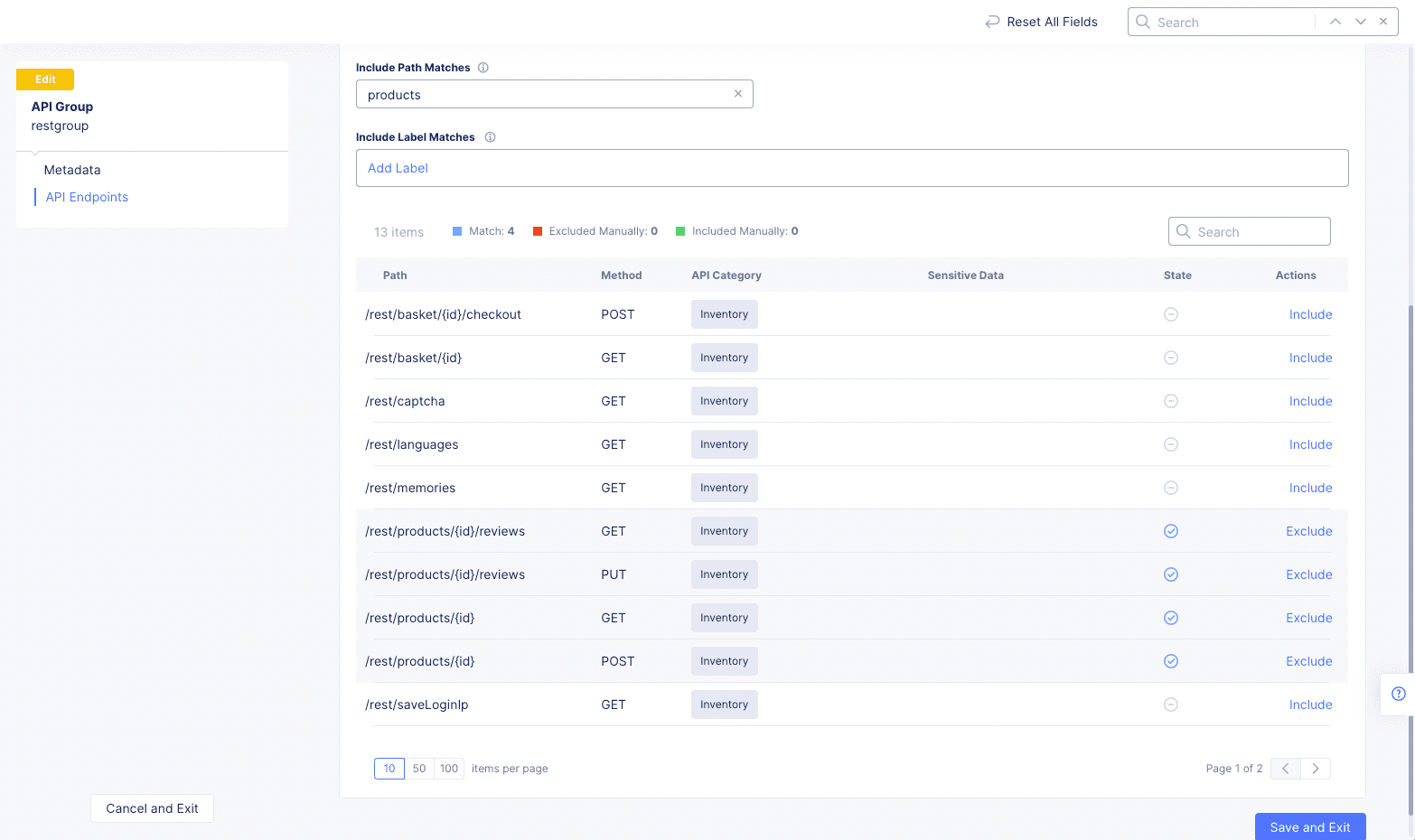
Figure: API Group Path Matches -
Include Label Matches: Use this field to create one or more labels to match. To create a label, selectAdd Labeland then select a key, an operator, and a value/type (if necessary). This will include all endpoints that match the label. If you have multiple labels, all labels must match for an endpoint to be included. -
If you have both a path match and a label match, then only endpoints that match both will be included.
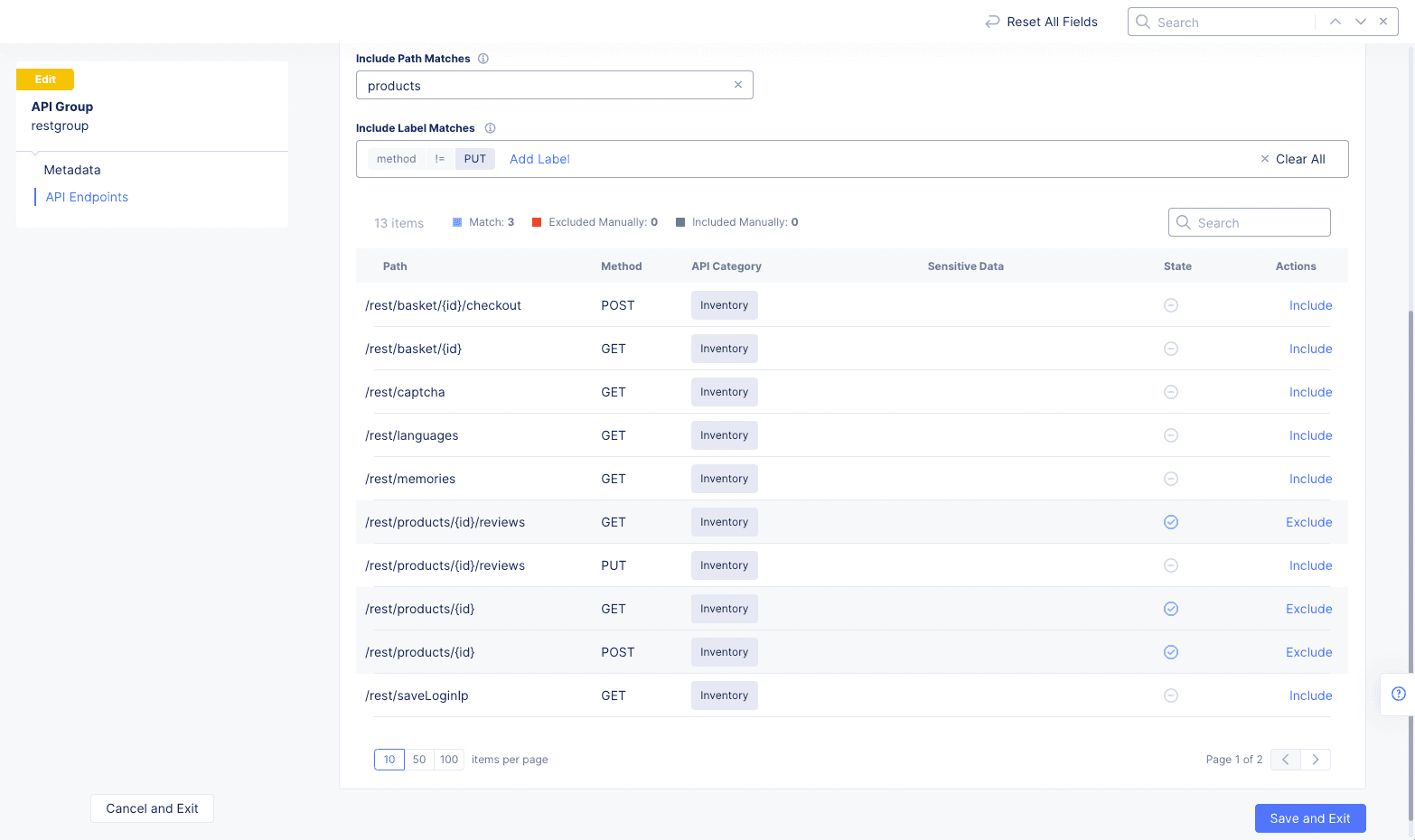
Figure: API Group Label Matches -
StateColumn: The column entry shows whether the endpoint is included (circled check mark) or not included (circled minus sign). If the circled check mark is green, the endpoint was included manually. If the circled minus sign is red, the endpoint was excluded manually. States that are set manually can be changed using theResetoption in theActionscolumn. -
Endpoint state counts bar: Just above the table header is a set of counts to help you understand the group as a whole.
-
Superset: The first count is the number of endpoints in the superset (all endpoints that are known). This number can change as new endpoints are discovered, or endpoints are removed. Endpoints that are discovered (added to the superset) will go through the same match process to possibly include them in the group; however, they are not included unless you edit the group and then selectSave and Exit. Endpoints that are removed will have theirAPI Categoryset toNot in Superset(currently not available). For endpoints that are no longer in the superset, the action isDelete(remove it from the table). You might not want to remove the endpoint if you expect the endpoint to added to the superset at a later date, which would allow it to automatically return to its prior configuration/state. -
Match: This shows the number of endpoints is included by match, including those that are not shown in the table due to theitems per pagesetting or theSearchentry. Manually excluded endpoints do not affect this count. -
Excluded Manually: This shows the number of endpoints manually excluded from the match. If this value is non-zero, there is aResetoption to undo all manual excludes. -
Included Manually: This shows the number of endpoints manually included in the group. If this value is non-zero, there is aResetoption to undo all manual includes.
-
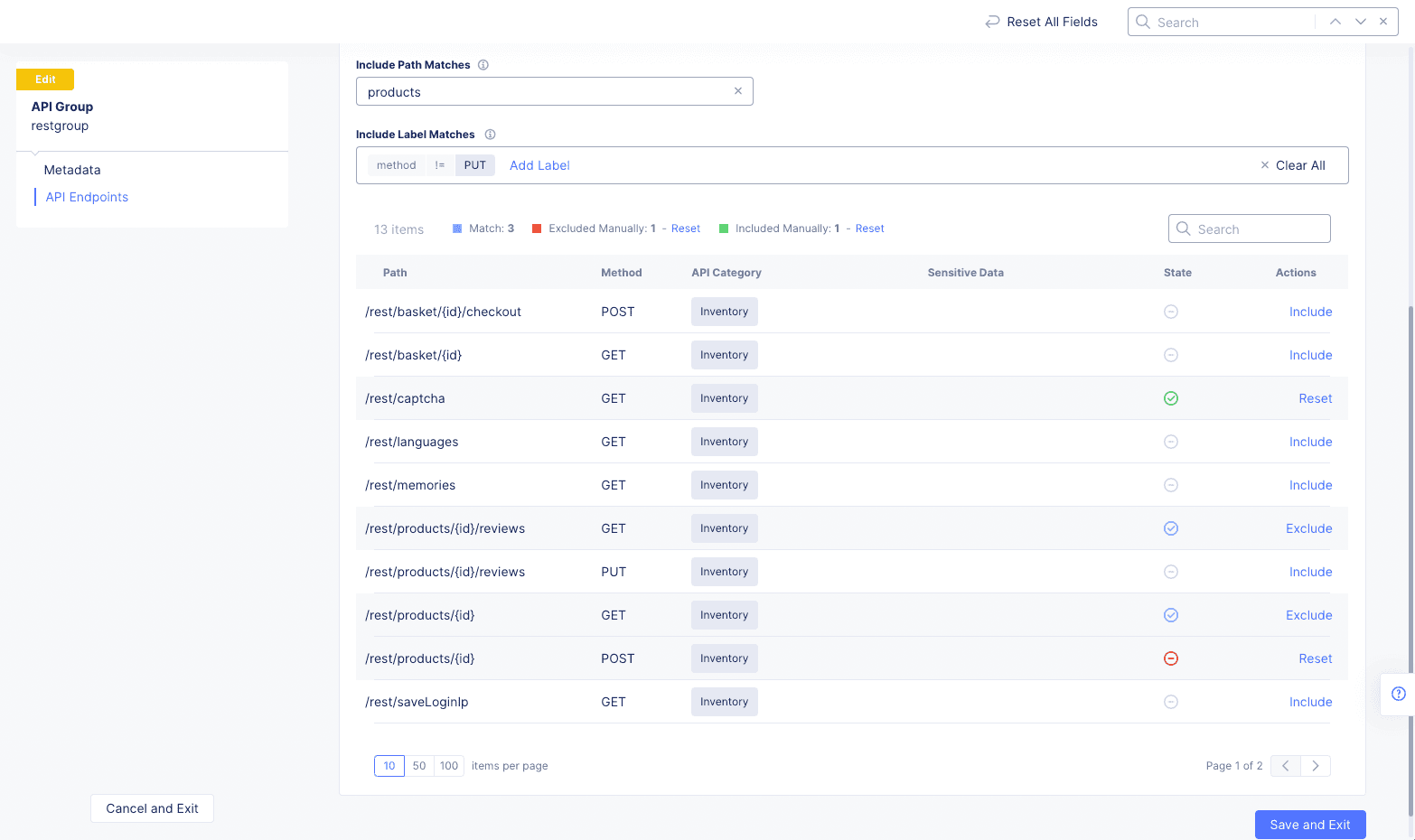
- Select
Save and Exitto save the configuration changes.
Step 6: Update API group.
- In the
Web App & API Protection, selectManage>API Management>API Groupsto see a list of your API groups. Each row represents a group and shows the group name, the load balancer it works with, how many endpoints are included in the group. when it was created, and if any endpoints have been added to the group since you last configured it (Updated Endpointscolumn).
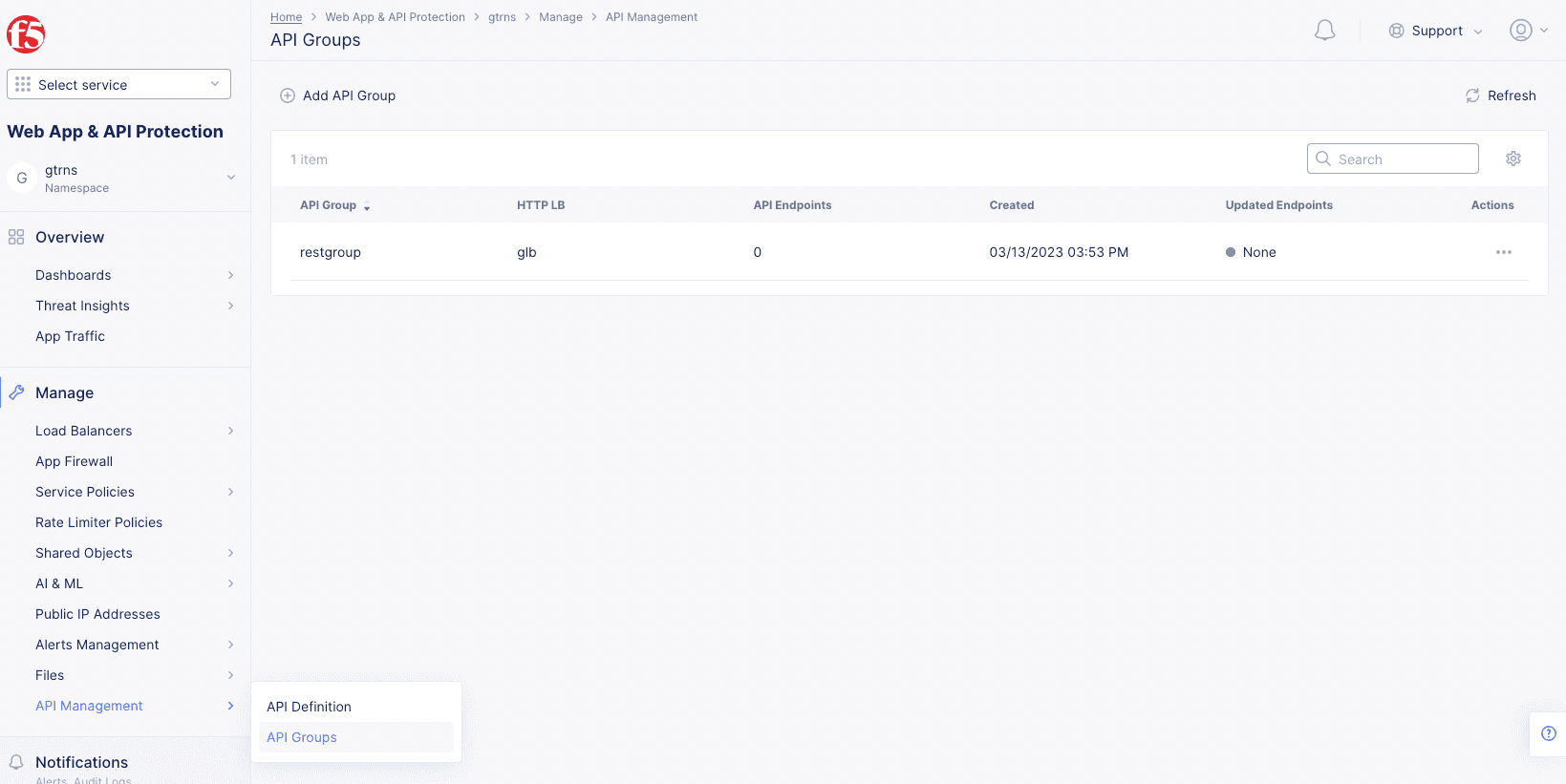
-
Select
Manage Configurationfrom the Actions menu for your load balancer. Then selectEdit Configurationto allow configuring of the group the group. Make configuration changes as described in the previous step. -
Select
Save and Exitto save the configuration changes.
Note: If you have newly discovered endpoints, and those endpoints were included by match, then selecting
Save and Exitwill automatically include those matched endpoints into the group even though you may not have taken any other action. If you selectCancel and Exit, newly discovered endpoints will not be added to your group regardless of match, and they will continue to be counted asUpdated Endpoints.
Create Service Policy to Control Access to APIs
Do the following to create service policies to control access to API groups based on API definitions and apply them to load balancer.
Note: Rules can be configured and applied from within Load balancers API EP monitoring view. See API Discovery Document for more info. Rules can also be applied to Shadow APIs. The discovered endpoints have an option to create protection rules and API rate limiting.
Step 1: Go to load balancers and start editing your load balancer.
-
Switch to
Multi-Cloud App Connectservice, and change to desired namespace. -
Select
Manage>Load Balancers>HTTP Load Balancers. A list of load balancers is presented. -
Select
...>Manage Configurationfor your load balancer. -
Select
Edit Configurationon the manage configuration screen.
Note: The three types of APIs are distinguished only in Load Balancer API EP view.
Step 2: Attach API definitions to load balancer.
-
Go to
Security Configuration, toggleShow Advanced Fieldsoption. -
In
API Definition, selectEnableoption in drop-down menu. -
Select
Create new API Definitionbutton inEnabledrop-down menuSelect API Definition.
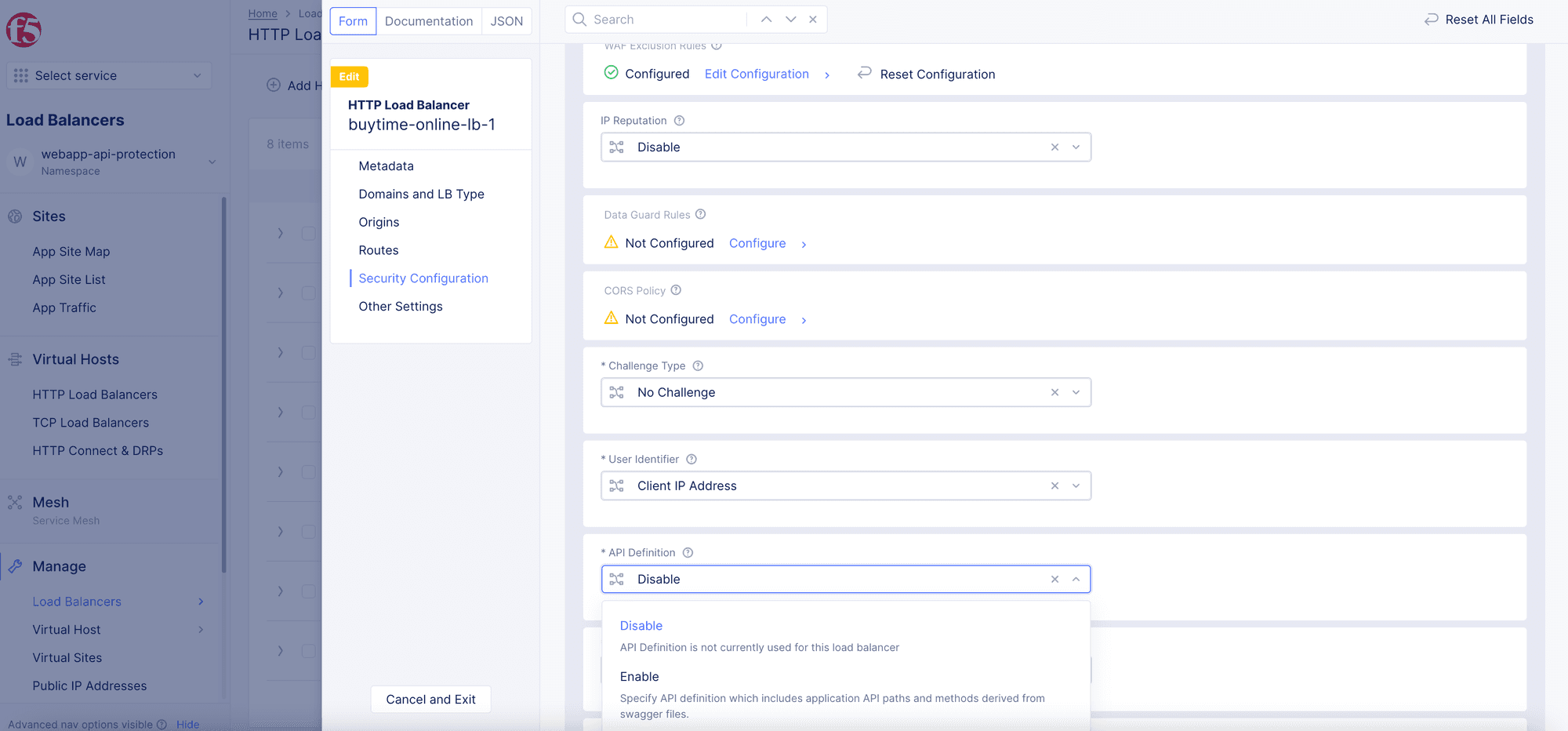
-
Select
List of Swagger Specsdrop-down menu to select the API definitions created in the previous section. You can useAdd itemto add more than one definition. -
Select
Continuebutton.
Step 3: Start creating service policies.
In the same Security Configuration section, scroll up and perform the following:
-
In
Service Policiesdrop-down menu, selectApply Specified Service Policies. -
Select
ConfigureorEdit Configurationlink underApply Specified Service Policies. -
Select the
Select Service Policydrop-down menu underList of Policiesin thePoliciessection. -
Select
Create new Service Policybutton. -
Enter
Namefor the policy in the metadata section. -
Go to
Rulessection. -
In
Select Policy Rulesdrop-down menu, selectCustom Rule List. -
Select
ConfigureunderRules.
Step 4: Start creating service policy rules.
-
In
Rulessection, selectAdd Itembutton. -
Enter
Name, selectConfigurelink inRule Specificationsection. -
Select
Add Itembutton inRulessection. -
Enter
Name, selectConfigurelink inRule Specificationsection. -
Select
AllowinActiondrop-down menu section. -
In
Advanced Matchsection, selectConfigurelink inAPI Group Matcherbox -
In
API Group Matcherscreen, select an API group name string in theList of Exact valuesdrop-down menu.
Note: You can use
Add Itembutton to specify more than one group.
-
Select
Applybutton to add the matcher. -
Select
Applybutton to add the rule specification. -
Select
Add itembutton to add the rule.
Note: Enter
Nameof rule if needed.
-
Create one more rule using the
Add Itemoption in the rules section. -
Set
Denyas theActionand specify another API group to which you want to deny access (for example, all base URLs). -
Select
Applybutton to confirm rules made.
Rule examples: This example configures the following rules:
Allows: The first rule allows theall-operationsAPIs.
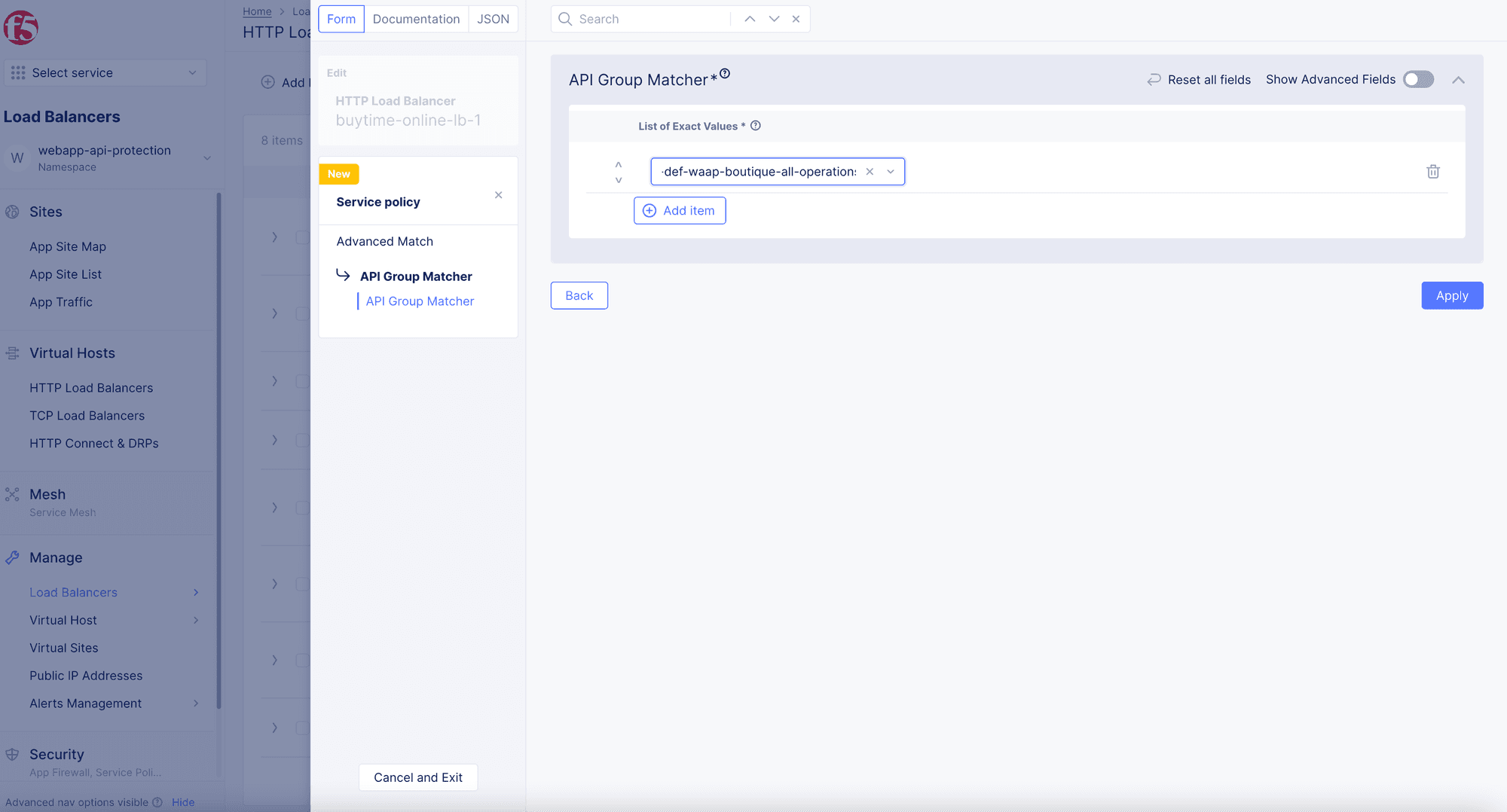
Deny: The second rule denies thebase-urlsAPIs.
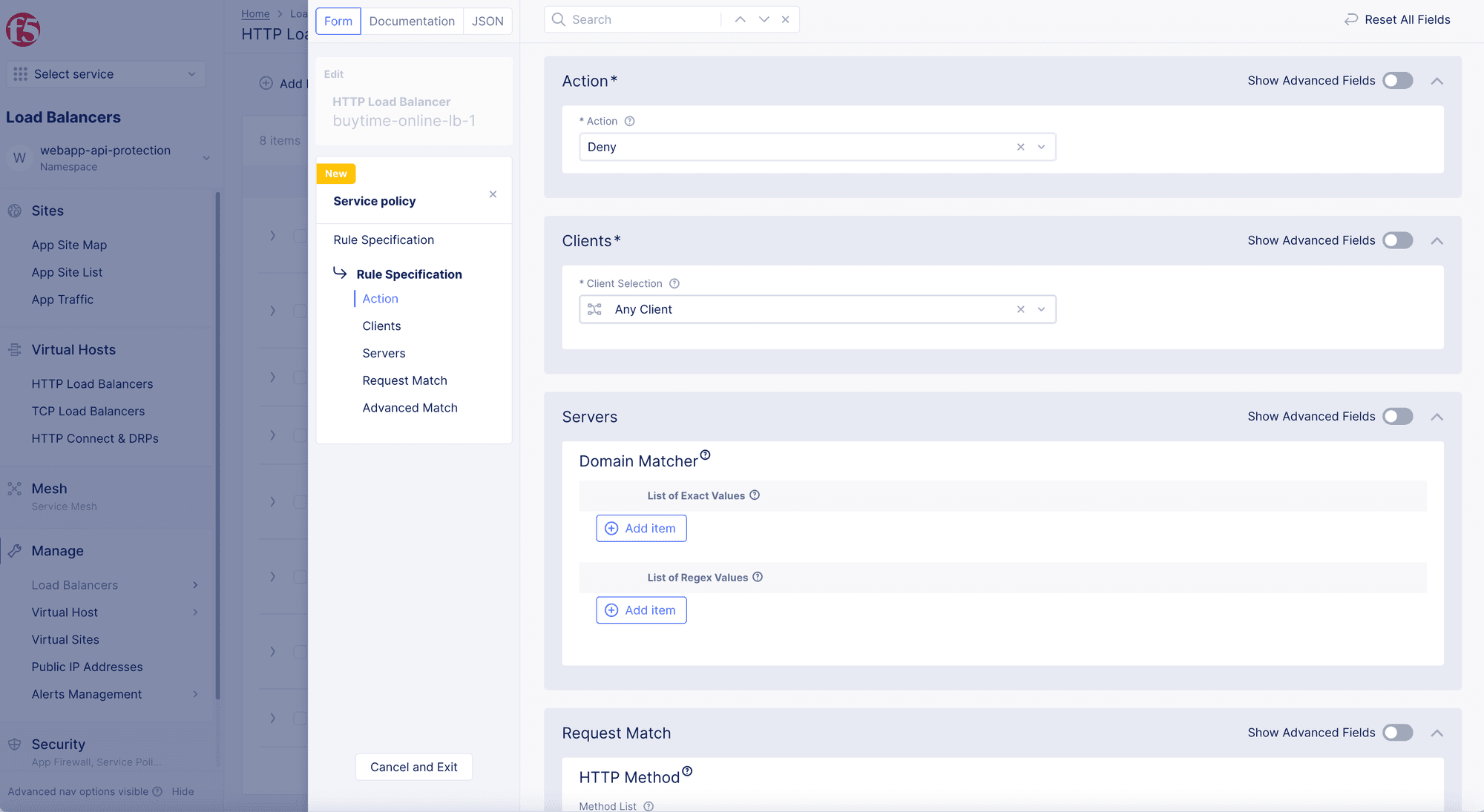
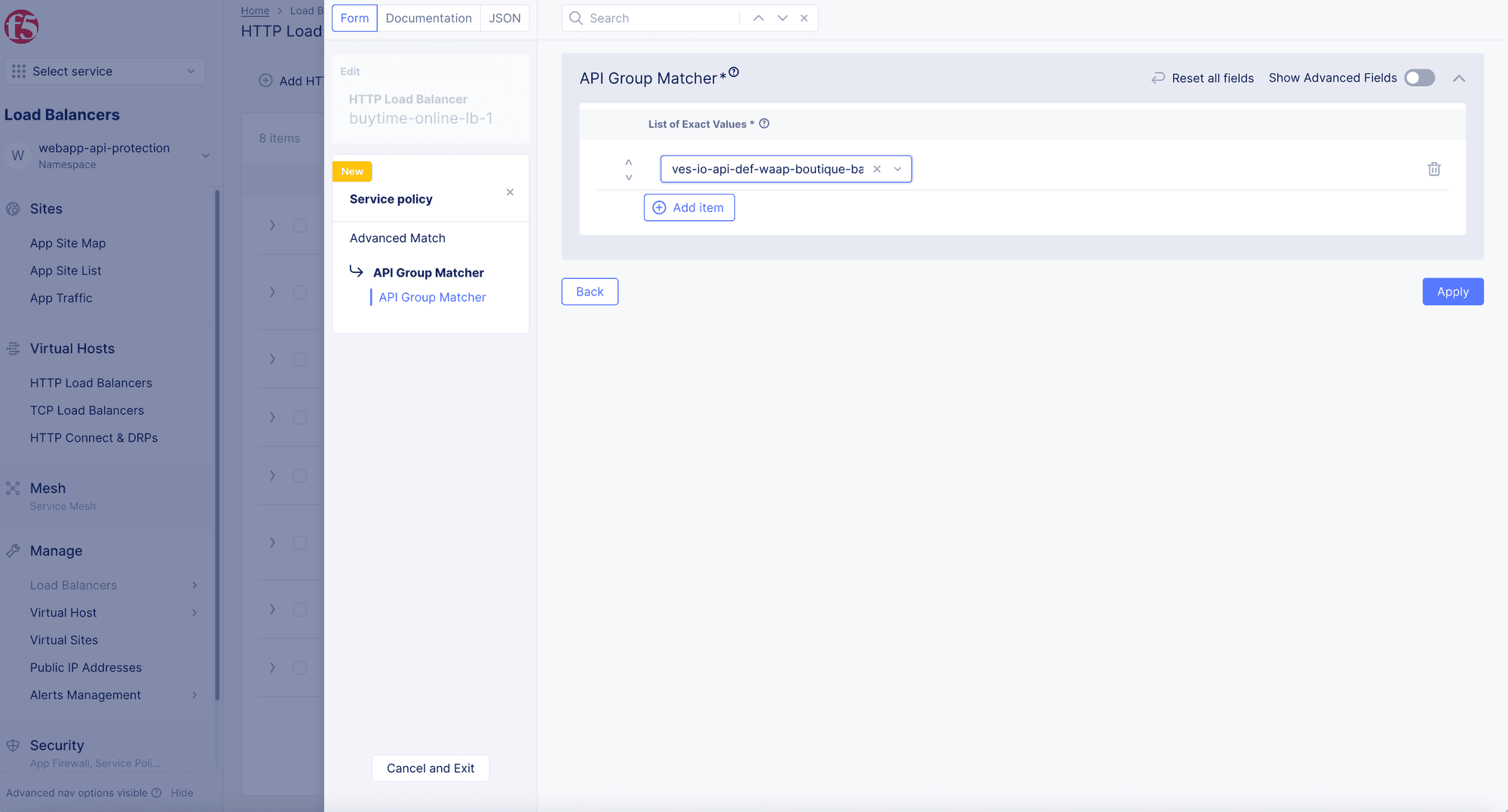
- The third rule allows all with the action as
Allow.
Note: Note that there is no need of
API Matchingfor the third rule.
The sample order of service policy rules is as shown in the following image.
Note: This order is important as the rules are executed in the same order.
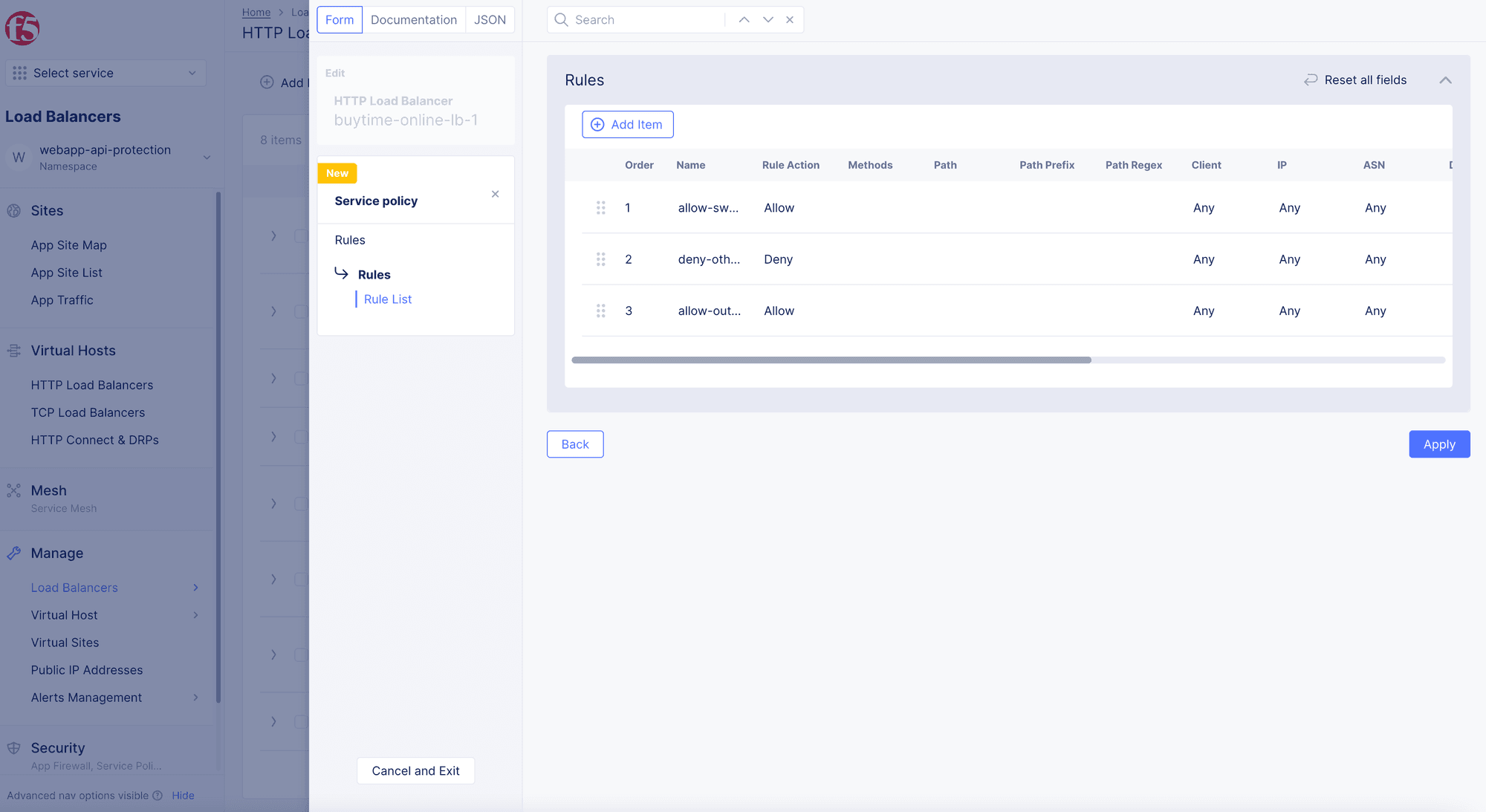
Note: This example creates a positive security model that only allows requests to operations that are specified in the swagger file for each specified base URL. Requests to all operations (path plus the method) specified in swagger files are allowed and requests to any unspecified operations under base URLs are denied. Requests sent to other URLs that do not match base URL are allowed.
Step 5: Complete creating service policy rules and policy.
-
Check that you created all rules as per your requirement.
-
In
Rulessection, selectApplybutton. -
Select
Continuebutton to add the service policy to the load balancer. -
Select
Save and Exitbutton to apply changes to load balancer configuration.
Note: Refresh page to view current API results when any changes are made in the console.
Note: After APIs are learnt, one can download the swagger, edit it if needed and import. Imported swagger will define API Inventory and groups, which can be used to create API protection rules.

