Manage Site
Objective
This guide provides instructions on how to manage an F5® Distributed Cloud Site in your cloud or edge location. A Distributed Cloud Site consists of one or more nodes. To learn more about sites, see Distributed Cloud Site.
Using the instructions provided in this guide, you can edit the site properties, perform scaling, perform upgrades, or remove the site.
Note: For multi-node sites, the nodes will not be functional if the primary outside interface is down, and they are rebooted. They will become functional only after the primary outside interface comes up.
Prerequisites
-
An F5 Distributed Cloud Services Account is required. If you do not have an account, see Getting Started with Console.
-
Allow traffic from and to the Distributed Cloud public IP addresses to your network and allowlist related domain names. See F5 Customer Edge IP Address and Domain Reference for Firewall or Proxy Settings guide for the list of IP addresses and domain names.
-
Confirm your site meets the minimum resources required. For a full listing of the resources required, see the Customer Edge Site Sizing Reference guide. All the nodes in a given CE Site should have the same resources regarding the compute, memory, and disk storage. When deploying in cloud environments, these nodes should use the same instance flavor.
-
For more information regarding sites, see Site Management.
Edit Site
You can edit the site configuration by performing the following:
Important: Cloud site configurations can only be edited from the site management menu. You must navigate to
Manage>Site Managementto select your respective cloud site.
Step 1: Navigate to your site and open the site edit form.
This example uses AWS TGW Sites.
- Select
Multi-Cloud Network Connectworkspace.
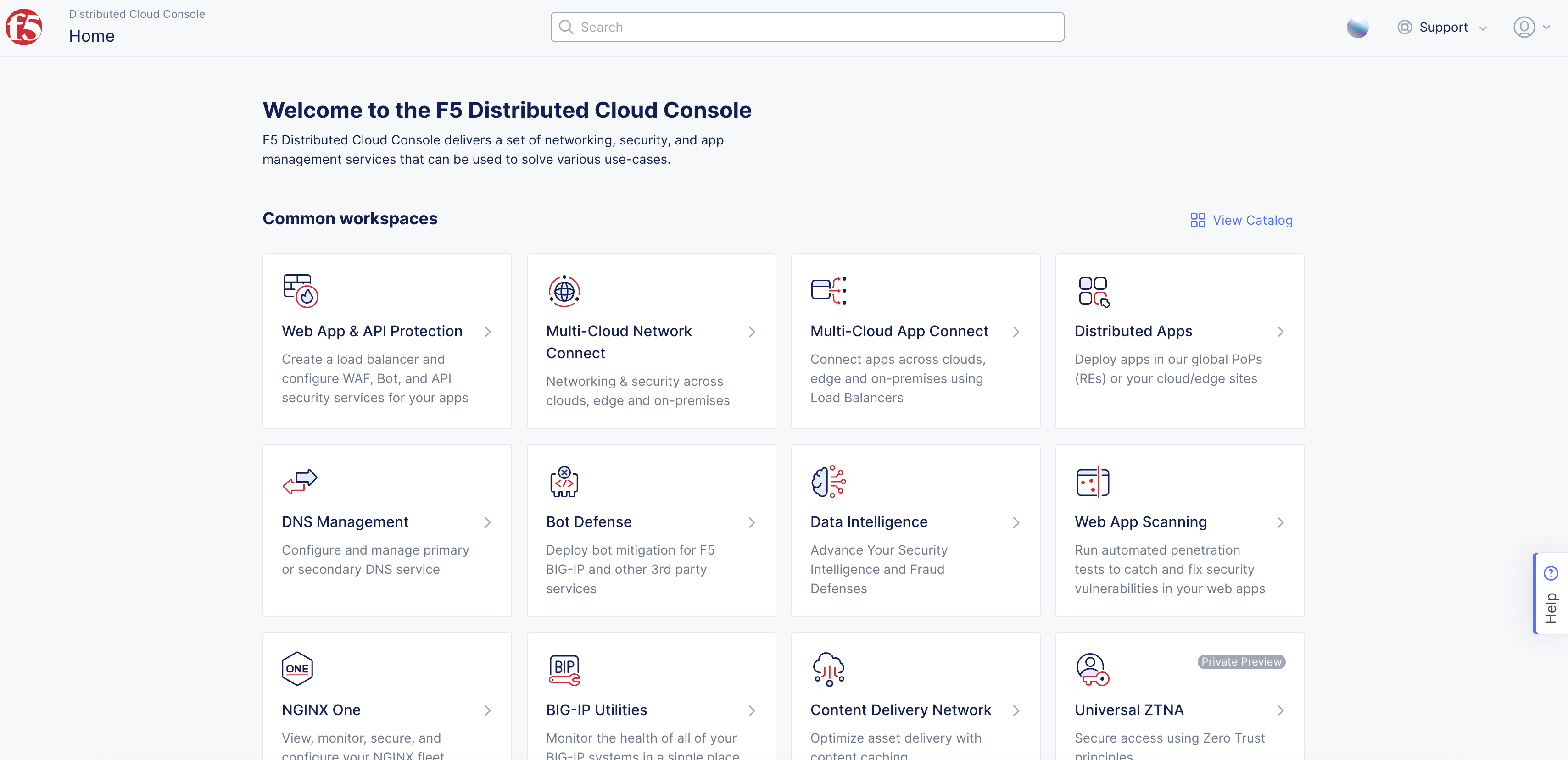
Figure: F5 Distributed Cloud Homepage
-
Select
Manage>Site Management. -
Select type of site you want to edit.
-
Select
...>Manage Configurationto view your site's configuration. -
Select
Edit Configurationin upper right corner to edit its configuration.
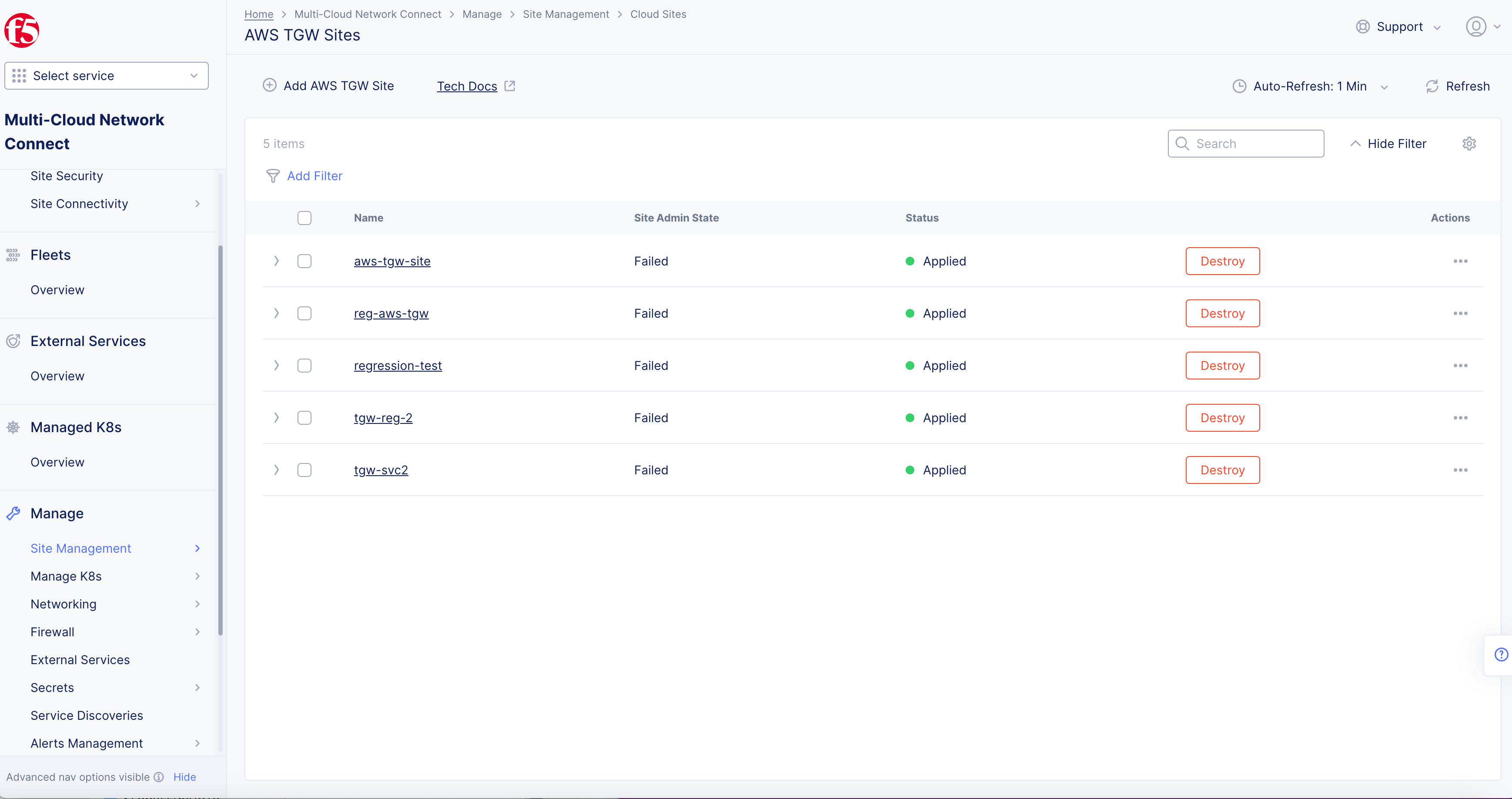
Figure: Edit Site
Step 2: Edit the site and apply the changes.
-
Set site configuration parameters according to your requirements.
-
If configuring the VIP addresses, you must choose from the reserved addresses. The system reserves addresses using the following mechanism of DHCP subnet prefix length (PL):
- Select
Save and Exit.
Add or Remove Worker Nodes
You can also configure scaling for your sites after registration.
Note: Scaling works on AWS and Azure cloud sites only. It does not work on GCP sites. This example uses
AWS TGW Sites. For information on node replacement, see the Replace Node guide.
This example uses AWS TGW Sites.
Perform the following to set up scaling:
Step 1: Edit worker node selection.
-
Select the
Multi-Cloud Network Connectworkspace. -
Select
Manage>Site Management. -
Select type of site you want to edit.
-
Select
...>Manage Configurationto view your site's configuration. -
Select
Edit Configurationin upper right corner to edit its configuration. -
In
AWS Resourcessection, selectEdit Configurationlink.
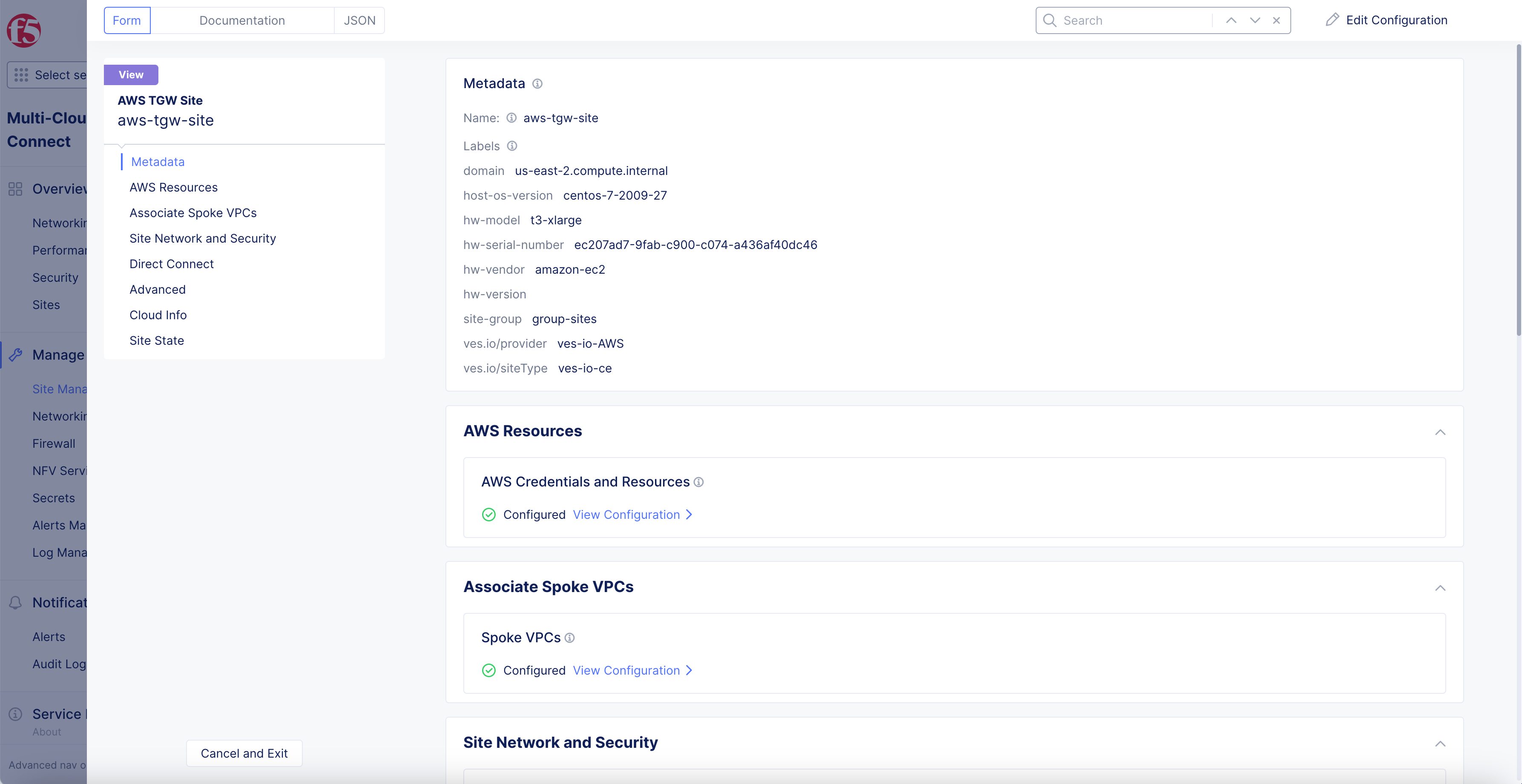
Figure: Site Configuration
-
Toggle
Show Advanced Fieldsto expandWorker Nodessection. -
From the
Desired Worker Nodes Selectiondrop-down menu, select from the following:-
Desired Worker Nodes Per AZ: Enter a number. -
Total Number of Worker Nodes for a Site: Enter a number. -
No Worker Nodes: Default option.
-
-
Select
Apply. -
Select
Save and Exit.
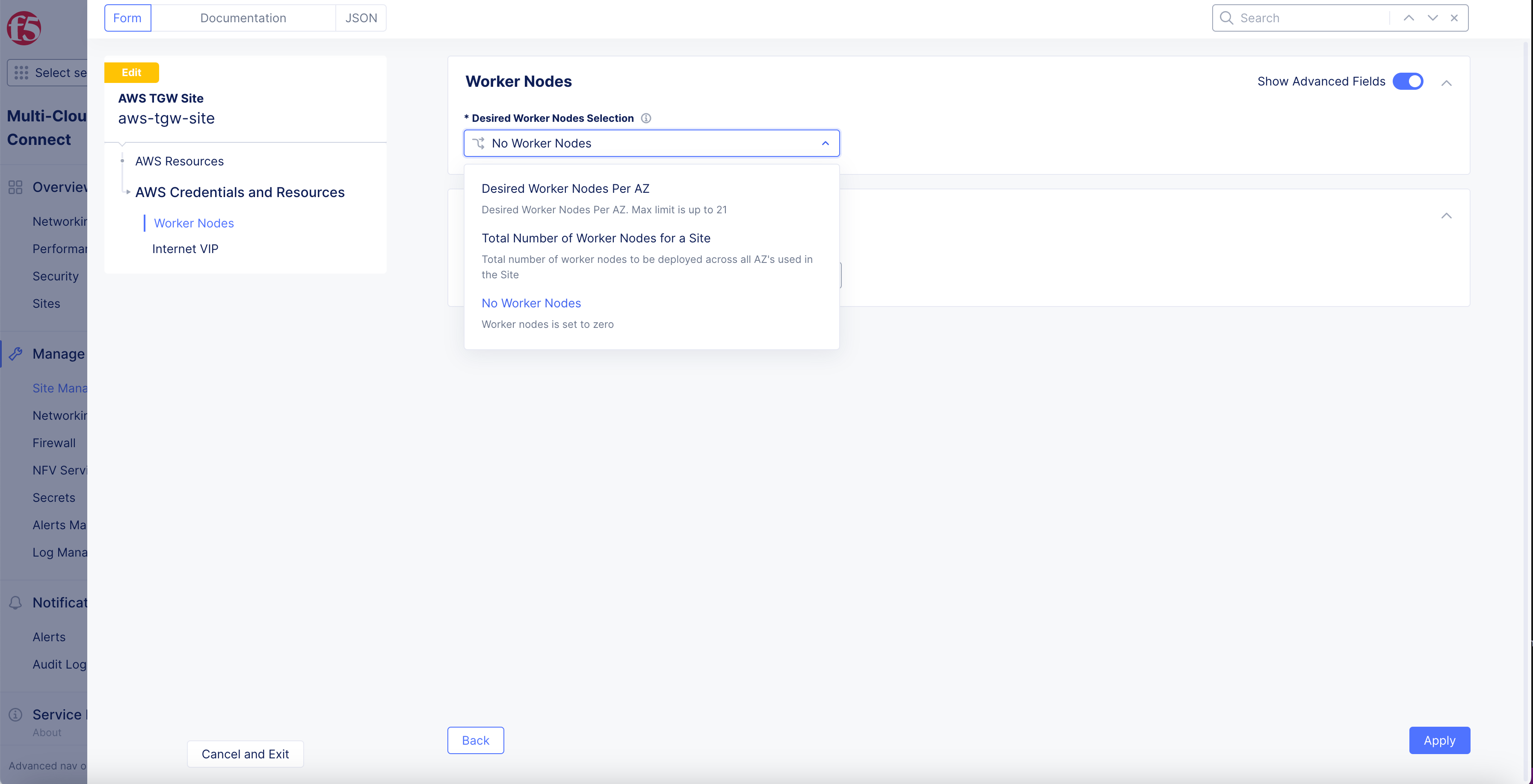
Figure: Desired Pool Count Setting
Step 2: Perform registration for new pool nodes.
-
Select
Manage>Site Management>Registrations. -
Select
Pending Registrationstab. -
Approve pool nodes.
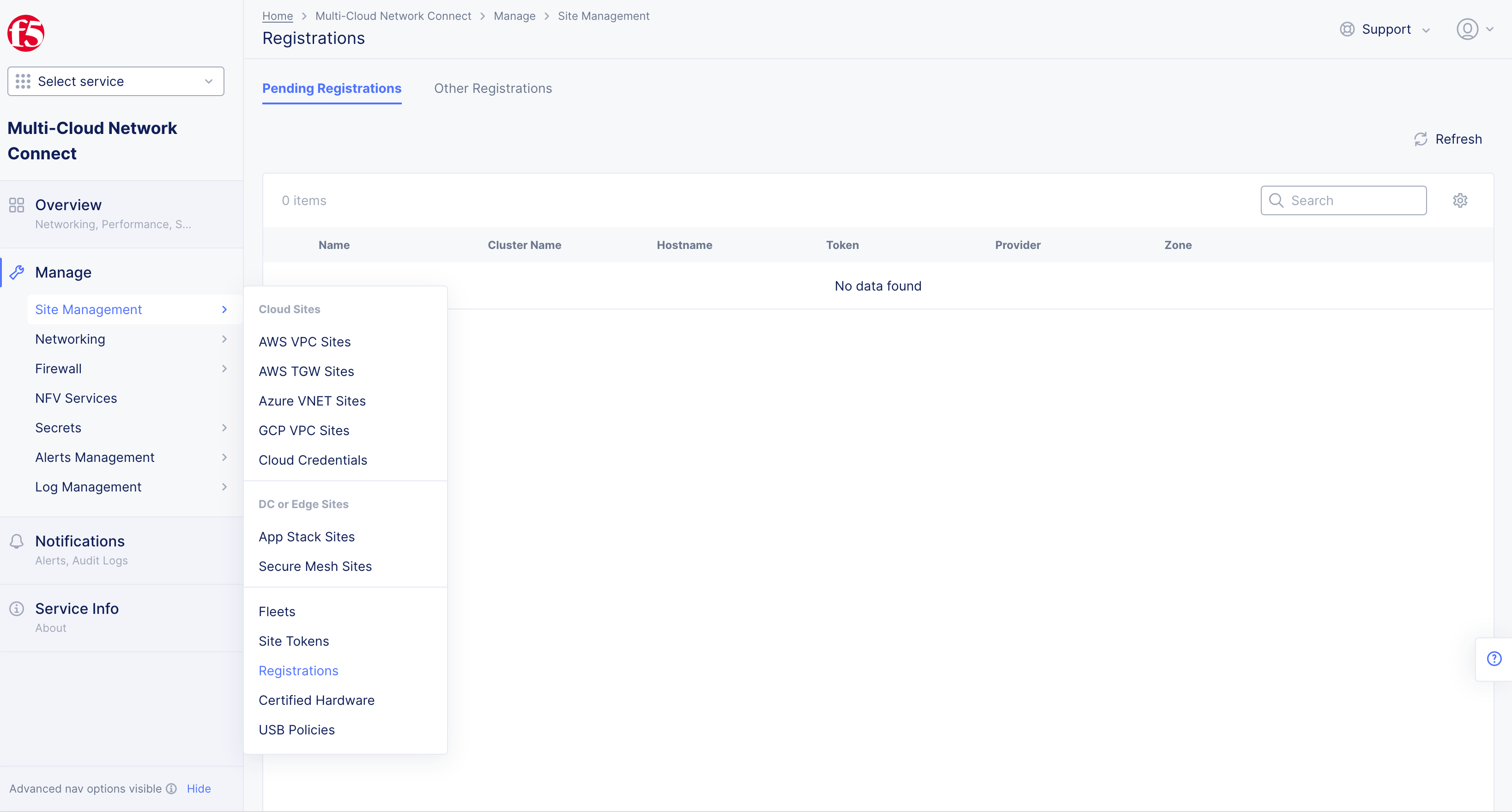
Figure: Desired Pool Count Setting
Note: Individual nodes are not visible from the site list for multi-node sites. However, you can check the nodes in the
Other Registrationstab.
Upgrade Site
Site upgrades include the F5 Software upgrade and node Operating System upgrade, and you can perform both from the F5 Distributed Cloud Console. The upgrade functionality is visible only if it is available and applicable for your site. The F5 Software Site upgrades may take up to 25 minutes per site node.
Note: The update status is indicated in the
Update Statusfield in the site dashboard for each respective site. In the site list view, the upgrade status is indicated in theSW version (Current/Status)andOS version (Current/Status)columns next to each respective site.
You can perform the CE site upgrades using any of the following methods:
Site List: Upgrade in Site List Column.
This method is used for cloud and non-cloud sites.
-
Navigate to
Overview>Sites>Dashboard. -
Select
Upgradein theSW version (Current/Status)andOS version (Current/Status)columns for your site to perform software and OS upgrades, respectively.
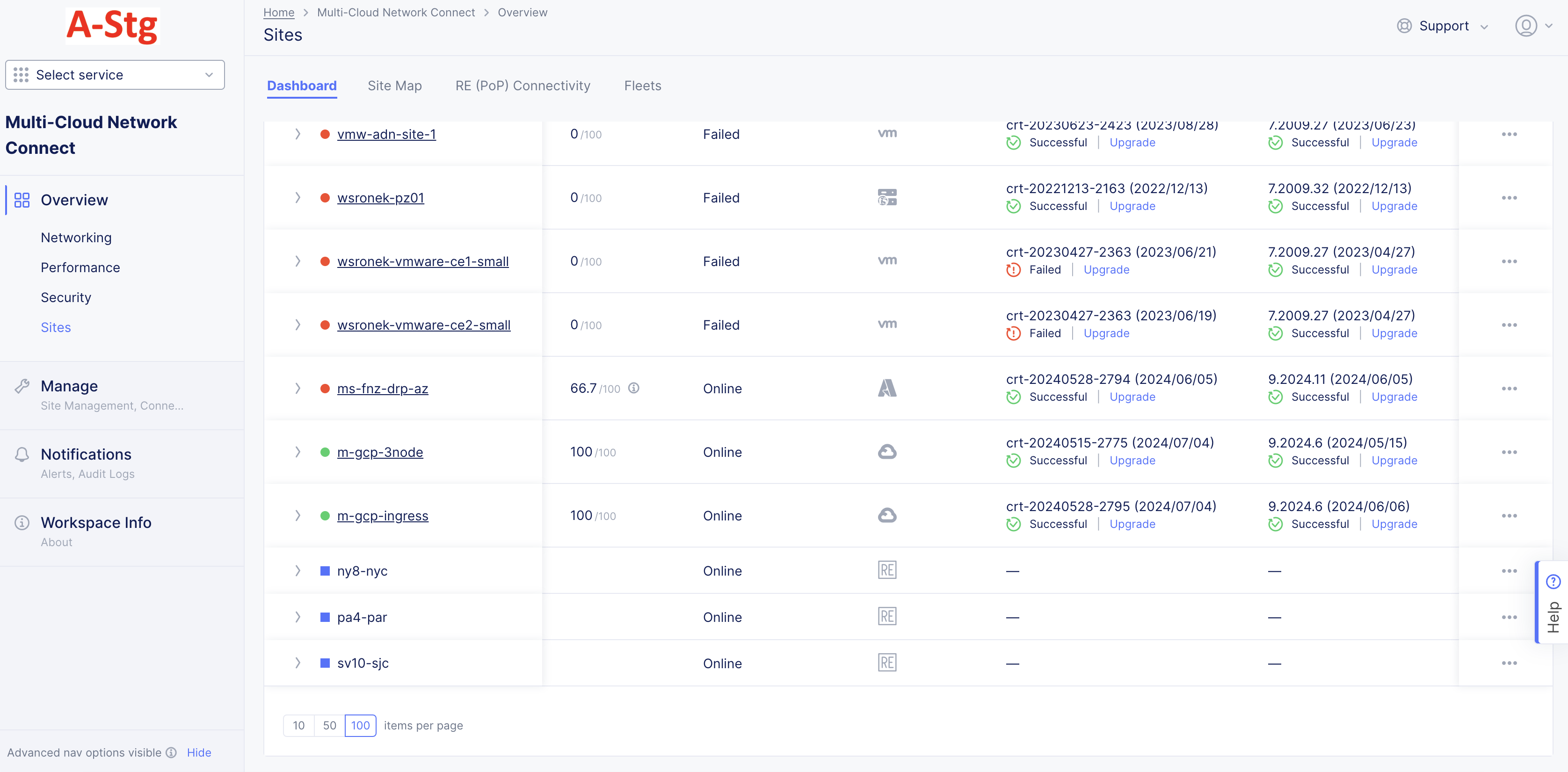
Figure: Upgrade from Site List Column
-
Select
Upgradein the confirmation window to proceed for both F5 software and OS upgrades. -
For visibility on the site upgrades, click on the particular site to see details and progress.
Site Dashboard: Upgrade in Site Dashboard view of Site Management.
This method is used for cloud and non-cloud sites.
-
Navigate to
Manage>Site Management. -
Select the link that corresponds to your site type (AWS, Azure, GCP, App Stack, or Secure Mesh Site).
Upgrade F5 Software
- Select
Upgradeunder theF5 Softwaresection to upgrade the node software version to the latest version available.
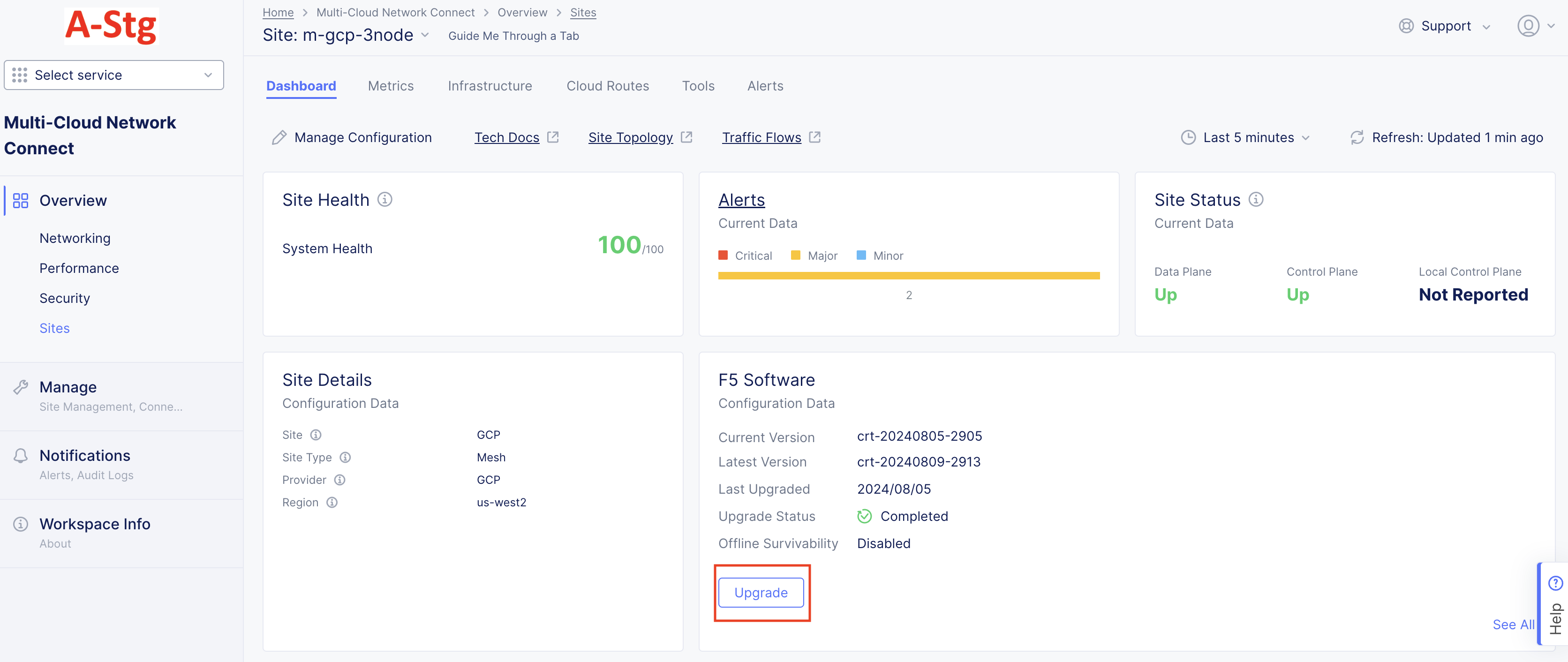
Figure: GCP Site Upgrade
-
Select
Upgradein confirmation window to proceed. To view the status of the upgrade process:-
Click
Upgrade Details. This action launches the side pop out window. The individual UI components include the following:System Setup: This is to install the required OS and K8 packages on all the nodes within the cluster.Image Download: This is to pre-fetch all the required files and images required for the upgrade. Note that this is an optional step that if it fails, it will be done through the site/node components upgrade.Site Components: These are the components that will be upgraded site-wide.Node Components: This will only be shown when the Beta feature of Node by Node upgrade is enabled. This is to make sure worker nodes are upgraded on a node-by-node basis and improve service and application uptime for customers.Validation: Ensures that the system and node-level components have been upgraded successfully.- The
Upgrade Statuson top (underVersion Information) shows the overall status of the upgrade.
-
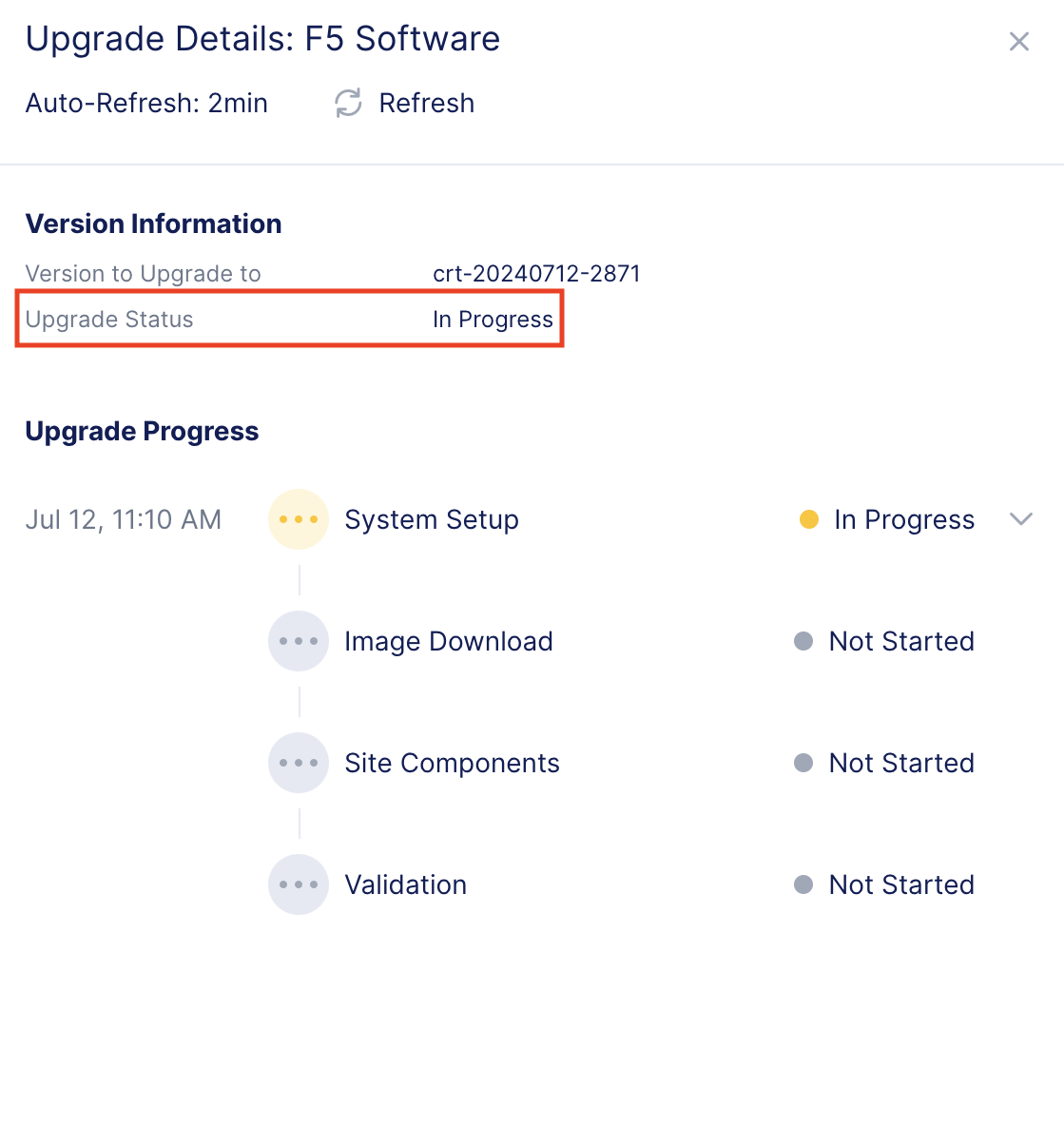
Figure: GCP Site Upgrade
Note: The upgrade details above only apply to F5 software upgrades, not OS upgrades. The details are indicative and highlight the overall status of the
F5 Softwareupgrade process. There will be aFailure Reasondisplayed along with a red banner if the upgrade process continues to fail beyond a certain time period. The banner will contain a link toContact Supportto open a case.
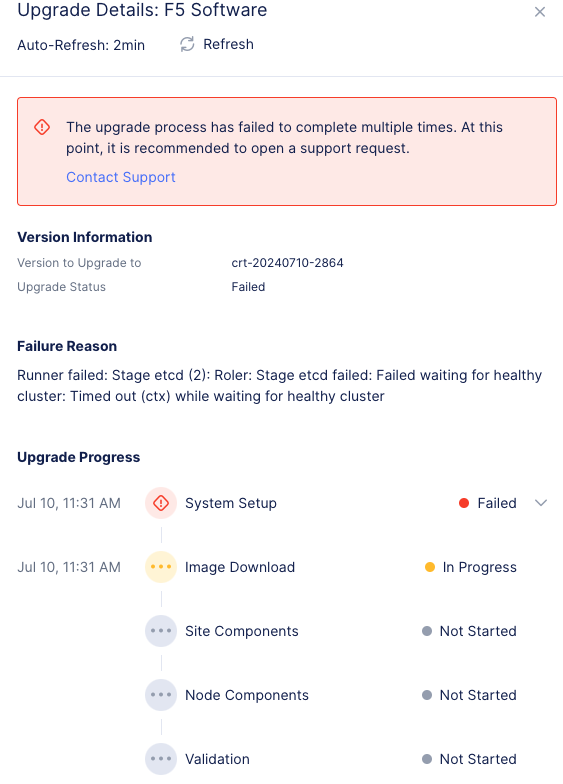
Figure: Contact Support
Upgrade OS
- Select
Upgradeunder theOperating Systemsection to upgrade the node OS (RHEL) to the latest version available.
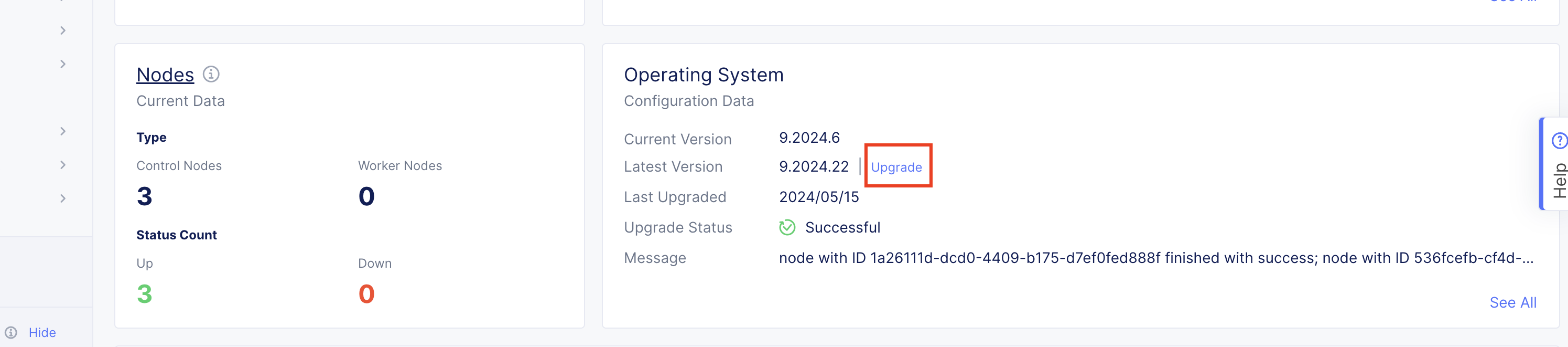
Figure: OS Upgrade
- Select
Upgradein confirmation window to proceed.
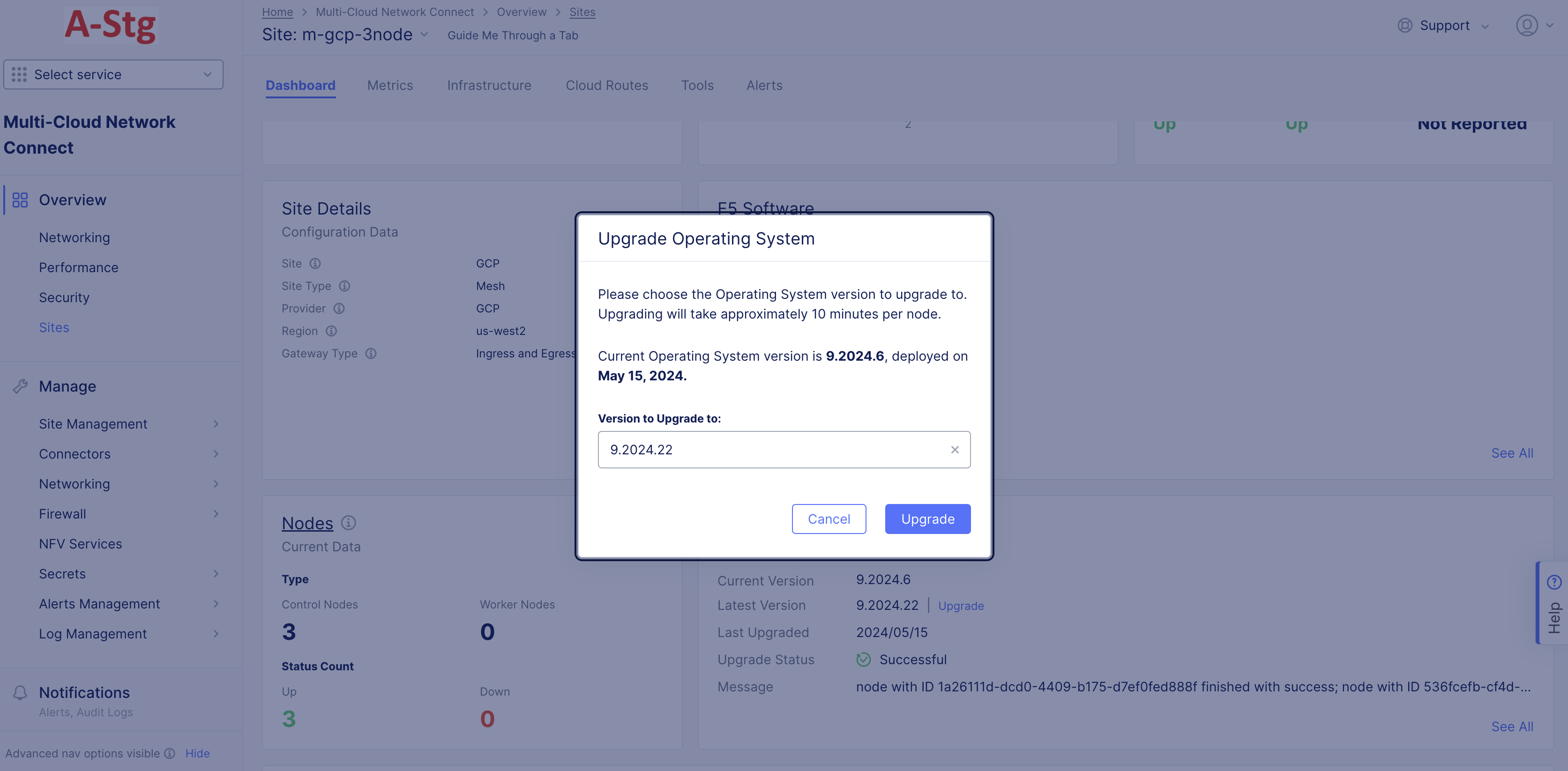
Figure: Upgrade from Site Dashboard View
Site Status: Upgrade in Site Status view of Site Monitoring.
This method is used for cloud and non-cloud sites.
-
Select your site in
Overview>Sitesto load dashboard. -
Select your site.
-
In the site dashboard, select
UpgradeinF5 SoftwareandOperating System. -
Select
Upgradein the confirmation window to proceed for both F5 software and OS upgrades.
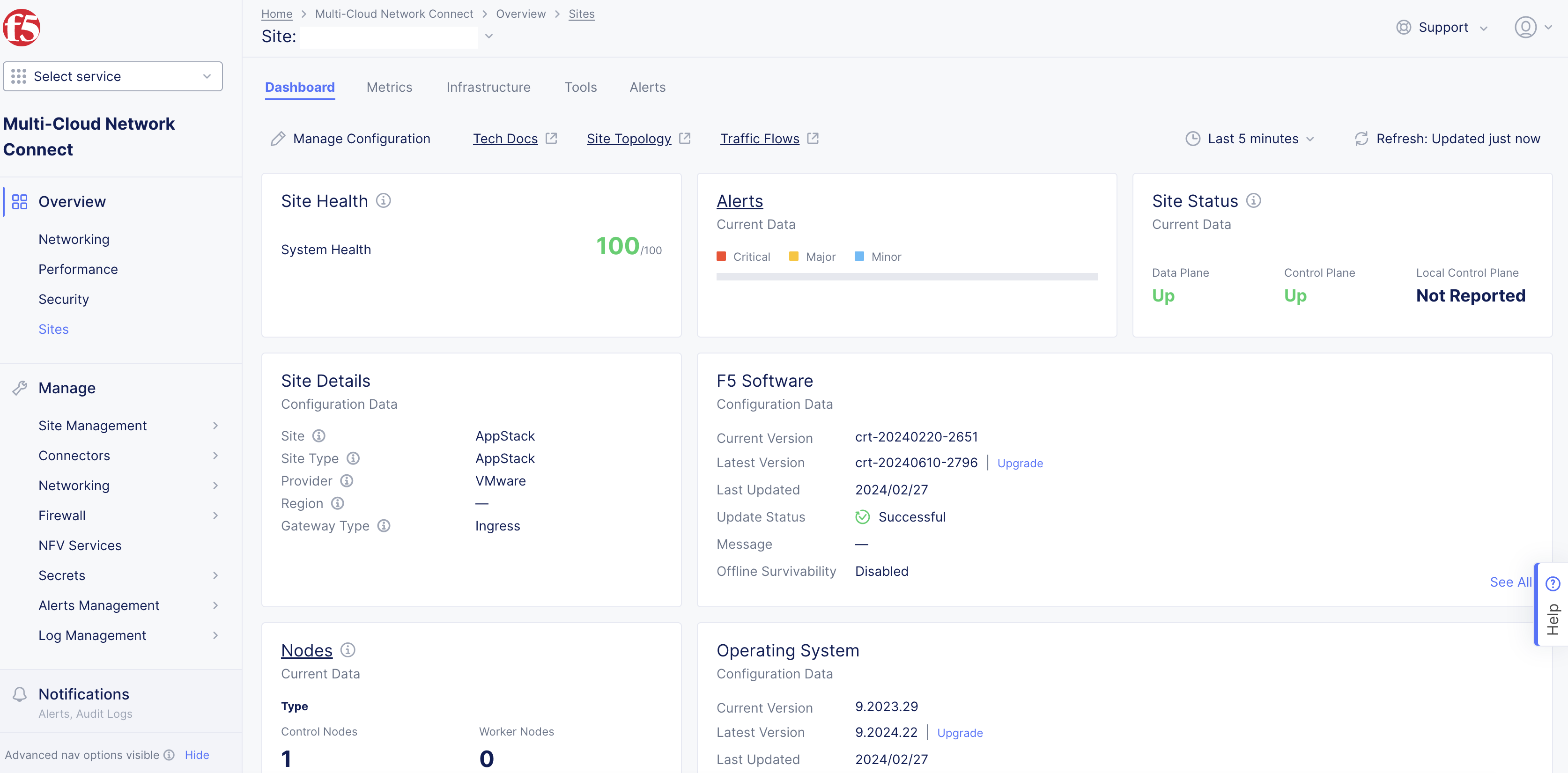
Figure: Upgrade from Site Status View
API: Upgrade using API.
To upgrade using API, go to How to upgrade Customer Edge (CE) version via API.
Remove Site
To remove a site, perform the following:
-
Select the
Multi-Cloud Network Connectworkspace. -
Select
Manage>Site Management. -
Select type of site you want to remove.
-
Locate your site and then select
Destroy. -
Enter
DELETEin confirmation window. -
Select
Destroy. Process will destroy cloud sites using Terraform.
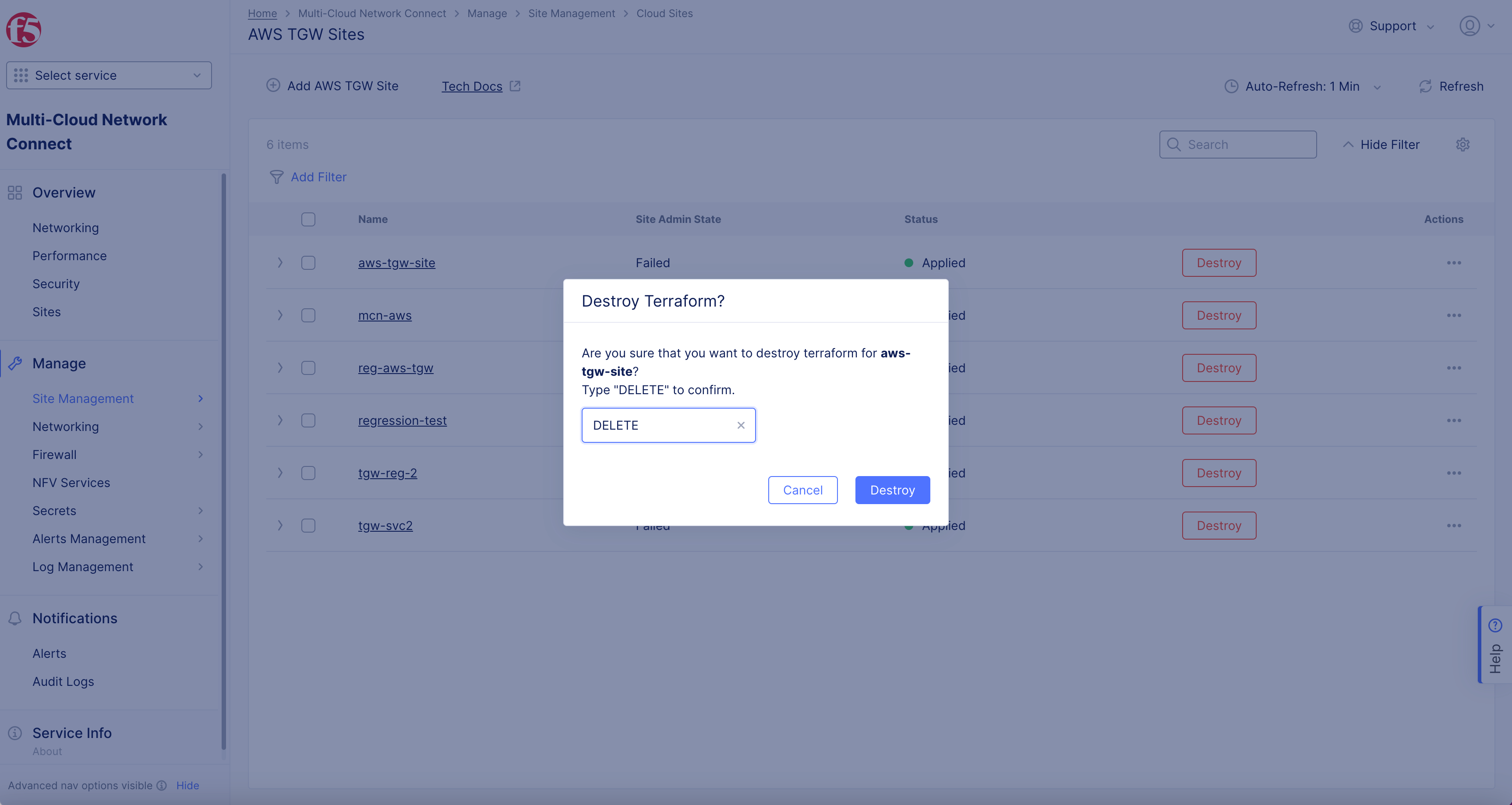
Figure: Delete the Site
Perform Factory Reset
You can trigger factory reset of the nodes in your site by performing the site re-registration.
Perform the following in case of factory reset:
Step 1: Navigate to registrations page.
-
In the
Multi-Cloud Network Connectworkspace, selectSitesfrom the configuration menu. -
For your site, select
...>Reregister. -
Select
Reregisterin confirmation window. This removes the node from the site and changes the site state to theWAITINGNODESstate. Also, the factory reset will be applied to all available nodes and then will reboot those nodes. New registration request are created after a node is rebooted.
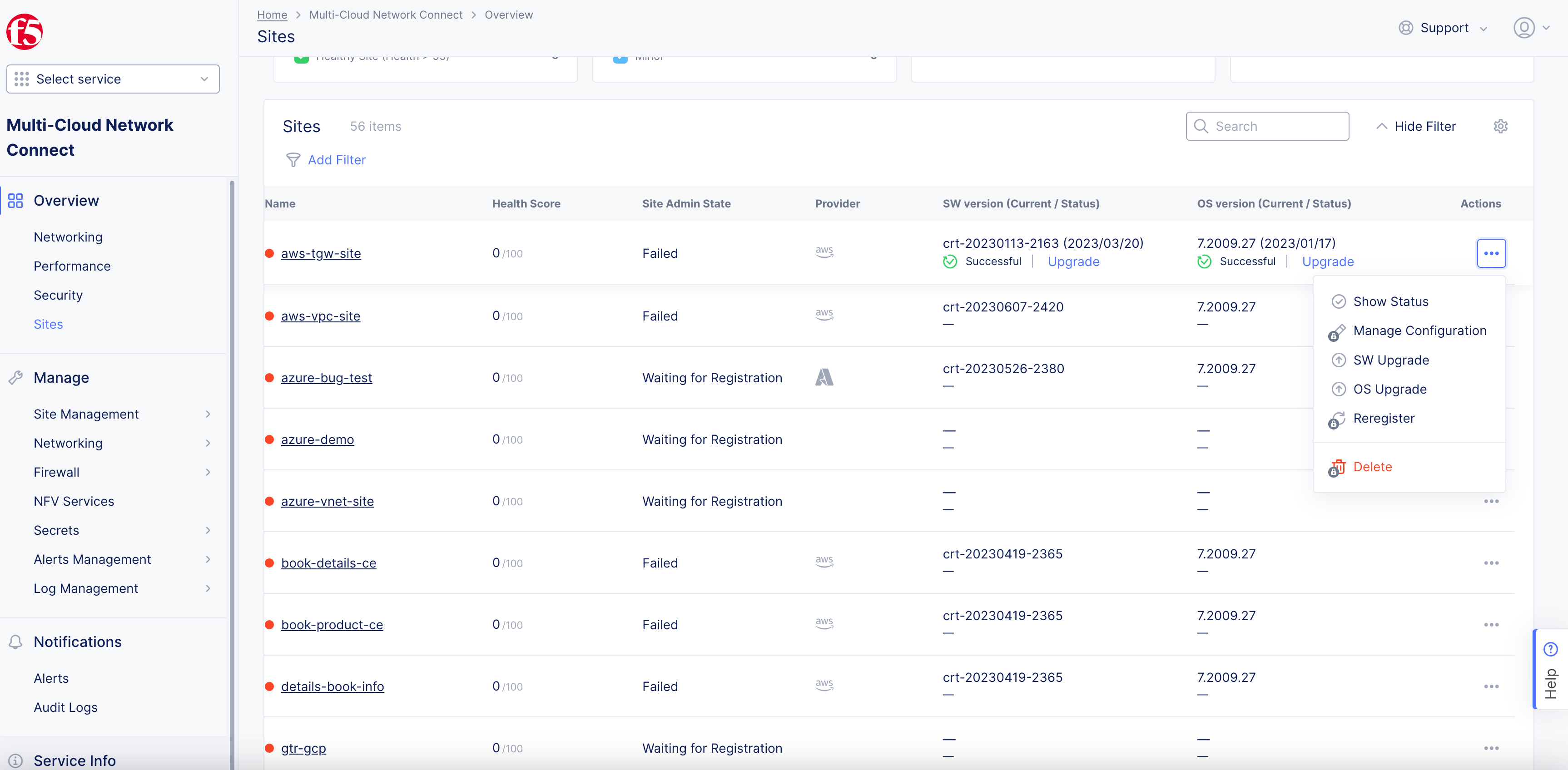
Figure: Site Factory Reset
Note: For multi-node sites, re-registration removes all nodes from the site and factory reset starts for all nodes. Re-registration, as in a factory reset, is only available for physical sites. Virtual sites (sites created by a cloud provider) are "factory reset" by destroying the virtual site and then recreating it. This can be done in
Manage>Site ManagementwithDestroyandApply.
Step 2: Approve new registration for site.
-
Select
Manage>Site Management>Registrations. -
Select your site from the
Pending Registrationstab to approve the registration. For multi-node sites, perform this step for each node request.
Concepts
- System Overview
- Core Concepts
- Networking
- F5 Distributed Cloud - Customer Edge
- F5 Distributed Cloud Site