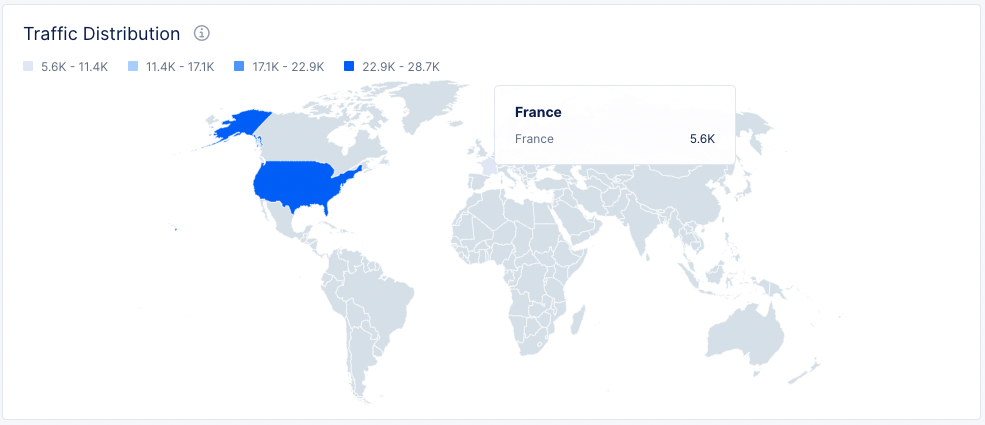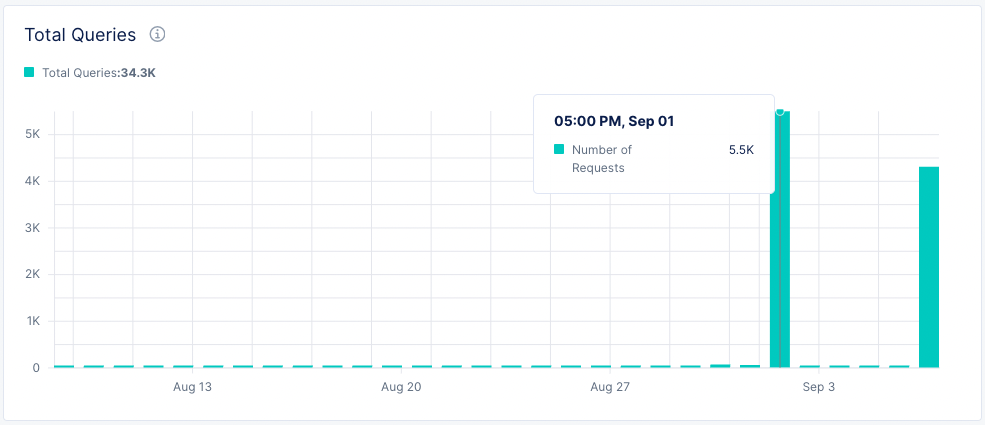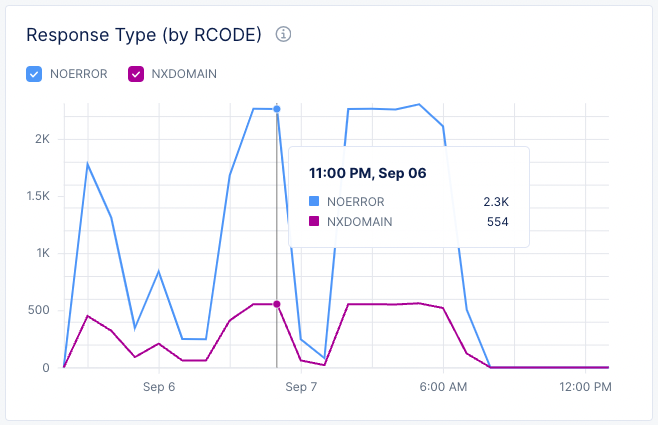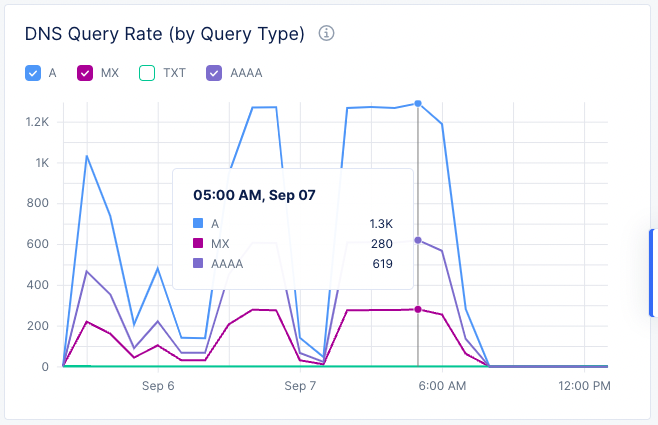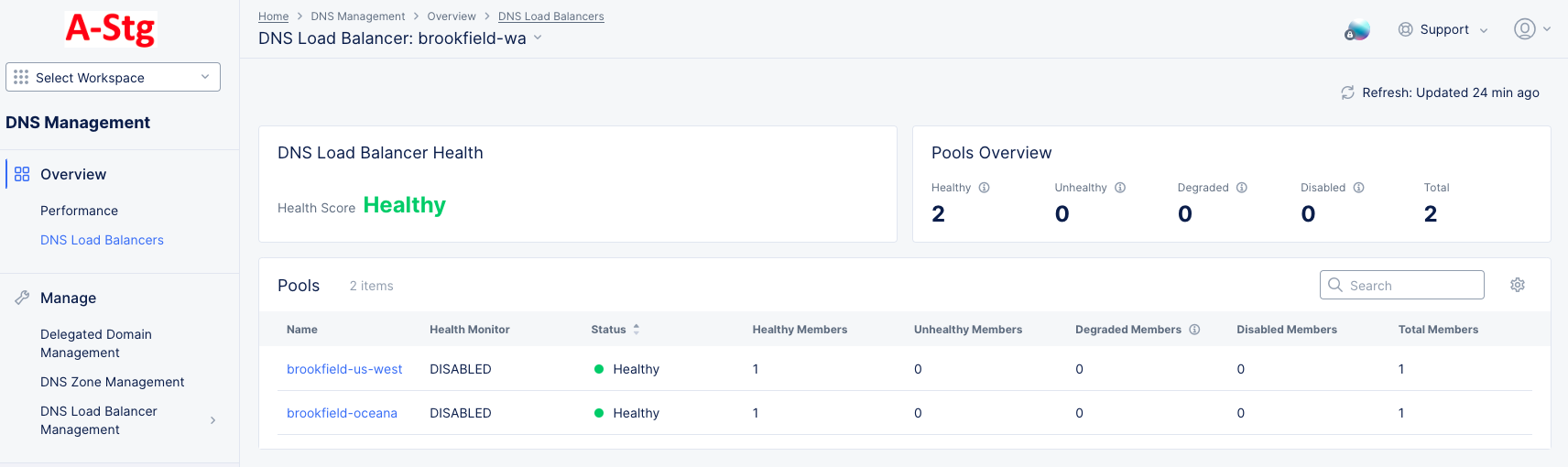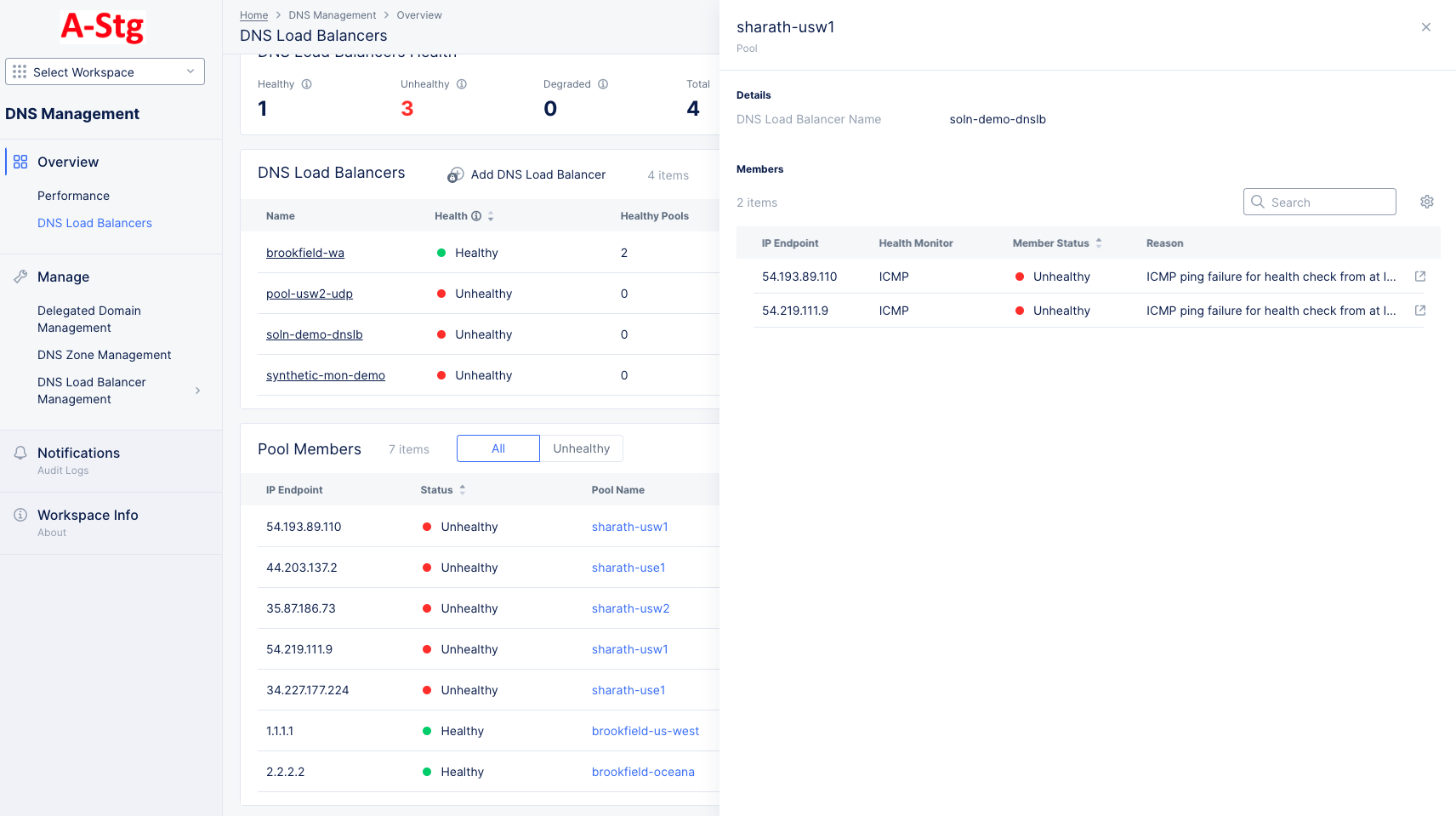Manage DNS Zone
Objective
This guide provides instructions on how to set up primary and secondary Domain Name System (DNS) zones and associated DNS service for your applications using F5® Distributed Cloud Services. A DNS zone is a distinct division or subdivision of domain namespace that is managed by an entity such as an organization. A DNS zone allows you to exercise granular control on the components such as name servers which hold the DNS records for the domain namespace represented by the zone.
Using this service, you can set up zones for your primary and secondary DNS servers and configure encrypted connection between them for record synchronization.
Prerequisites
The following prerequisites apply:
-
A Distributed Cloud Services Account. If you do not have an account, see Getting Started with Console.
-
A DNS domain for your web application. Obtain a domain from the Internet domain registrar.
-
Name servers for managing your DNS records.
-
To ensure that zone transfers are successful, add the following IP addresses to your firewall or ACL
allowlist:52.14.213.2083.140.118.214
Configuration
Creating and managing zones involve creating a primary DNS zone and a secondary zone, configuring settings such as records, encryption mechanism, etc.
Create Primary Zone
Log into Console and perform the following:
Step 1: Navigate to DNS Management and start adding a zone.
- Click
DNS Managementservice on the Console home page.
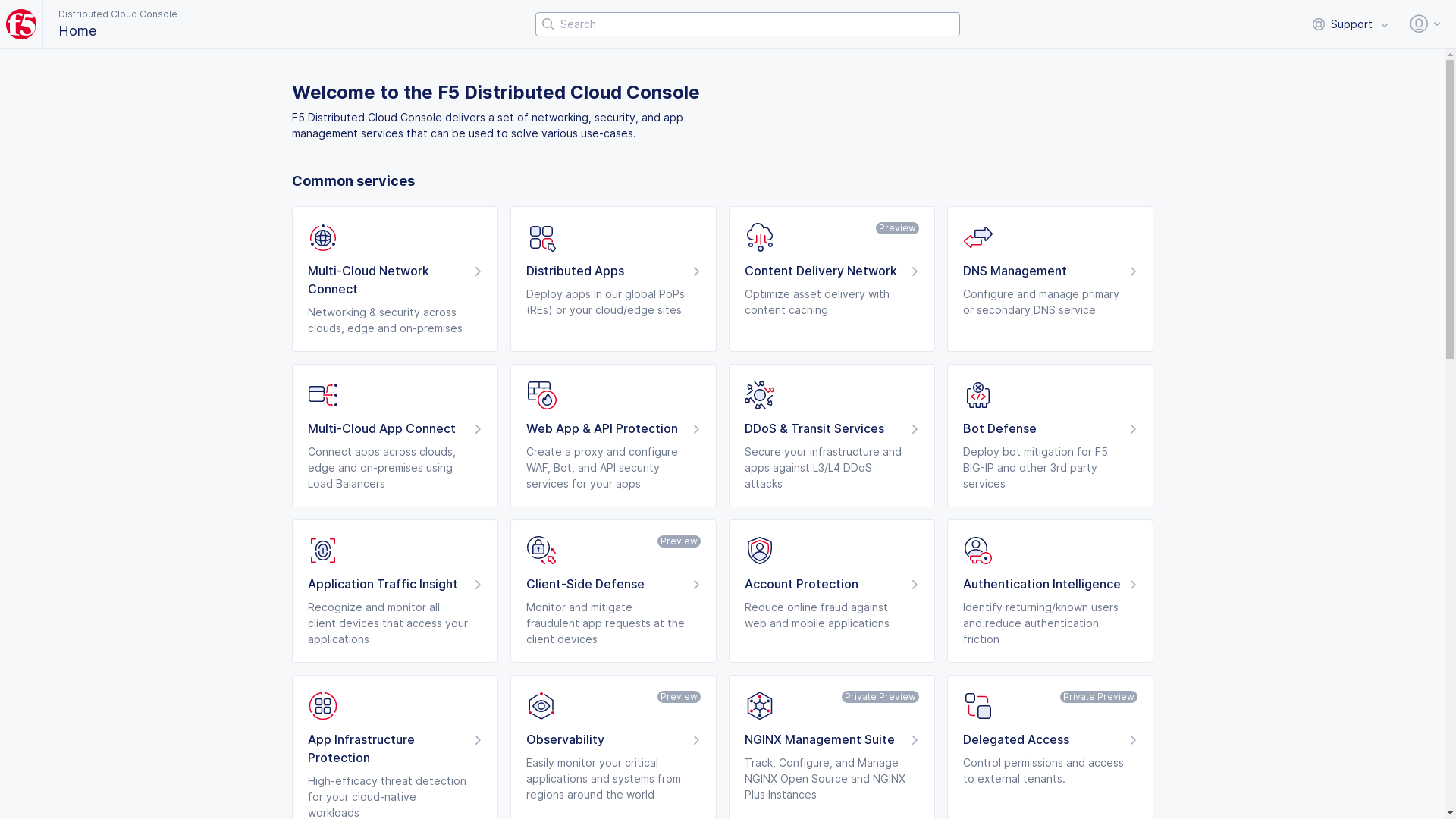
Figure: Navigate to DNS Management
-
Select
DNS Managementoption in the primary navigation menu located on the left side of the page. -
Click
Add Zone.
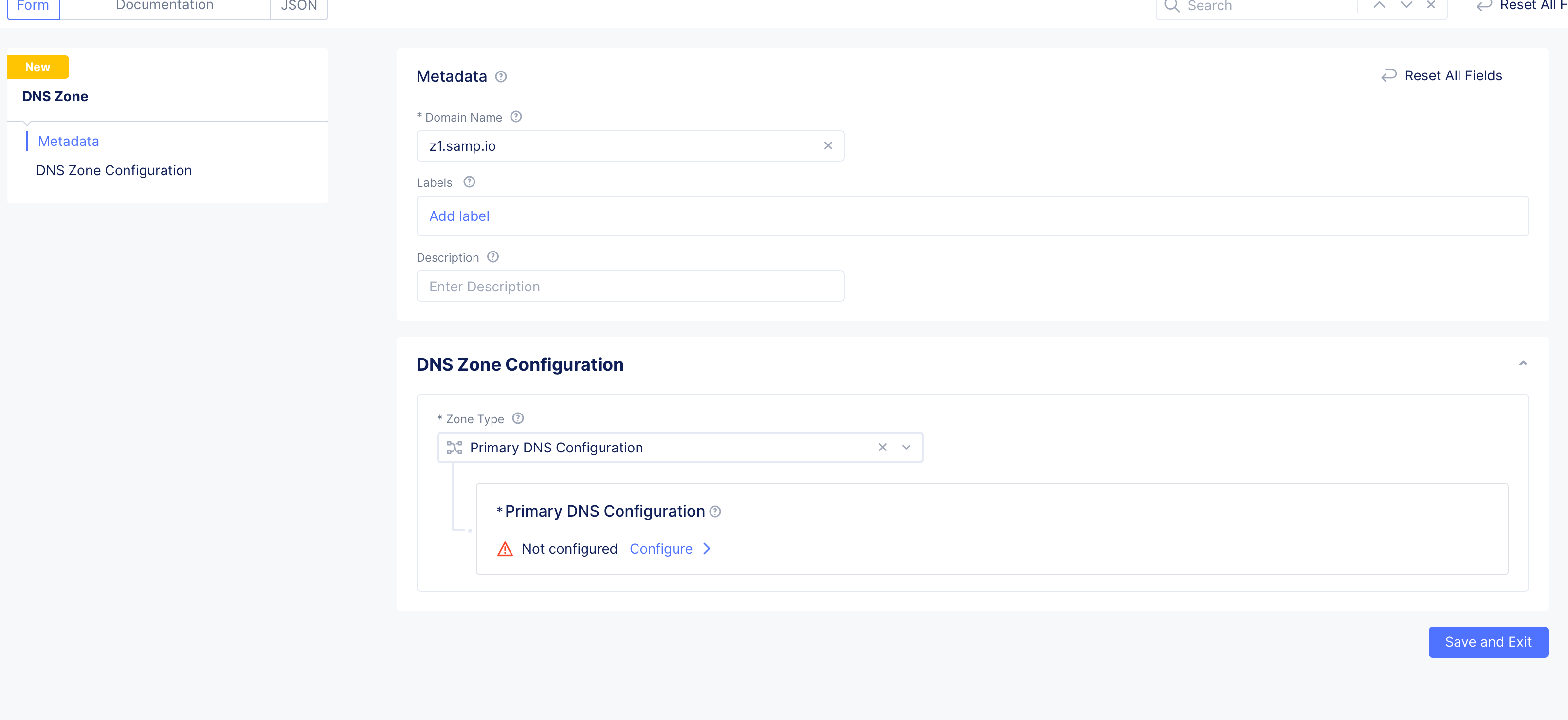
Figure: Add Zone
-
Enter domain or subdomain name in the
Domain Namefield in the metadata section. -
Optionally, set labels and add a description for your zone.
Step 2: Start configuring primary zone.
Select Primary DNS Configuration for the Zone Type field in the DNS Zone Configuration section. Click Edit Configuration under the Primary DNS Configuration field. Do the following in the zone configuration form:
- In the
SOA Record Parameterssection, theUse Default Parametersis populated by default. To customize this, selectSOA Record Parametersoption, clickView Configuration, and set the SOA parameters such as refresh interval, retry interval, TTL, etc.
Note: The internal DNS refresh time used by Distributed Cloud DNS for Origin Endpoint resolution is set to 15 minutes. If the DNS refresh values for the origin server are configured to less than 900 seconds, they will be overridden, resulting in a DNS refresh interval of 15 minutes or more.
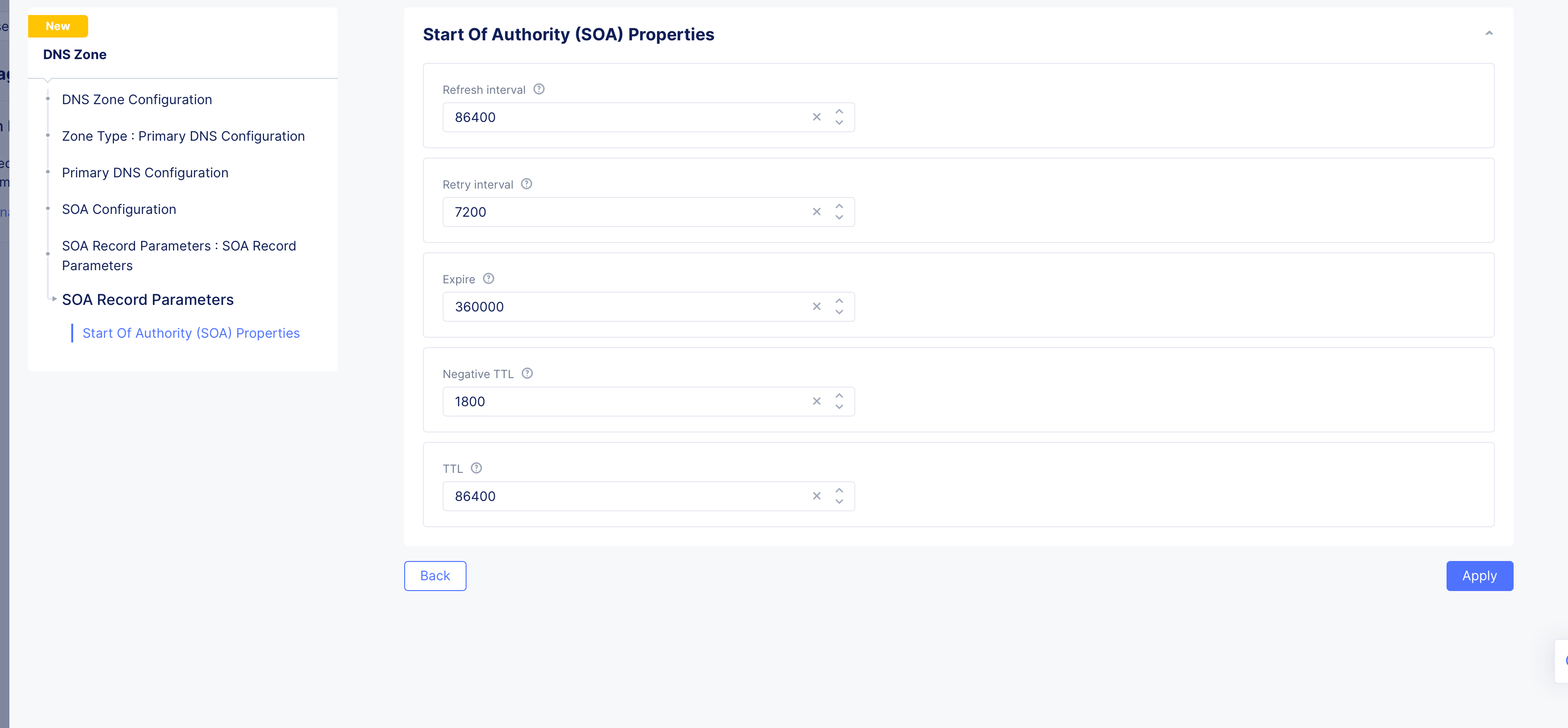
Figure: SOA Custom Configuration
Step 3: Configure resource record sets for the default group.
-
Go to
Resource Record Setssection and clickAdd Item. The resource record sets configuration form opens. -
Enter a value for the
Time to livefield. -
Select a record type for the
Record Setfield, enter a name for your record name in theRecord Namefield, and set the fields as per your record type selection. Refer to the following table for the record type and field mapping:
| Record Type | Fields | Notes |
|---|---|---|
| A | List of IPv4 Addresses | Enter IPv4 addresses. |
| AAAA | List of IPv6 Addresses | Enter IPv6 addresses. |
| ALIAS | Domain | Enter alias domain name. |
| CAA | Tags and Value | Enter a tag and its value. |
| CNAME | Domain | Enter domain name. |
| MX | Domain and Priority | Enter domain and priority in the MX Record Value section. |
| NS | List of Name servers | Enter the FQDN for the name servers. |
| PTR | List of Name servers | Enter the FQDN for the name servers. |
| SRV | Priority, Weight, Port, Target | Click Add Item in the SRV Value section and set the parameters. |
| TXT | List of Text | Add the TXT record. |
| DNS Load Balancer | DNS Load Balancer Records | Add the DNS Load Balancer record. |
| NAPTR | Naming Authority Pointer | Enter regex based domain names used in URIs. |
| DS | Delegation signer | Enter the signer to identify DNSSEC signing key of a delegated zone. |
| CDS | Child DS | Enter Child copy of DS record, for transfer to parent. |
| EUI48 | MAC address (EUI-48) | Add uniquely identified MAC address as per the EUI-48 specification. |
| EUI64 | MAC address (EUI-64) | Add uniquely identified MAC address as per the EUI-48 specification. |
| AFS | AFS record | Enter the AFS record. |
| DNSKEY | DNS Key | Enter the type, protocol, algorithm, and public key. |
| CDNSKEY | Child DNS Key | Enter the type, protocol, algorithm, and public key. |
| LOC | Location information | Enter geographical details such as latitude, longitude, hemispheres, etc. |
| SSHFP | SSH Key Fingerprint | Enter the fingerprint algorithm, type, and hexadecimal hash result of the ssh key. |
| TLSA | TLS Certificate Association | Enter the usage, selector, matching type, and association data. |
| CERT | Public Key Certificate | Enter the type, key tag, algorithm, and certificate. |
Note: Use the
Add itembutton available in each record type configuration to add more than one record for that record. See DNS Load Balancer for instructions on how to configure DNS load balancer for your zone.
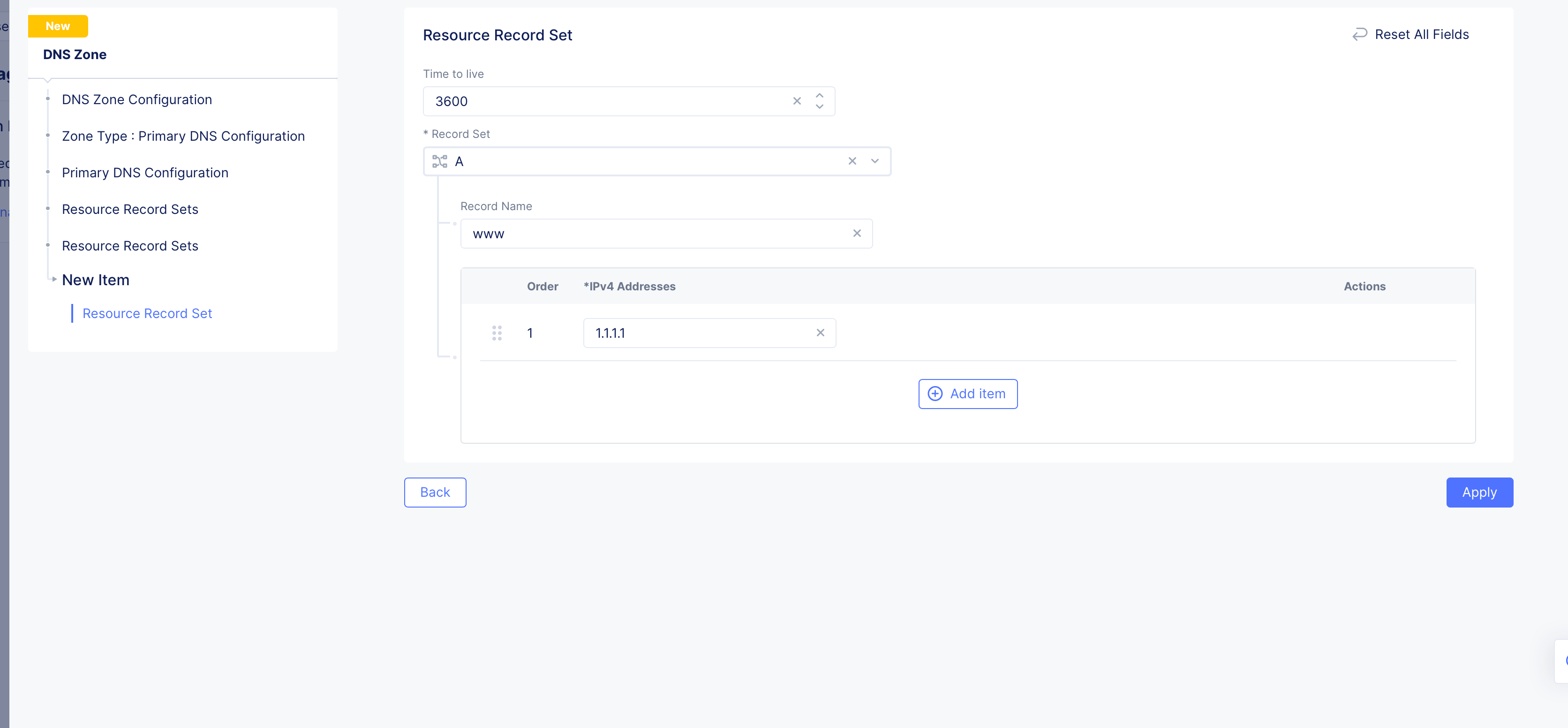
Figure: Resource Record Set
- Click
Add Itemto add the resource record set to the list of resource record sets. Use theAdd Itembutton to add more than one resource record step.
Step 4: Configure specific resource record sets group.
This step configures specific groups for resource record sets. A resource record sets group allows grouping of DNS records to make it easier to manage them. For example, you can group DNS records that belong to the same application.
-
Enable
Show Advanced Fieldsin theResource Record Setssection. -
Click
Add Itemin the appearedAdditional Resource Record Setssection. This opens new resource record sets form. -
Enter a
Namein the metadata section. -
Click
Add Itemin theResource Record Setssection. This opens the resource record sets configuration form. -
Configure the records in the same way as mentioned in previous step.
-
Click
Add Itemto add the resource record set to the group. Use theAdd Itembutton to add more than one resource record set. -
Click
Add Itemin theResource Record Setsform to add the group to theAdditional Resource Record Setssection. Use theAdd Itembutton to add more than one group.
Step 5: Optionally, enable DNSSEC and load balancer management.
- In the
DNSSEC Modesection, selectEnablefor theDNSSEC Modefield if you want to use DNS security extensions (DNSSEC) to authenticate DNS response data.
Note:
DNSSEC Modeis disabled by default.
- Check the
Allow HTTP Load Balancer Managed Records. This is only optional for a legacy delegated domain.
Note:
Allow HTTP Load Balancer Managed Recordsis unchecked by default, which might have made sense for a delegated domain. However, Distributed Cloud Services has deprecated the Delegated Domain capability, which means that new domains will need to be setup as a Primary DNS zone corresponding to your HTTP Load Balancer (which is what you created in these steps), and you must check theAllow HTTP Load Balancer Managed Recordscheckbox for the HTTP Load Balancer to work properly.
Step 6: Complete creating the primary zone.
- Click
Applyin the primary zone configuration form.
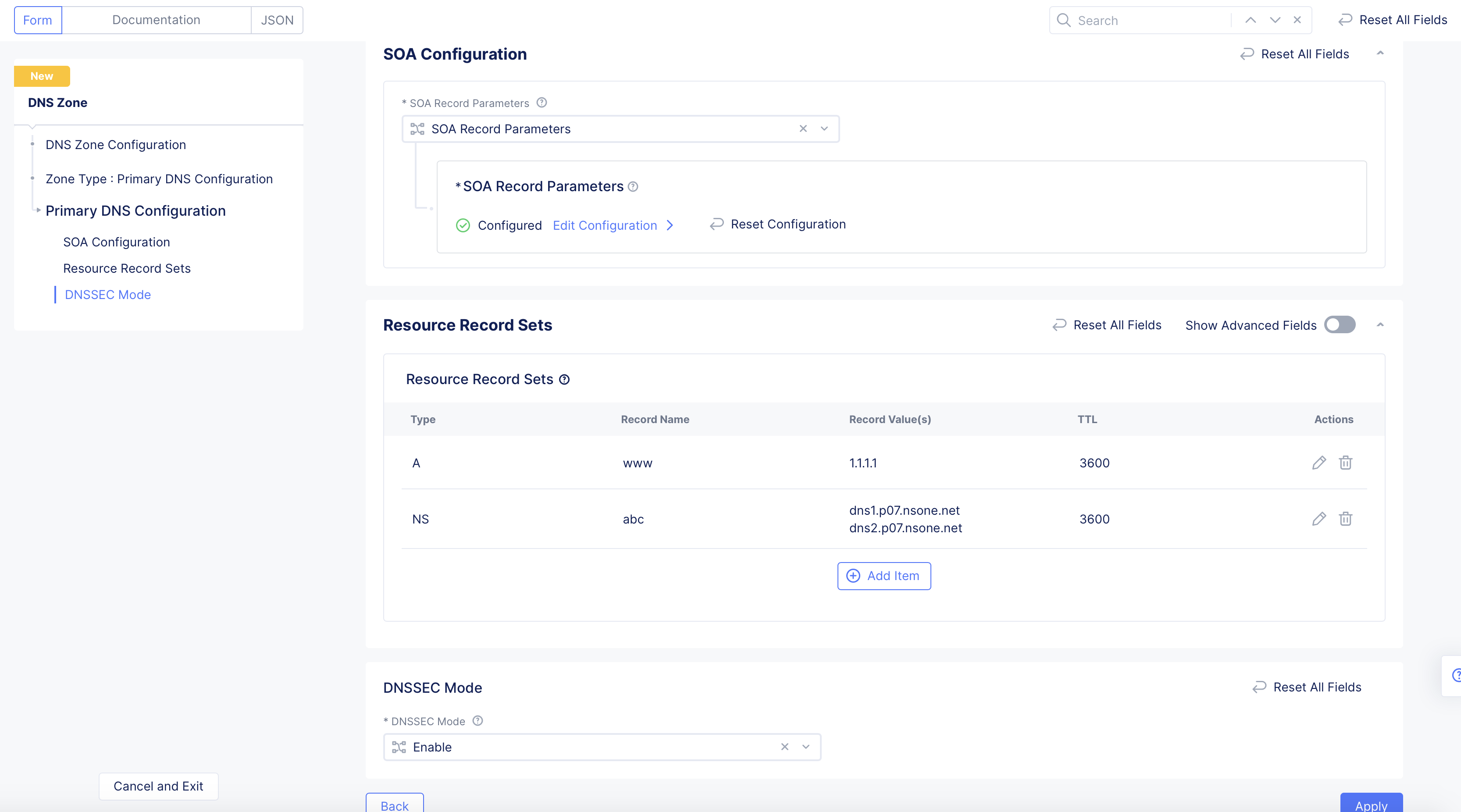
Figure: Primary Zone Configuration
- Click
Save and Exitin the main zone configuration form to complete creating the primary zone.
Note: In case you enabled the DNSSEC, the system generates a DS record and displays it in the
DNSSEC DS Recordcolumn. Click on the displayed value, clickCopy DS Recordon the displayed window, add the DS record to your parent zone. After primary zone is created, you can use thedig ds <domain name>command to verify that the DS record digest is displayed in the output. This indicates that DNSSEC is functional.
Create Secondary Zone
Prior to creating secondary zone, ensure that you allow queries from F5 Distributed Cloud IP ranges to your DNS servers.
Log into Console and perform the following:
Step 1: Navigate to zone management and start adding a zone.
- Click
DNS Managementservice on the Console home page.
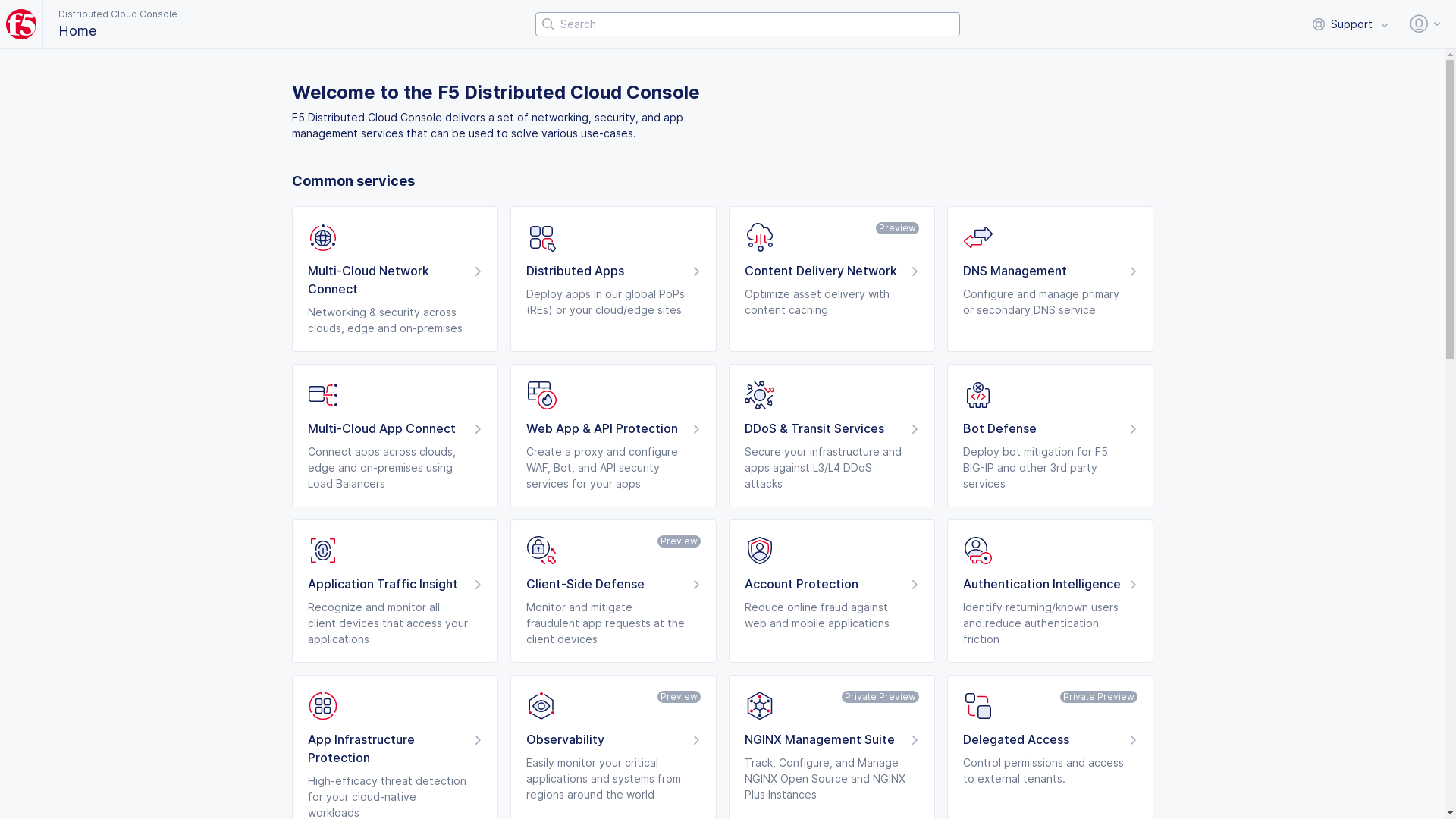
Figure: Navigate to DNS Management
-
Select
DNS Managementoption in the primary navigation menu located on the left side of the page. -
Click
Add Zone. -
Enter domain or subdomain name in the
Domain Namefield in the metadata section. Ensure that you enter the same domain name used in primary zone configuration. -
Optionally, set labels and add a description.
Step 2: Start configuring secondary zone.
Select Secondary DNS Configuration for the Zone Type field in the DNS Zone Configuration section. Click Configure under the Secondary DNS Configuration field. Do the following in the zone configuration form:
-
Enter IP addresses for the list of primary zone servers in the
List of zone primary serversfield. Use theAdd itembutton to add more than one primary server. -
Enter the Transaction Signature (TSIG) key name in the
TSIG key name as used in TSIG protocol extensionfield. -
Click on the
TSIG Key algorithmfield and select an algorithm from the drop-down. Ensure that the key value for the key specified is compatible with the algorithm being selected.
Note: Configuring TSIG key and algorithm is optional. However, it is recommended that you use at least the
HMAC-SHA256algorithm in case you configure TSIG.
-
Click
Configurein theTSIG key value in base 64 formatsection to encrypt your secret, and do one of the following:- Paste your secret in the
Secret to Blindfoldfield, and clickApply. The secret typeBlindfolded Secretand actionBlindfold New Secretare set by default and your secret is encrypted using Blindfold. You can optionally change the action toUse Existing Blindfolded Secretto add an existing encrypted secret, or use a custom policy instead of a built-in policy using thePolicy Typefield. - In case you want to use a clear secret, select
Clear Secretfor theSecret Typefield, and paste secret in theSecretfield. The optiontextis populated by default, and you can apply Base64 encoding by changing the selection toBase64. ClickApply
- Paste your secret in the
Note: Ensure you obtain the base64 encoded secret if you choose
Base64option for clear secret. You can useecho -n <TSIG KEY> | base64to convert your secret to Base64 encoded format.
- Click
Apply.
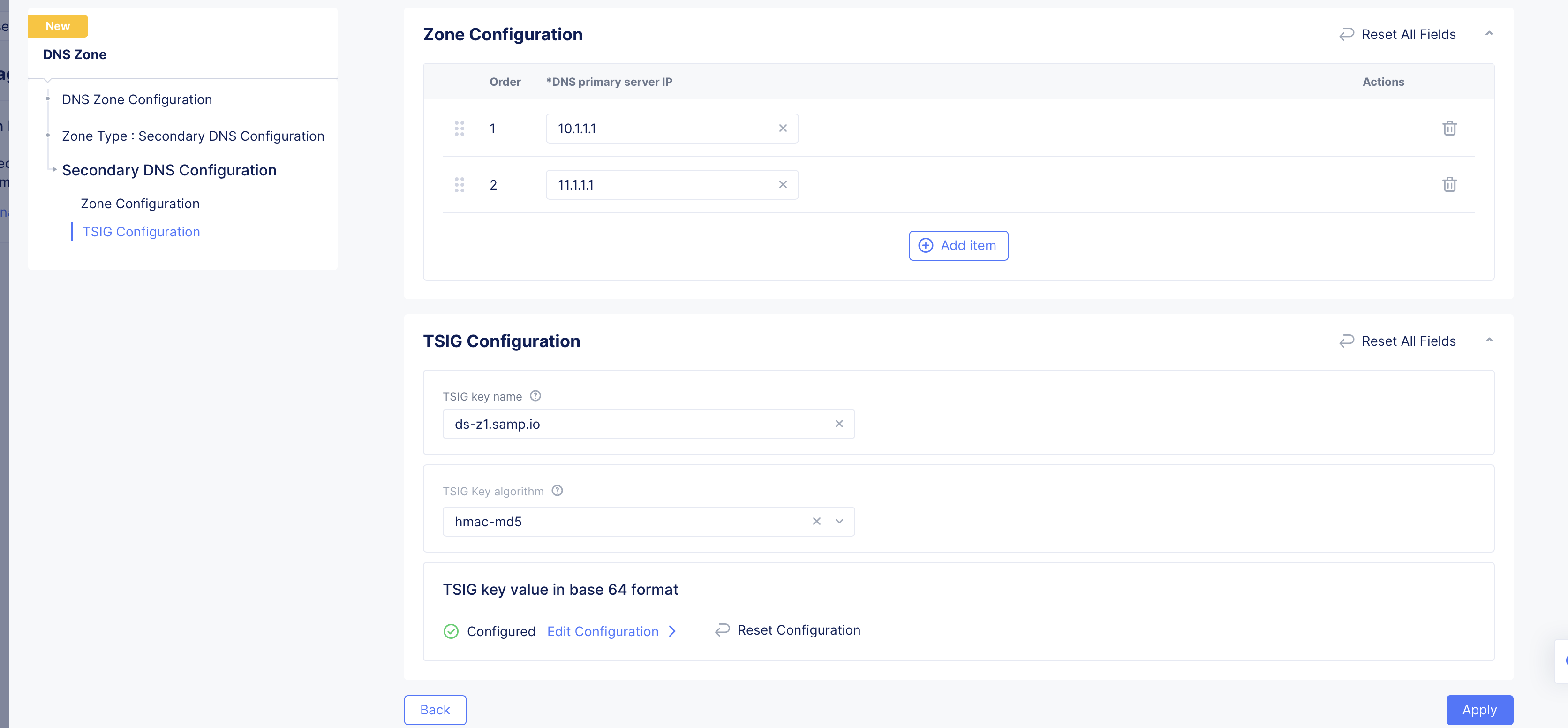
Figure: Secondary Zone Configuration
Step 3: Complete configuring secondary zone.
Click Save and Exit in the main zone configuration form to create secondary zone.
Step 4: Inspect the secondary zone file.
-
Select
...>View Zone Filein theActionscolumn for your secondary zone object. This opens the secondary zone file records in a read-only window and displays the record name, TTL, record type, and record values. -
Click on any record name to open detailed information of that record.
Import Zone
If you have an existing zone outside of F5 Distributed Cloud, you can import the zone. Note that only the primary zone can be imported using the import option.
Note: If you have DNSSEC records, those records are not imported. Also, importing an ALIAS record (or any other type of DNSLB record) is not supported.
Do the following to import a zone:
Step 1: Navigate to DNS Zone Management.
-
Click
DNS Managementservice on the Console home page. -
Select
DNS Zone Managementoption in the primary navigation menu located on the left side of the page.

Figure: DNS Zone Management
Step 2: Import from a zone file
Use the Import DNS Zone drop-down menu to import from one of the following zone file types:

Figure: DNS Zone Management
Import from an AXFR zone file
- Select
AXFR Importfrom theImport DNS Zonedrop-down menu.
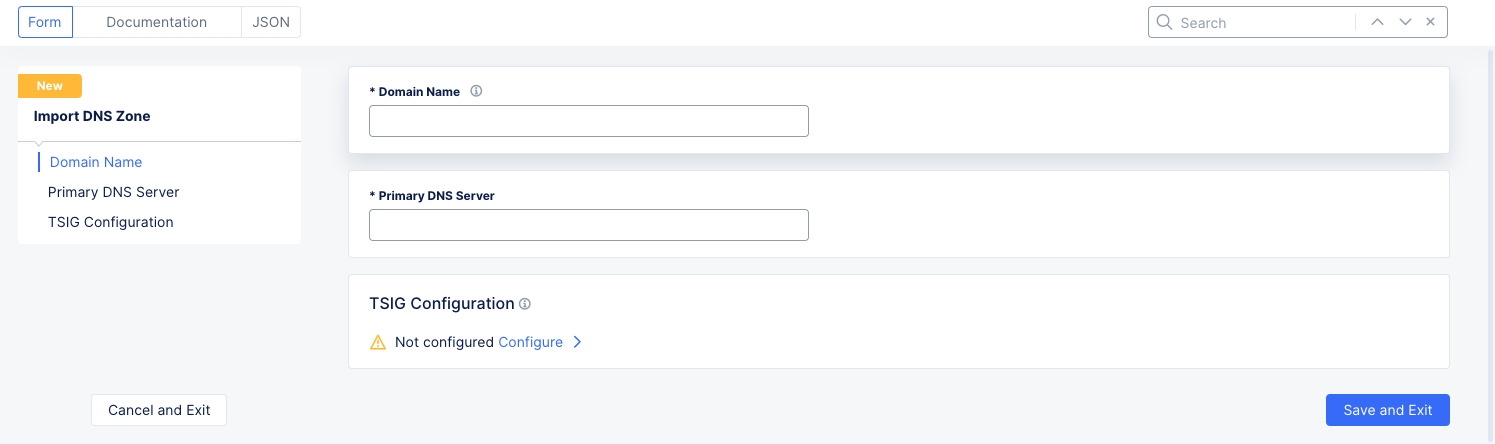
Figure: Import from AXFR
-
Enter domain name in the
Domain Namefield. -
Enter the IP address of your primary DNS server in the
Primary DNS Serverfield. -
Optionally, set TSIG configuration.
-
Click
Configurein theTSIG Configurationsection. -
Enter the Transaction Signature (TSIG) key name in the
TSIG key namefield. -
Click on the
TSIG Key algorithmfield and select an algorithm from the drop-down. Ensure that the key value for the key specified is compatible with the algorithm being selected. -
Click
Configurein theTSIG key value in base 64 formatsection. -
Encrypt your secret. Paste your secret in the
Secret to Blindfoldsection. ClickApply. -
Click
Applyin the TSIG configuration form.
-
Import from a BIND zone file
- Select
BIND Importfrom theImport DNS Zonedrop-down menu.
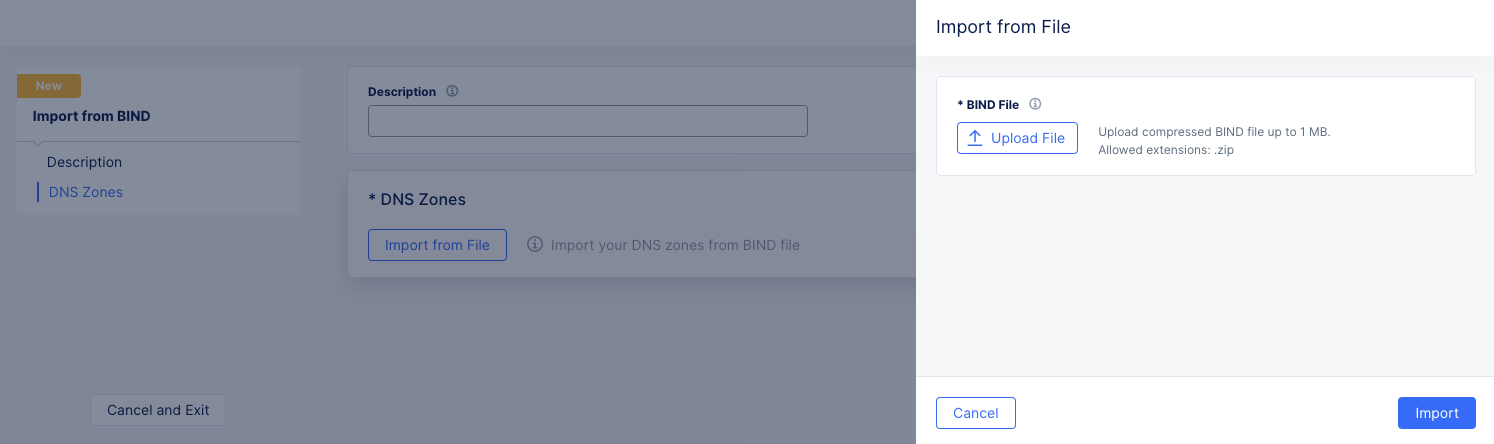
Figure: Import from BIND file
-
Optionally enter a description.
-
Click
Import from Filein theDNS Zonessection. -
Click
Upload Filein theImport from Filepanel. -
Use the system file browser to select and open your BIND File. The BIND file must be a compressed zip file no larger than 1MB.
-
Click
Importat the bottom of theImport from Filepanel.
Step 4: Complete importing the zone.
Click Save and Exit in the import configuration form to import your zone.
Monitor DNS Zone Performance
- In the
DNS Managementservice, clickOverview>Performanceto see how your DNS setup is performing. ThePerformancepage provides two tabs for different views.
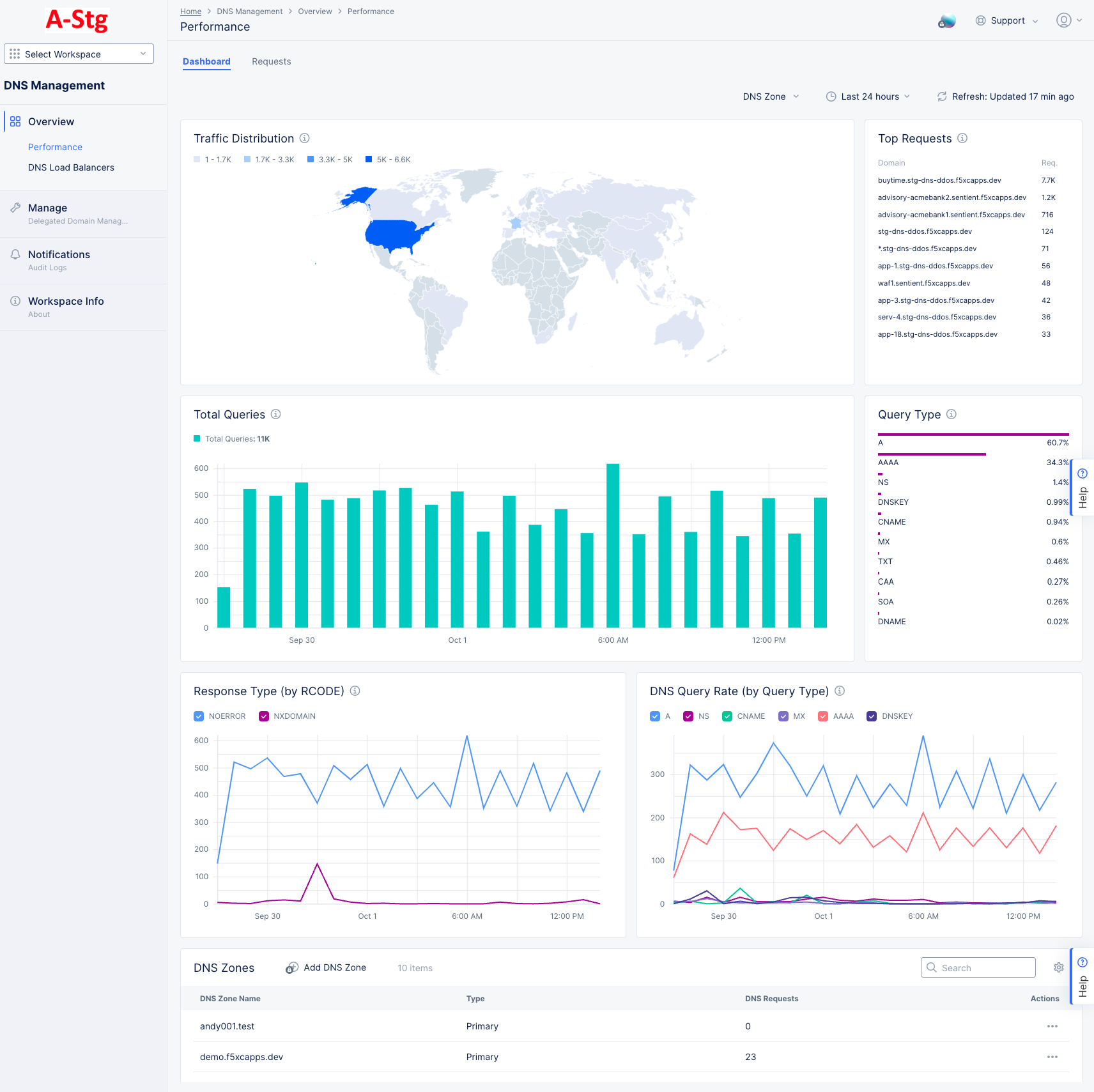
Figure: DNS Zone Dashboard
Dashboard Tab
The Dashboard tab provides an overview of the traffic through the load balancer over the time period shown in the right-justified, top bar of options.
DNS Zone Selector
- Use the
DNS Zonedrop-down menu above the widgets to select up to five zones or all zones (the default). The data in the widgets below will be specifically for the zone(s) you select. - To return to seeing data from all zones, click
Deselect Allin theDNS Zonedrop-down menu.
Dashboard Time Period
- The time drop-down allows you to specify the time period for the data shown, including both quick-pick options like
Last 24 hoursand the ability to specify a custom time period. Custom time periods are limited to ranges within the last 30 days. - Click the
Refreshbutton next to the time drop-down to update the contents of the dashboard manually.
Information Sections
-
The
Traffic Distributionwidget shows the distribution of DNS traffic per country. Hover over a colored country to see a pop-up showing the amount of traffic for that country.
Figure: DNS Zone Traffic by Country
-
The
Top Requestswidget shows the number of requests for the most requested DNS records. -
The
Total Querieswidget shows the distribution of DNS queries over time in a histogram. Hover over a bar (time period) to see a pop-up showing the number of requests for that time period.
Figure: Queries by Time Period
-
The
Query Typewidget shows the distribution of requests by query type. -
The
Response Type (by RCODE)widget shows the response type quantities over time. Click an RCODE checkbox to show/hide that information in the graph. Hover over the graph to see the response count for that time.
Figure: Response Type Trend
-
The
DNS Query Rate (by Query Type)widget shows the query rate by query types over time. Click a query-type checkbox to show/hide that information in the graph. Hover over the graph to see the query type quantities for that time.
Figure: DNS Query Rate
-
The
DNS Zoneswidget shows a list of your DNS zones.- Use
Add DNS Zoneto add a new zone. - Enter a zone name or partial name into the
Searchfield, and only matching zone names will show in the list. - Click
...>Manage Configurationto view zone configuration details. From there you can clickEdit Configurationto make changes.
- Use
Requests Tab
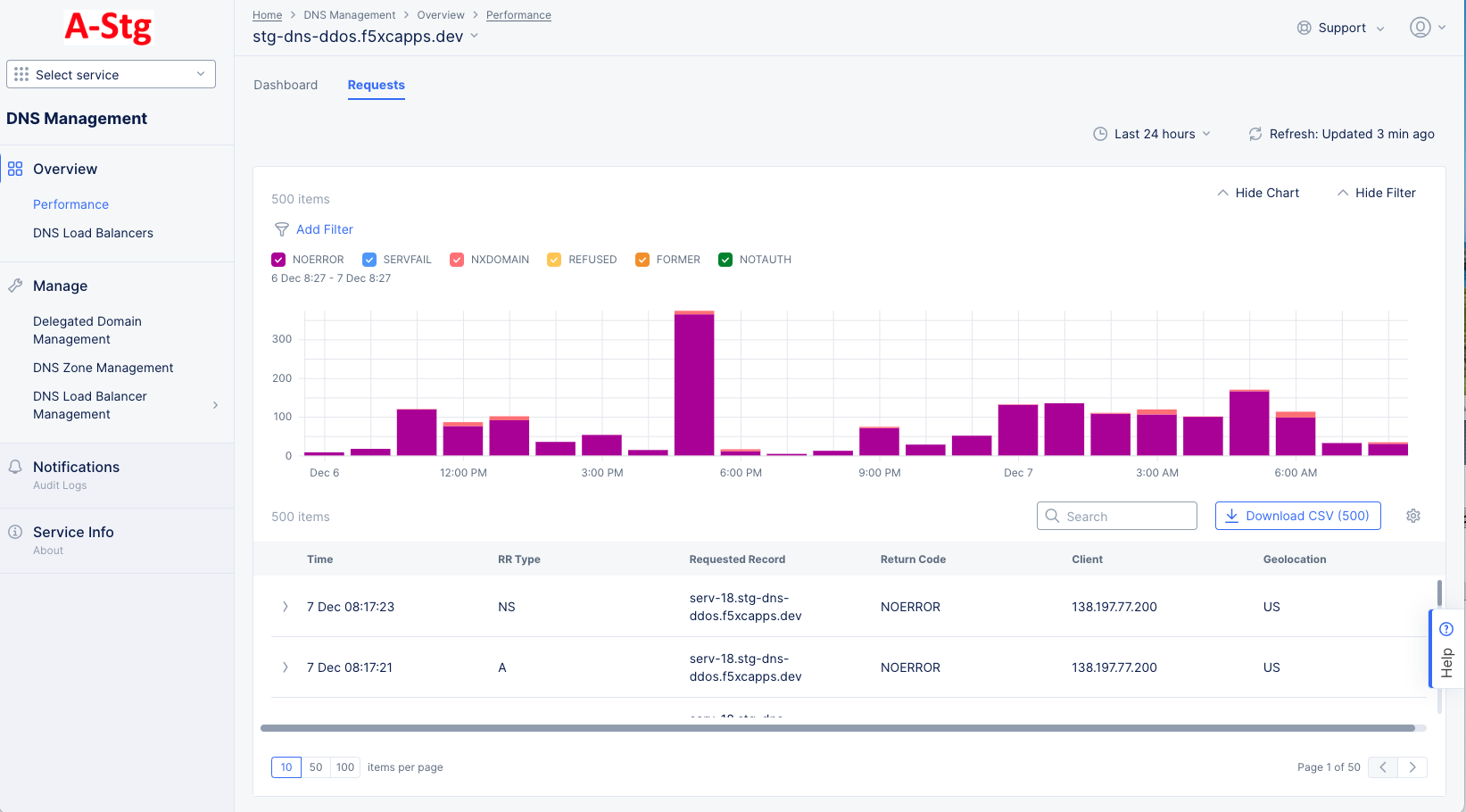
Figure: DNS Zone Requests
The Requests tab shows both request statistics (in the bar chart) and the specific requests received (in the table below). Use the Show/Hide Chart and Show/Hide Filter to customize the display.
DNS Zone Selector
- Use the
DNS Zonedrop-down menu above the widgets to select up to five zones or all zones (the default). The data in the widgets below will be specifically for the zone(s) you select. - To return to seeing data from all zones, click
Deselect Allin theDNS Zonedrop-down menu.
Requests Time Period
The dashboard contents are dependent on the settings in the right-justified, top bar of options.
- The time drop-down allows you to specify the time period for the data shown, including both quick-pick options like
Last 24 hoursand the ability to specify a custom time period. Custom time periods are limited to ranges within the last 30 days. - Click the
Refreshbutton next to the time drop-down to update the contents of the dashboard manually.
Filter Options
Filtering options are above the graph and affect what's shown in the graph.
- Use
Add Filterto exclude or show only requests with specified characteristics. For example, selectGelocation,Not in, andUSto show only requests that did not come from the United States. Note that if you do not have any requests from the US, thenUSwill not be an option. - Check or uncheck the colored checkboxes to quickly filter by return code. The color of the checkboxes correspond to the column colors.
Request Chart Options
- Hover over a bar in the chart to see specifics for that time period.
- Click and drag within the chart to zoom into that time period. This will also create a time-period link above the graph (and below the checkboxes) for the previous time period. Click on a link to return to that time period.
Request Table Options
- Use the
Searchfield to only show entries containing that string. - Use the
Download CSV (#)to download a comma separated values (CSV) file of all requests in the table. The number in parentheses shows the number of entries in the table, which may be more than the number of entries shown on the page. - Click the gear icon ( ⚙ ) to change the columns shown in the requests table.
- Click
>at the left of a request in the table to see details for that request in JSON format. Once the JSON is shown, you can switch it to YAML by using theJSONdrop-down menu. - Click
10,50,100below the table to change the number of table entries shown on the page.
Monitor DNS Load Balancers
- In the
DNS Managementservice, clickOverview>DNS Load Balancersto get an overview the health and status of your load balancers.
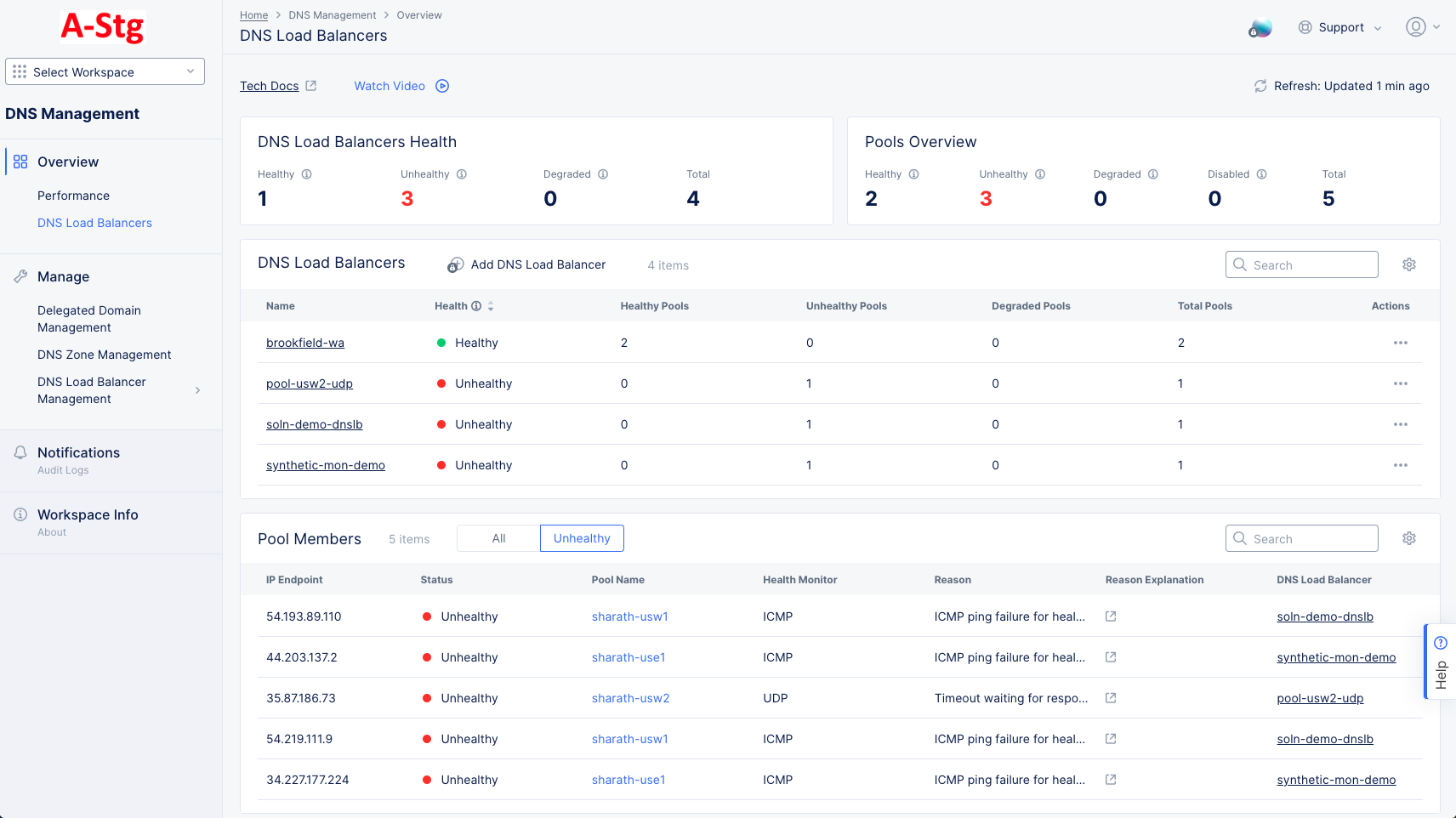
Figure: DNS Load Balancers Dashboard
Dashboard Specifics
-
The
DNS Load Balancers Healthand thePools Overviewwidgets show the current health of all of your DNS load balancers and pool, divided betweenHealthy,Unhealthy, andDegraded. -
The
DNS Load Balancerswidget shows a list of your load balancers.- Click
Add DNS Load Balancerabove the table to create a new DNS Load Balancer. - Click the gear icon ( ⚙ ) to change the columns shown in the table.
- Enter a string into the
Searchfield, and only line items containing that string will show in the list. - Click
...>Manage Configurationin theActioncolumn for a specific load balancer to view or edit the configuration of that load balancer. - Click the name of a DNS load balancer in the list to see the dashboard for that specific load balancer.
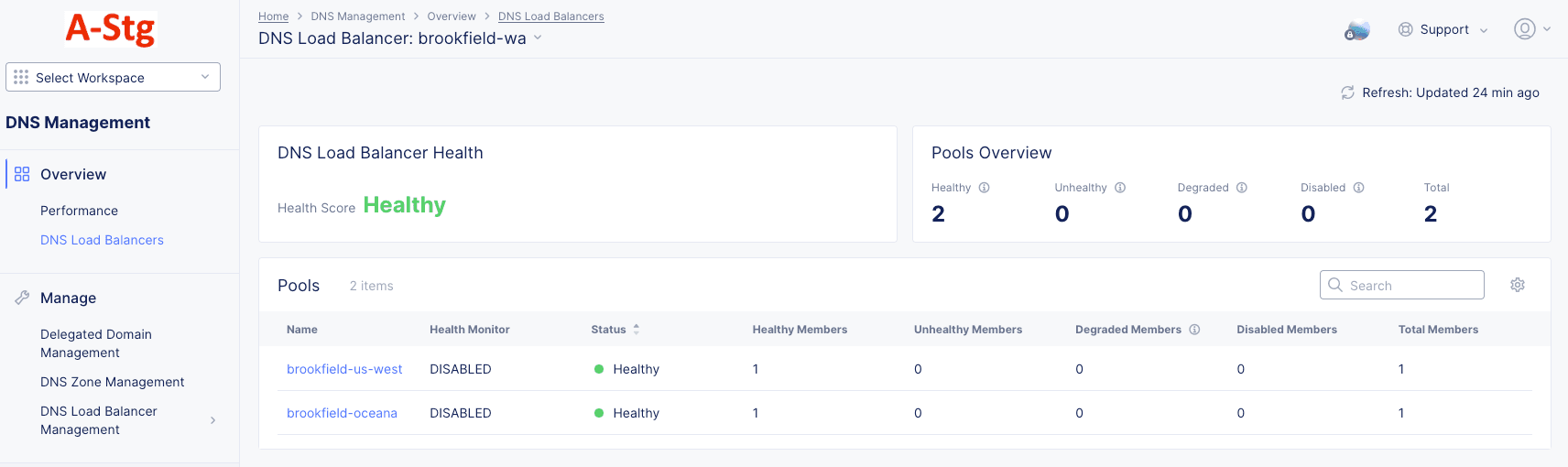
Figure: Specific DNS Load Balancer Dashboard
- Click
-
The
Pool Memberswidget shows a list all your pool members.- Use the
All|Unhealthyselector to which pool members you see in the table. - Click the gear icon ( ⚙ ) to change the columns shown in the table.
- Enter a string into the
Searchfield, and only line items containing that string will show in the list. - The
Pool Namecolumn shows which pool the pool member (endpoint) is a member of. Click the pool name for an endpoint to see configuration details for that pool in a sliding panel.
Figure: Specific DNS Load Balancer Dashboard
- The
DNS Load Balancercolumn shows which load balancer the pool member (endpoint) is a member of. Click the load balancer name for an endpoint to see that load balancer's dashboard.
- Use the