Configure BGP for Site
Objective
This guide provides instructions on how to configure BGP for your site to advertise the Virtual IP (VIP) routes. The F5® Distributed Cloud Services platform supports BGP along with the virtual site functionality to enable BGP peering for a large number of sites with ease and reduced complexity.
To know more about virtual sites, see Virtual Sites.
Prerequisites
- A valid Account is required.
Note: In case you do not have an account, see Create an Account.
- One or more registered sites in the enterprise tenant.
Note: If you do not have a registered site, see How-to Create a Site.
- ASN Standard Supported: 4-byte BGP ASN nomenclature. [RFC 4893]
Configuration
The following figure shows the sequence of steps in enabling BGP for a site to publish VIP routes:
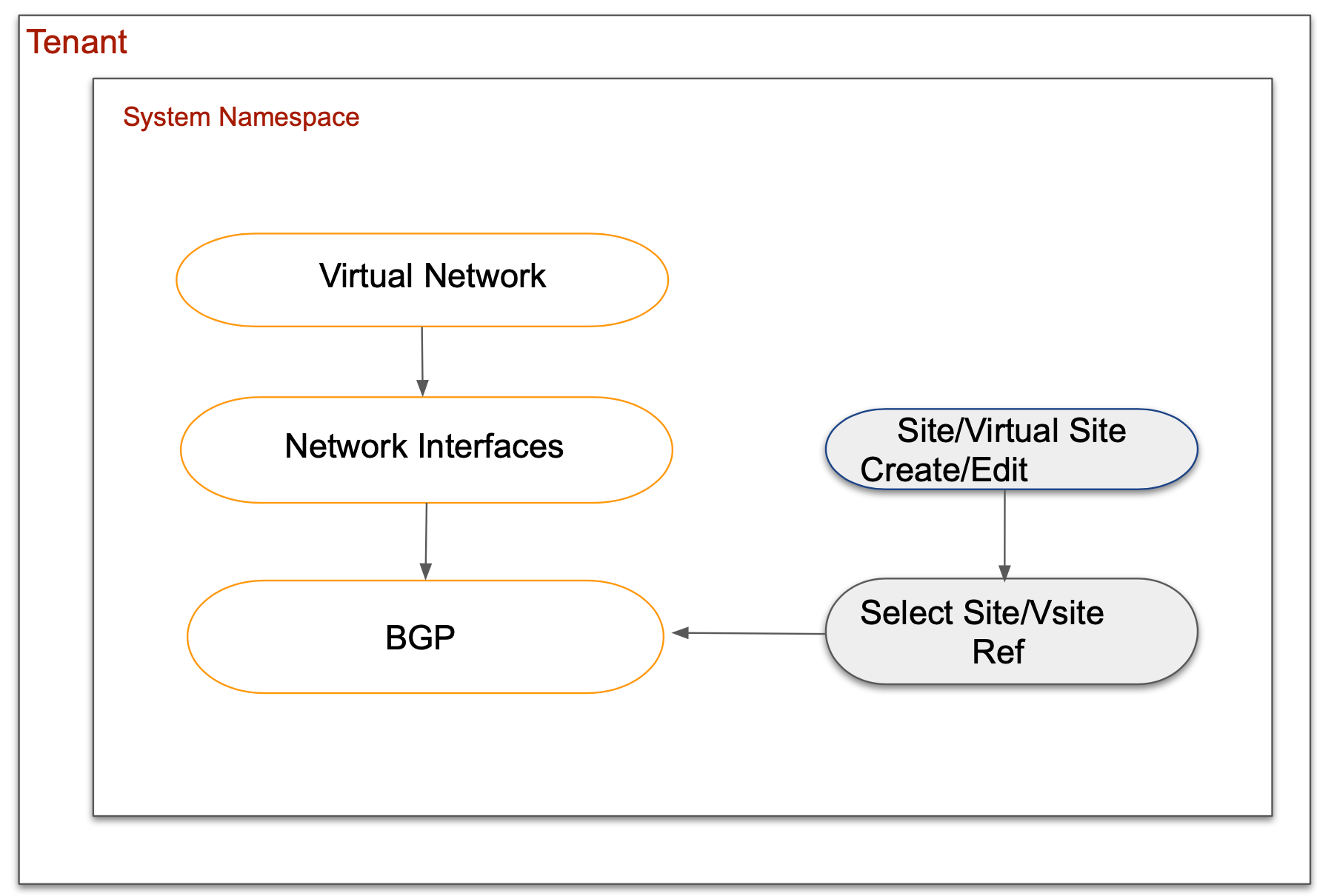
Figure: BGP Configuration Flow
Configuration Sequence
Enabling BGP to publish routes includes performing the following sequence of actions:
| Phase | Description |
|---|---|
| Create Virtual Networks | Create virtual networks representing inside and outside networks. |
| Create Network Interface | Create network interfaces for the inside and outside networks. |
| Create BGP Instance | Create a BGP Object and configure properties such as peers. |
Create Virtual Networks
Follow the instructions in the Create Virtual Networks document and create the required virtual networks.
Create Network Interface
Follow the instructions in the Interfaces document and create the required interfaces.
Create BGP Instance
Note: Cautiously use private and public ASNs.
This example shows BGP setup in Multi-Cloud Network Connect.
Note: The hold time is 15 seconds by default, while the keepalive timer is set to 5 second intervals.
Step 1: Open F5® Distributed Cloud Console > select BGP.
- Open
F5® Distributed Cloud Consolehomepage, selectMulti-Cloud Network Connectbox.
Note: Homepage is role based, and your homepage may look different due to your role customization. Select
All Servicesdrop-down menu to discover all options. Customize Settings:Administration>Personal Management>My Account>Edit work domain & skillsbutton >Advancedbox > checkWork Domainboxes >Save changesbutton.
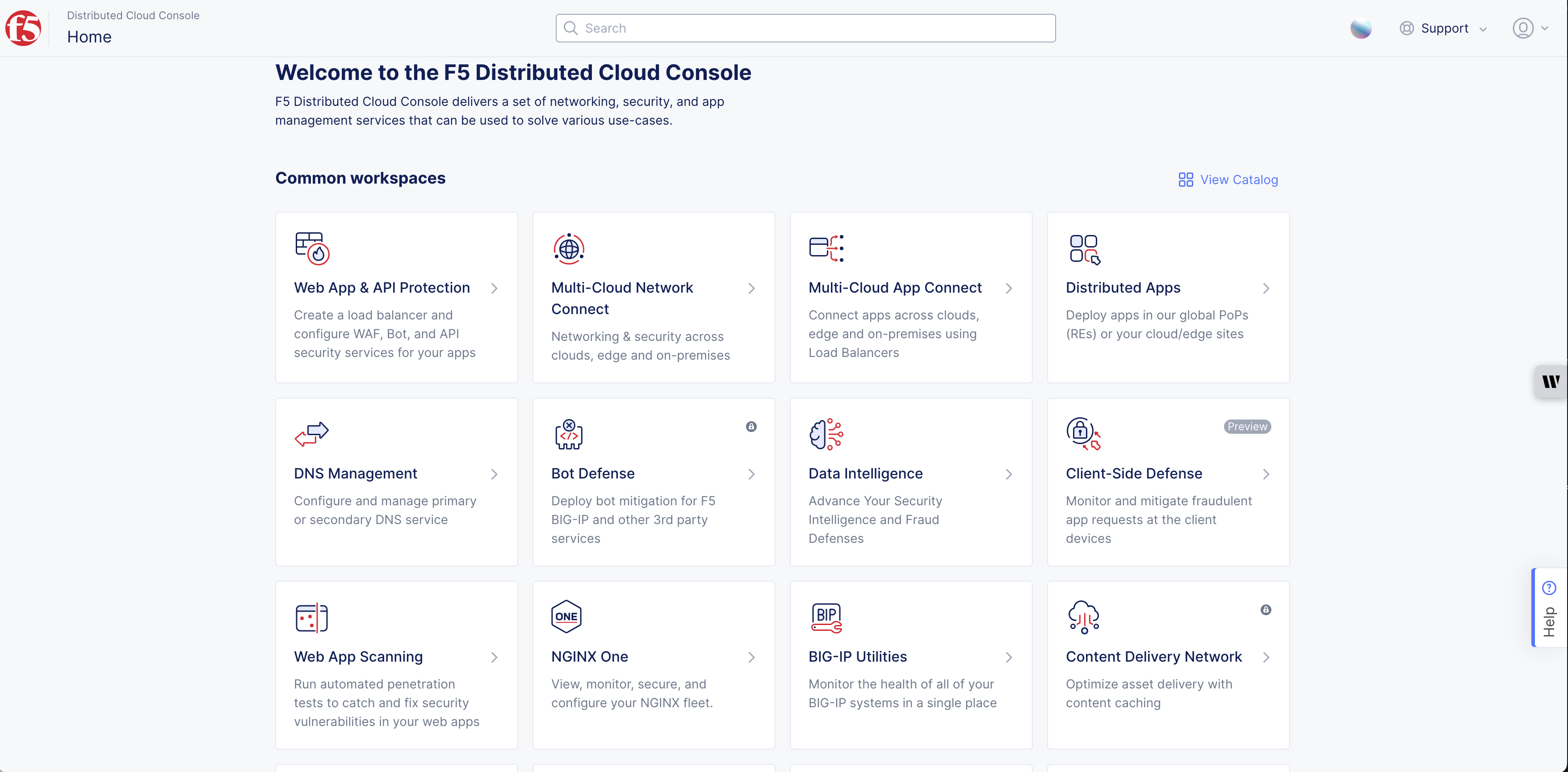
Figure: Homepage
Note: Confirm
Namespacefeature is in correct namespace, drop-down selector located in upper-left corner. Not available in all services.
- Select
Managein left column menu > selectNetworking>BGPs.
Note: If options are not showing available, select
Showlink inAdvanced nav options visiblein bottom left corner. If needed, selectHideto minimize options from Advanced nav options mode.
- Select
Add BGPbutton.
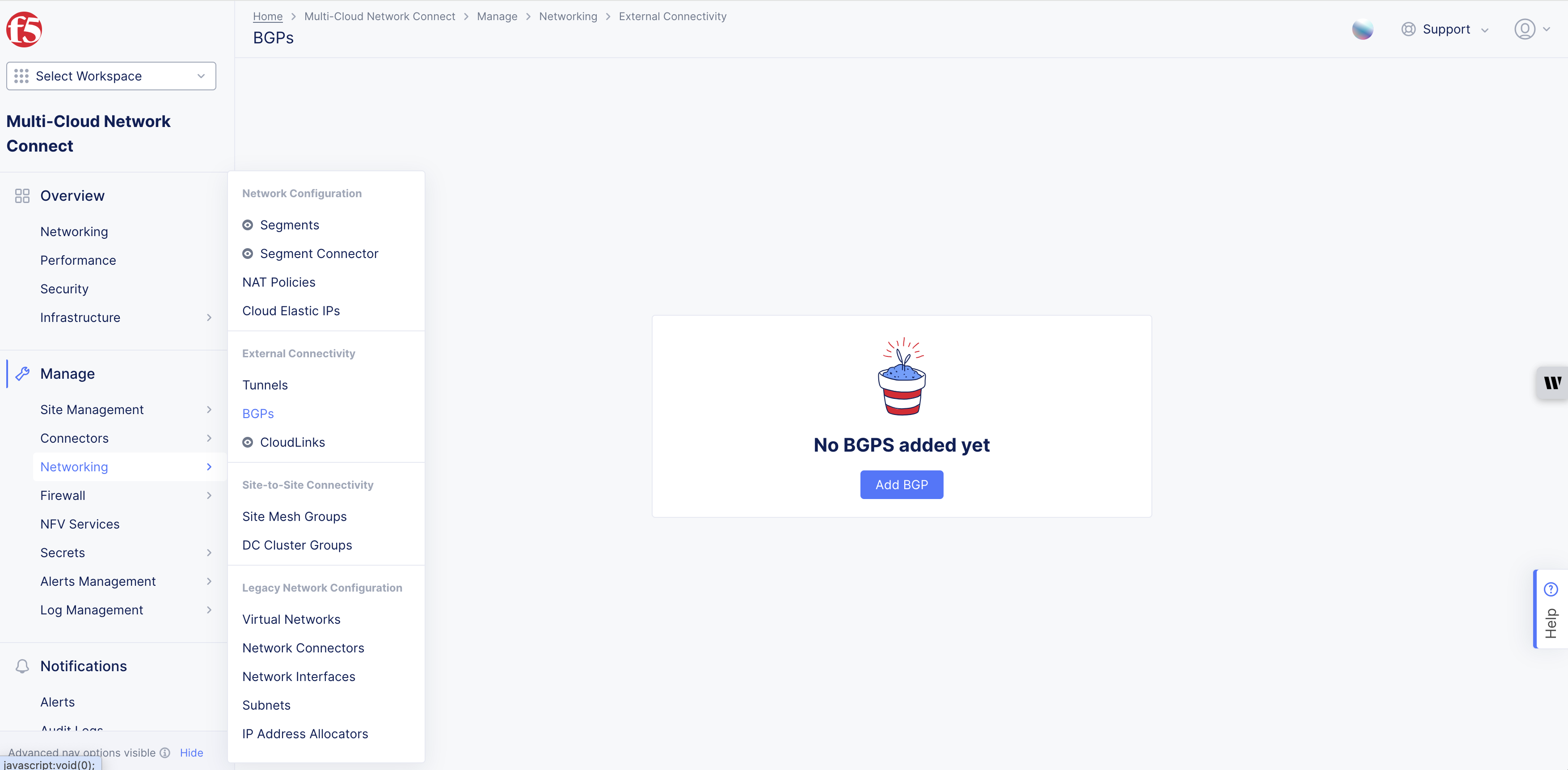
Figure: Add BGP
Step 2: Customize BGP parameters.
-
Enter
Name. -
Enter
LabelsandDescriptionas needed.
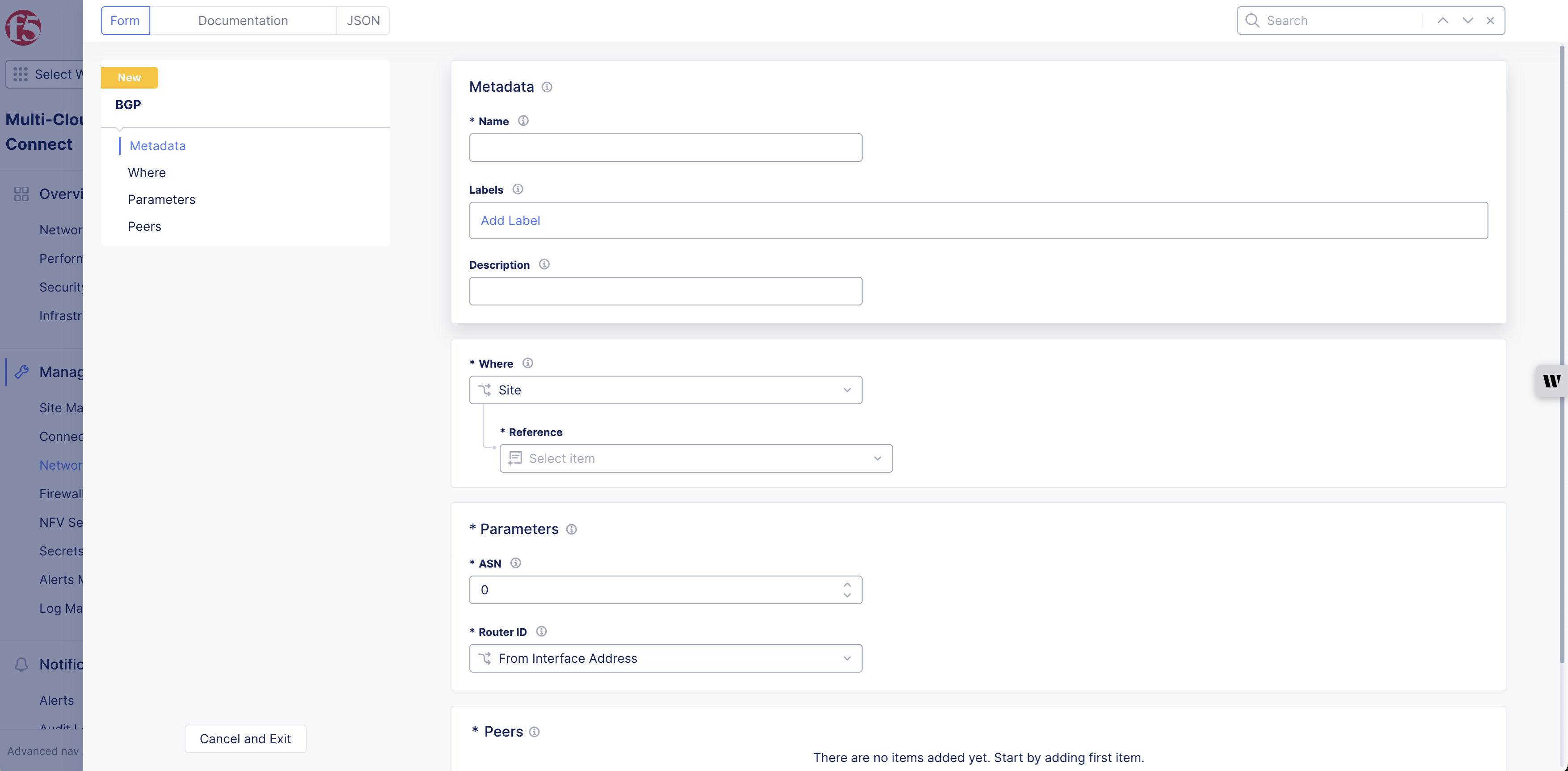
Name BGP
Step 3: Apply BGP configuration location.
-
Select
Wheredrop-down menu option:-
Site -
Virtual Site
-
-
Select SiteinReferencedrop-down menu to select your sites or virtual site where you intend to apply the BGP configuration.
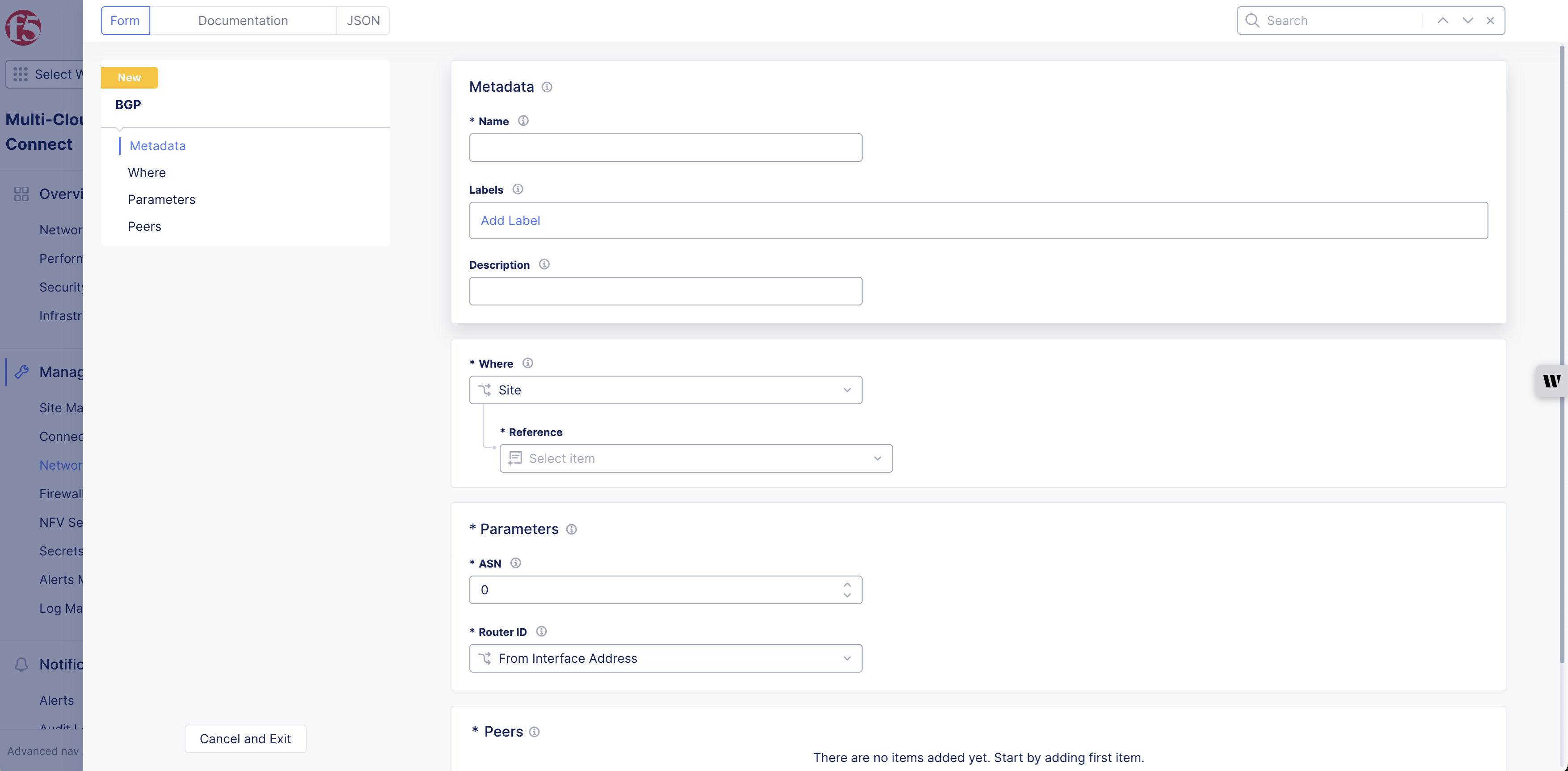
BGP Peer Configuration
Step 3.1: Apply Parameters.
-
Enter
ASNnumber inParametersbox. -
Select
Router IDdrop-down menu option:-
From Interface Address: For setting the IP address of the interface on which BGP is being configured as the BGP router ID. -
From Site: For setting the BGP router ID from the site object. -
IP Address: For setting the specified IP address as the BGP router ID > EnterIP Address, IPv4 address.
-
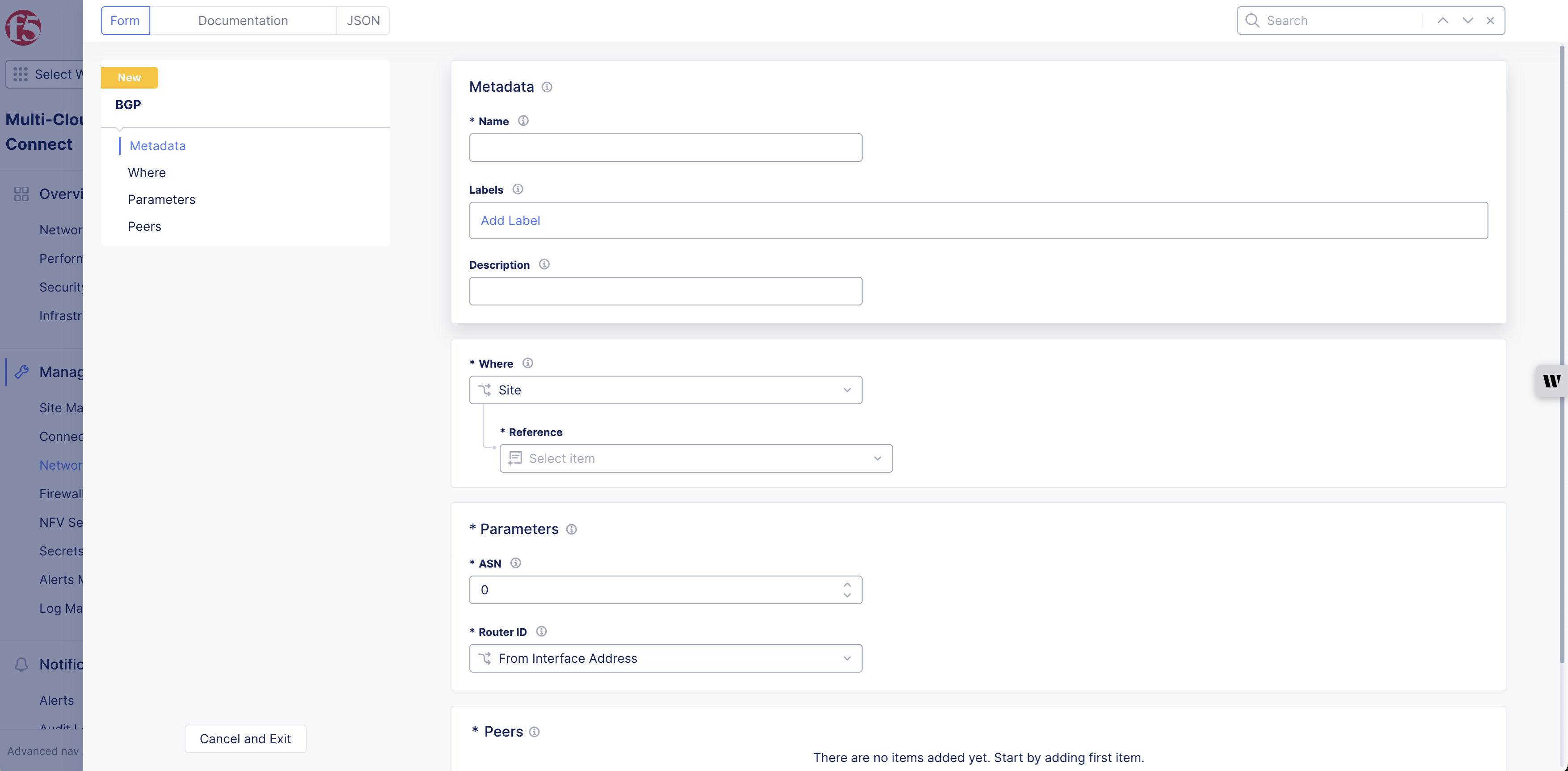
Figure: BGP Common Parameters
Note: If you select the
From Siteoption, ensure that you set theBGP Router IDfield in the site configuration. You can find your site from theSites>Site List, and edit the site using the...>Editoption.
Step 4: Configure BGP Peers.
- In
Peersbox, select+ Add Itembutton.
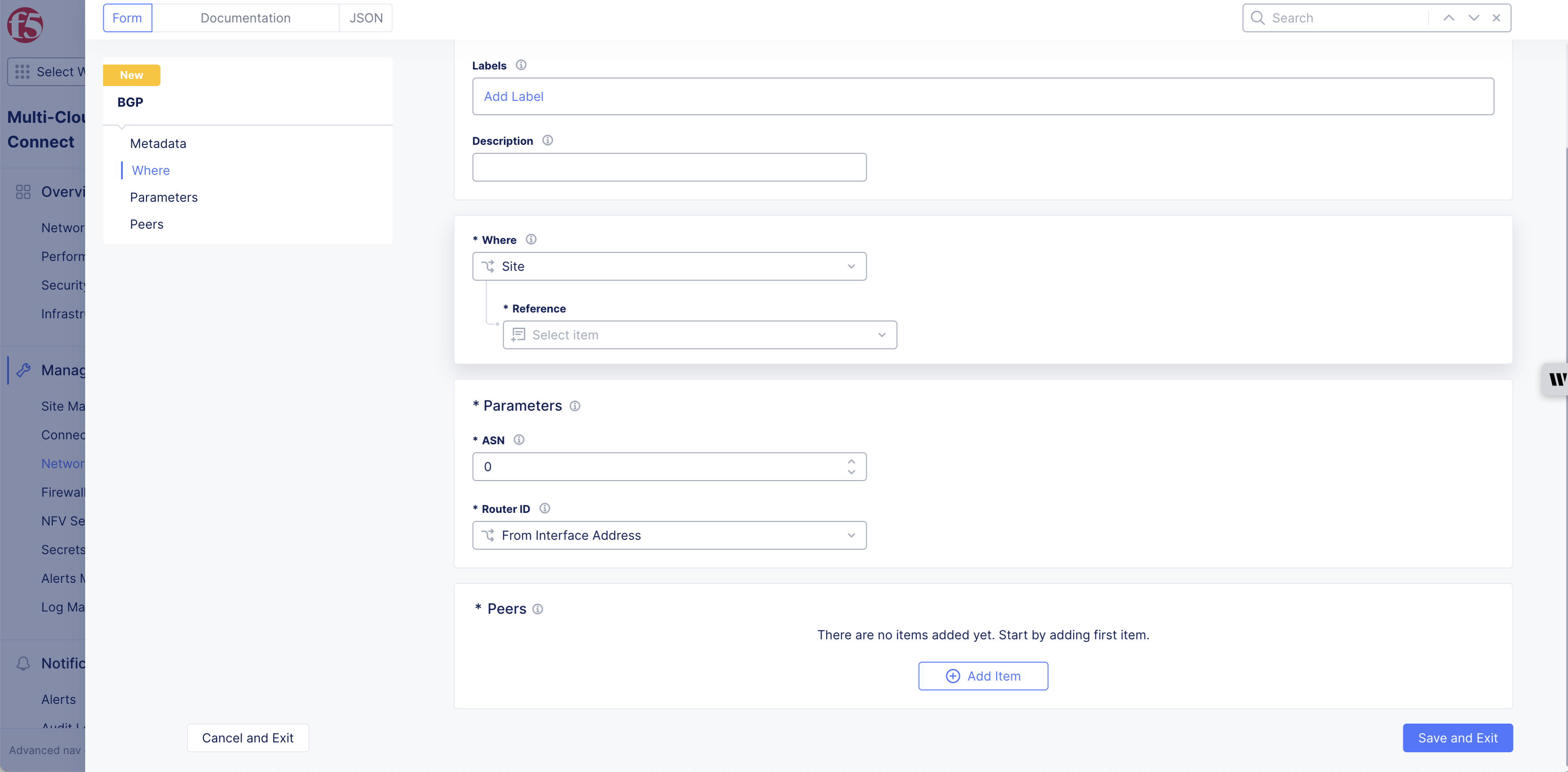
BGP Peers
-
Enter
Name, enterDescriptionas needed. -
Enter
ASNunderPeer Typedrop-down. -
Select
Peer Addressdrop-down menu option:-
Peer Address> EnterIP AddressinPeer Addressbox, to set the specified IP address as the peer address. -
Offset From Beginning Of Subnet> EnterIP addressinOffset From Beginning of Subnetbox, to set the IP address after the offset from the subnet beginning. -
Offset From End Of Subnet> EnterIP addressinOffset From End of Subnetbox, to set the IP address after the offset from the subnet end.
Note: For example, if 10.10.10.0/24 is the subnet and offset is specified as 5, then the peer address is set as 10.10.10.5.
-
Address From Site Object: For setting the BGP router ID from site object. -
Default GateWay: To use the default gateway IP address of the interface as the peer address.
-
-
Select
Peer Interface(s)drop-down menu option:-
Interface> selectInterfacedrop-down menu to select an existing interface, or selectCreate new network interfaceto create and apply a new interface, to apply a specific network interface -
Interface List> selectInterfacedrop-down menu to select an existing interface or selectCreate new network interfaceto create and apply a new interface, to apply a list of interfaces.Note: Use
Edit Configurationoption to add more peers or interfaces.
-
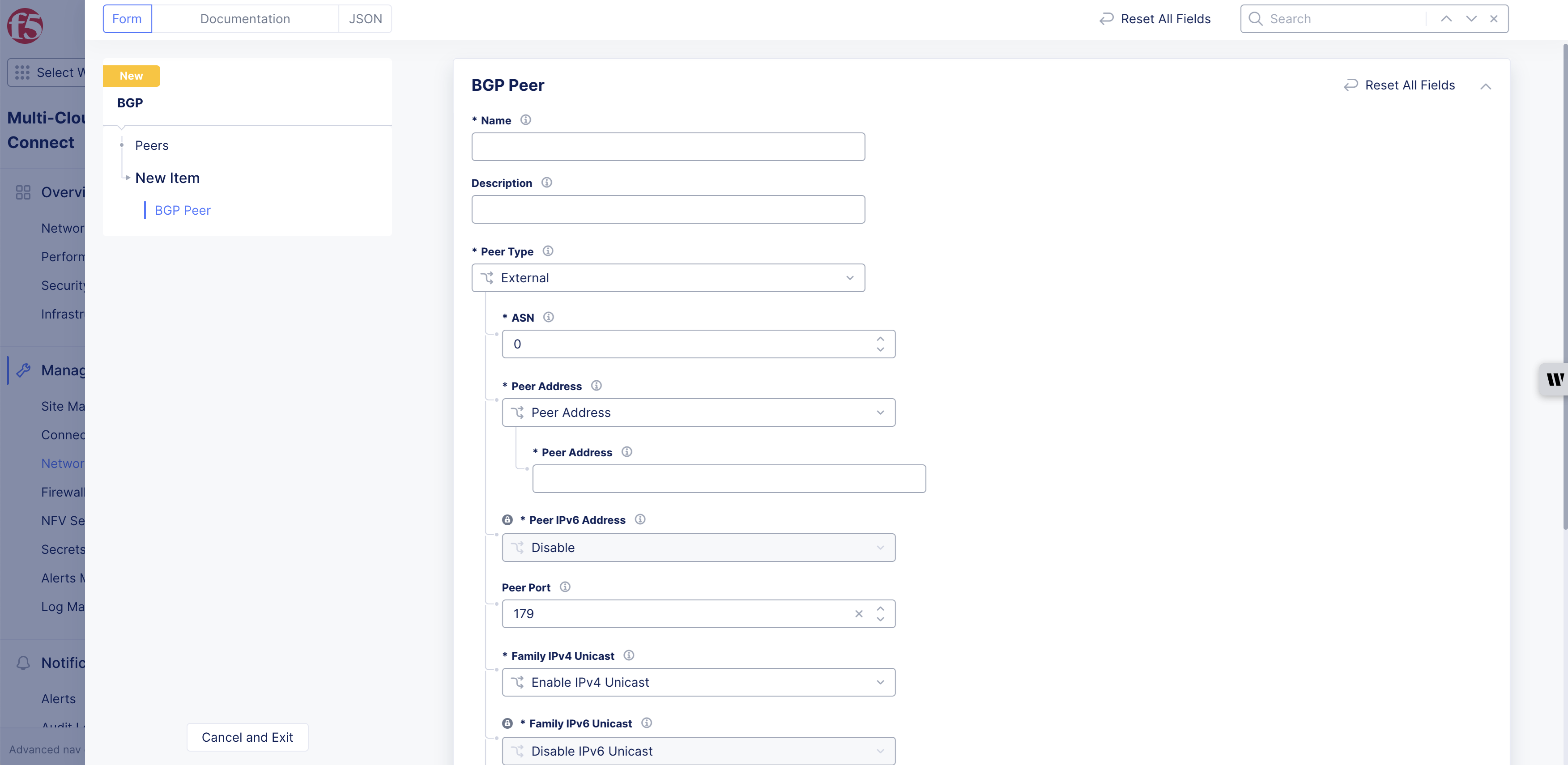
BGP Setup
-
Select
BGP Authenticationdrop-down menu option:-
No Authentication. -
MD5 Authentication Key> enterMD5 Authentication Key.
-
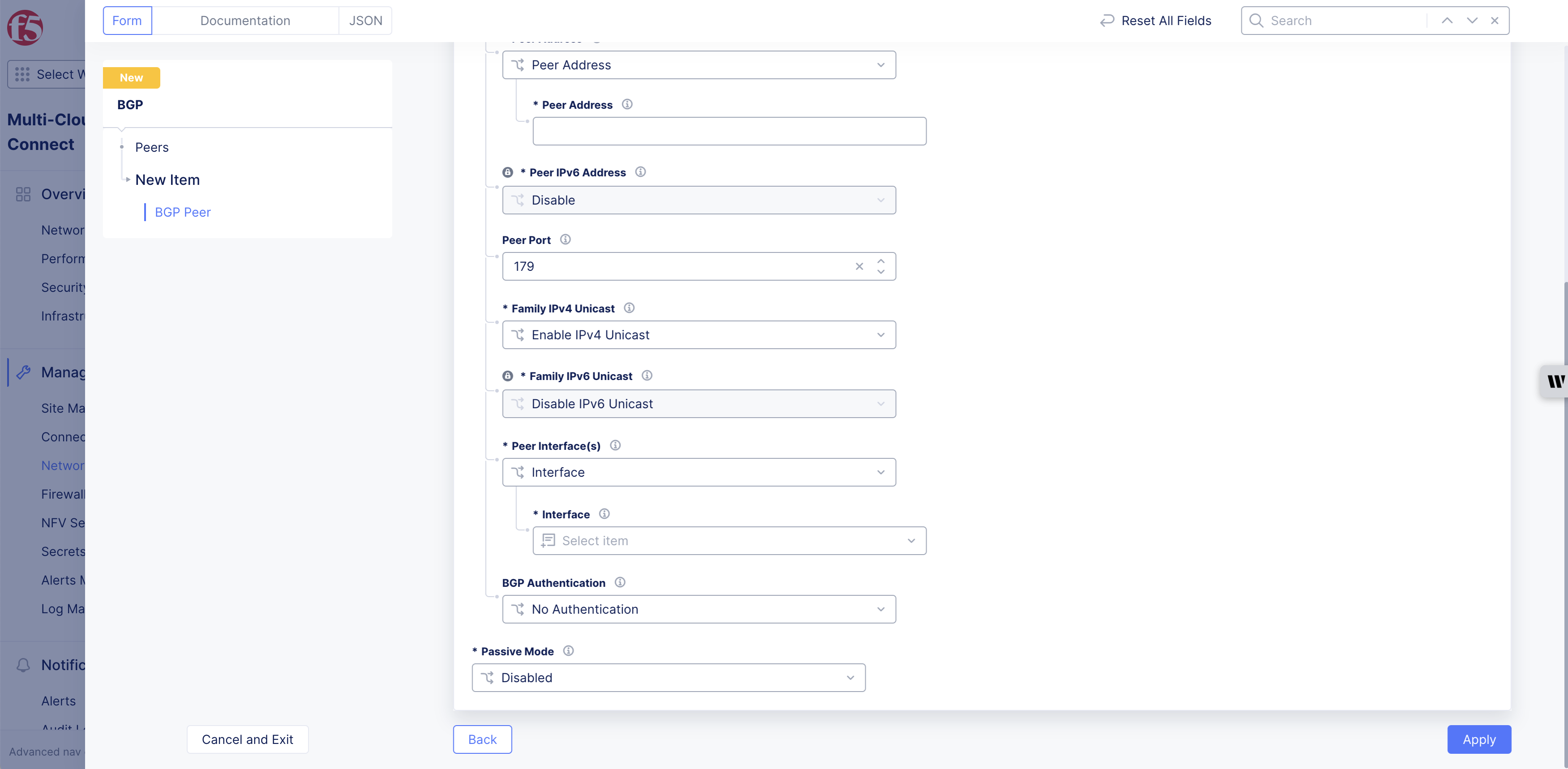
BGP MD5 Authentication
-
Select
Passive Modedrop-down menu option.-
Disabled -
Enabled
-
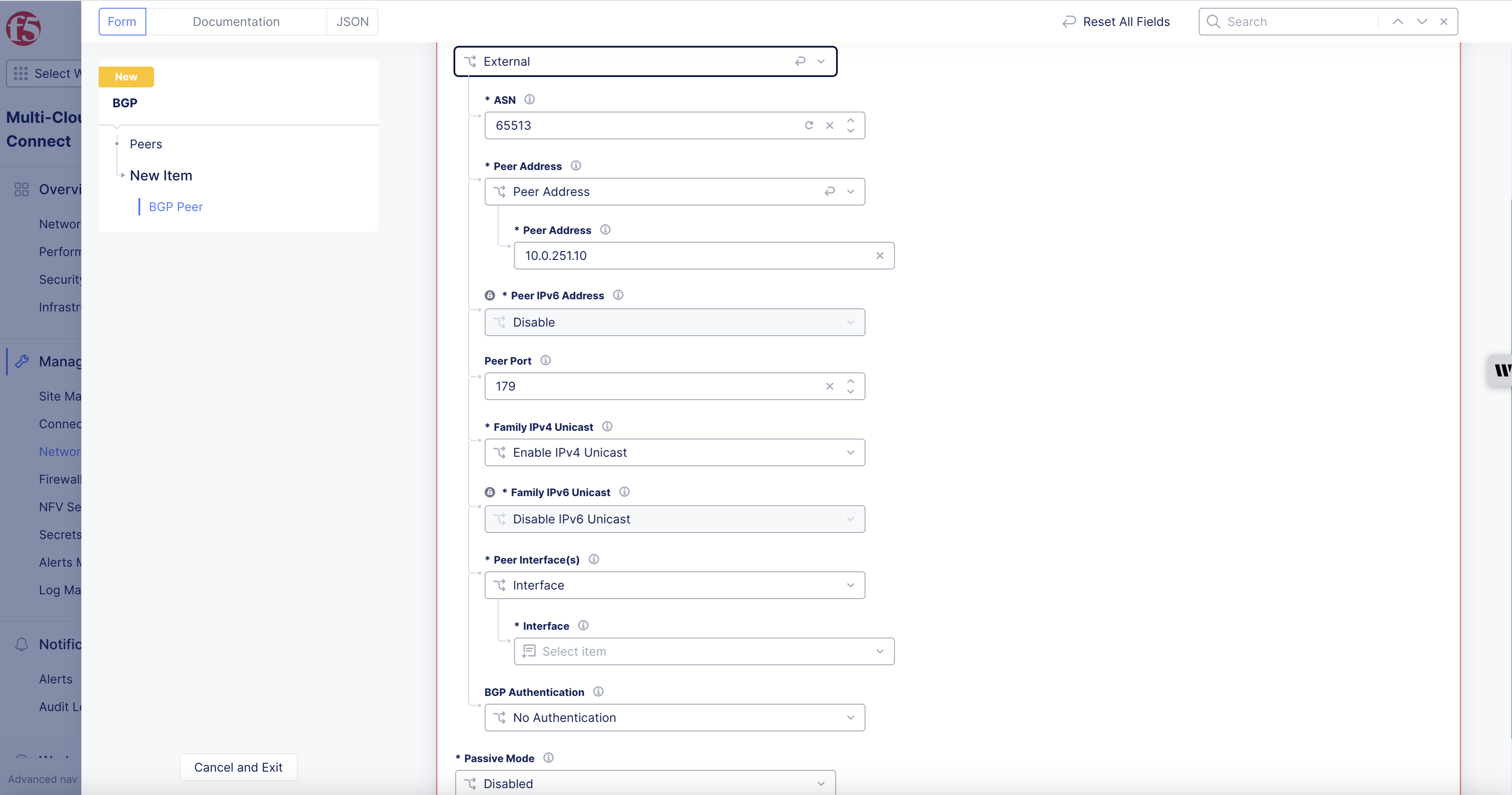
BGP Passive Mode
- Select
Applyblue button located at bottom of page to finish configuring BGP peers.
Note: This example sets the peer address using the
Peer Addressoption.
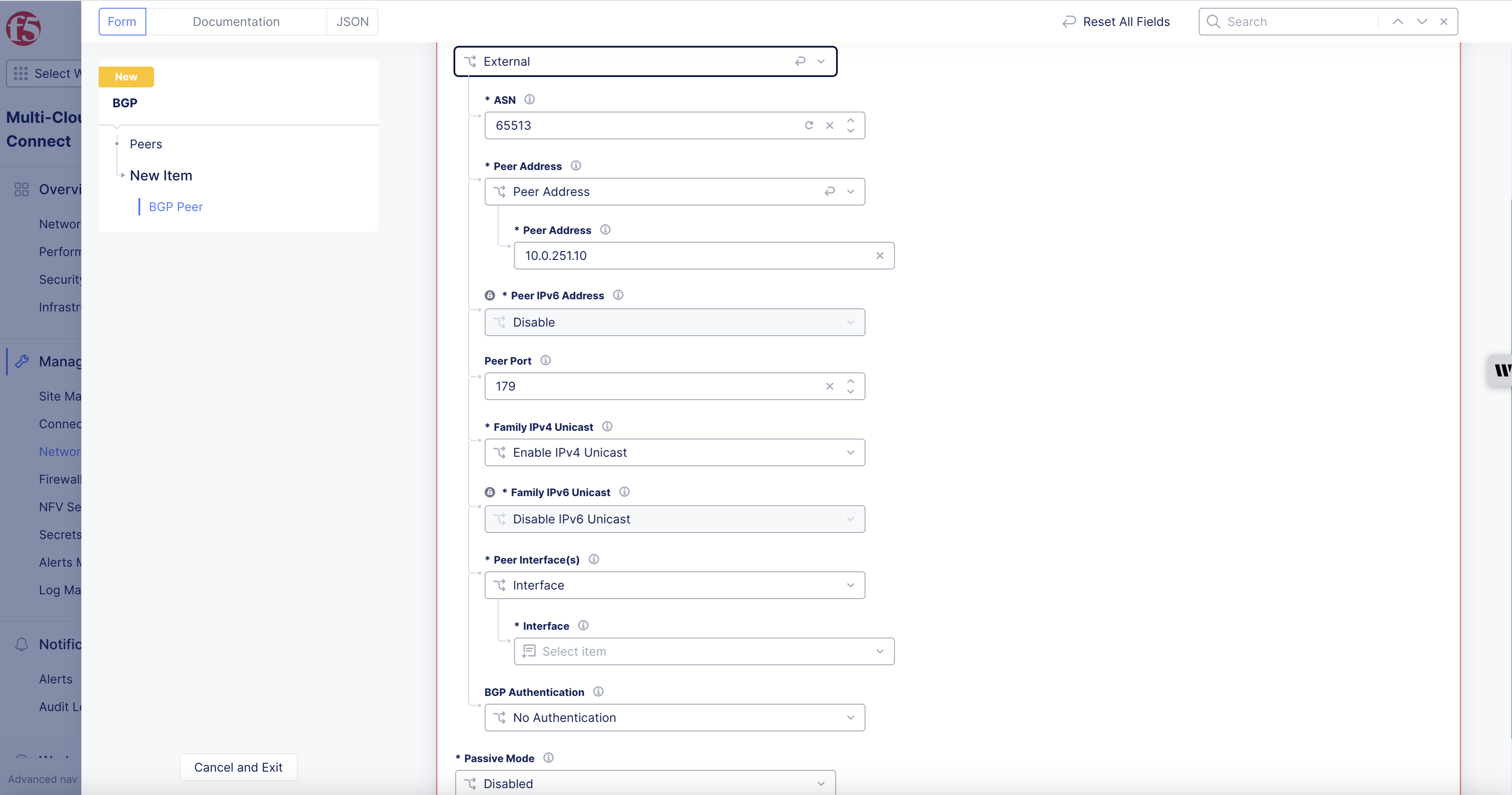
BGP Peer Configuration
Note: To enable BGP for a number of sites simultaneously, set the
Peer Addressfield toDefault Gatewayand set theDirect/Selector Referencefield toVirtual Site.
Step 5: Complete creating the BGP object.
Select Save and Exit button to complete creating your BGP instance.
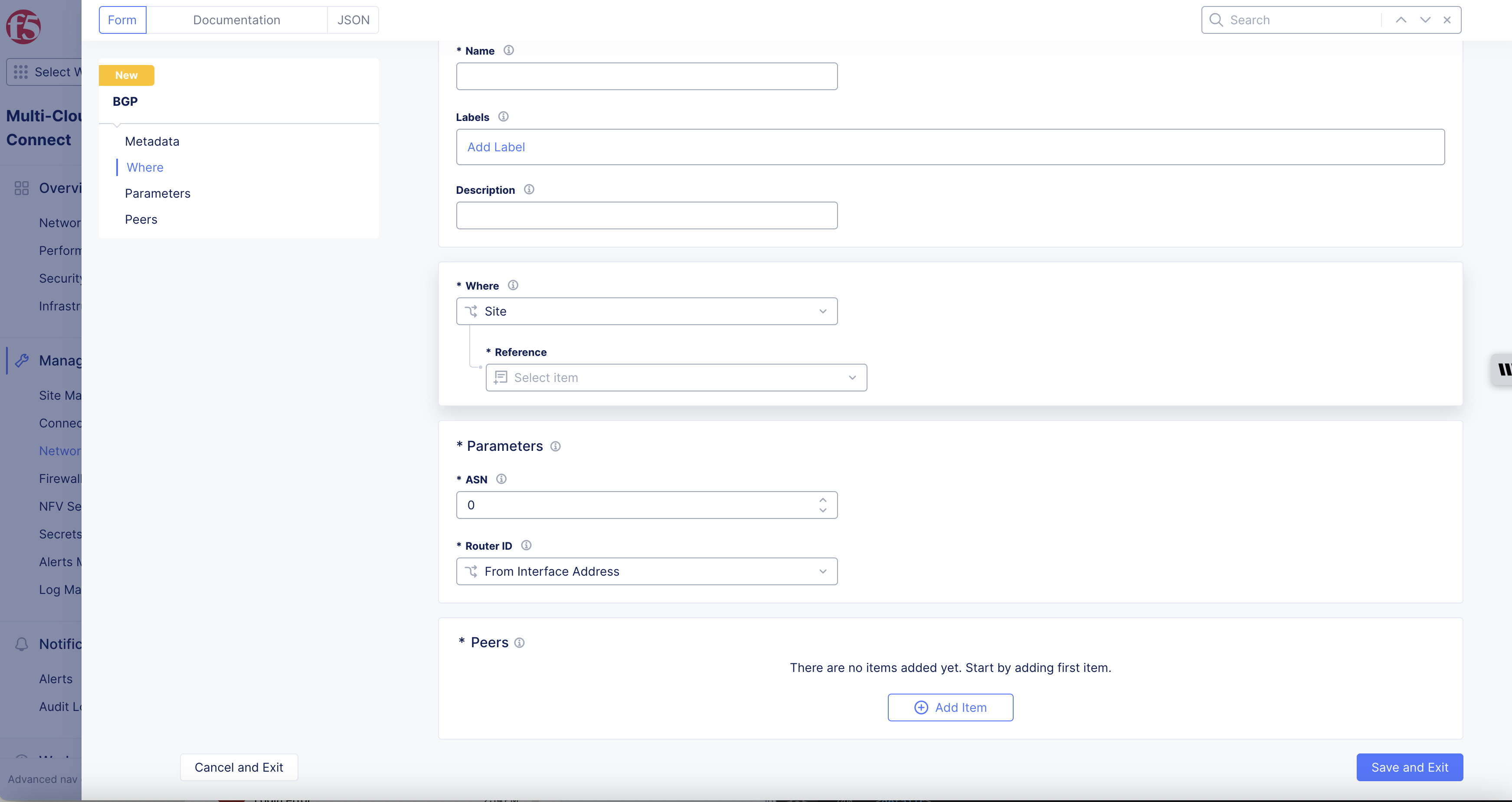
Complete BGP Setup