Network Interfaces
Objective
This guide provides instructions on how to create a Network Interface using the guided wizard in the F5® Distributed Cloud Console (Console). For more information on a site, see Site.
A Network Interface object represents the configuration of a network device in a fleet of F5® Distributed Cloud Services Customer Edge (CE) sites.
The following options can be configured in the Network Interface object:
-
IP address allocation scheme of the network interface (DHCP client or server)
-
Virtual Network of this network interface
-
Whether to run a DHCP server on this network interface:
-
Subnet to use for allocation
-
Default gateway
-
DNS server
-
Reservations
-
When DHCP address assignment (server) is enabled in the Network Interface, external clients can get their addresses assigned from the configured subnet. The local interface can also get a dynamic address from the same pool if the DHCP client is enabled in the Network Interface. Gateway and DNS servers for such clients can be external addresses or addresses internally allocated from the same subnet, or they may be disabled.
Using the instructions provided in this guide, you will be able to create a Network Interface object, with all its elements, and apply it to your fleet.
Prerequisites
The following prerequisites apply:
-
A Distributed Cloud Services Account. If you do not have an account, see Getting Started with Console.
-
A Distributed Cloud Services Site.
Configuration
The following video shows the Network Interface object configuration:
Create a Network Interface
Perform the following steps:
Step 1: Start creating the Network Interface object.
-
Log into Console.
-
Click
Multi-Cloud Network Connect.
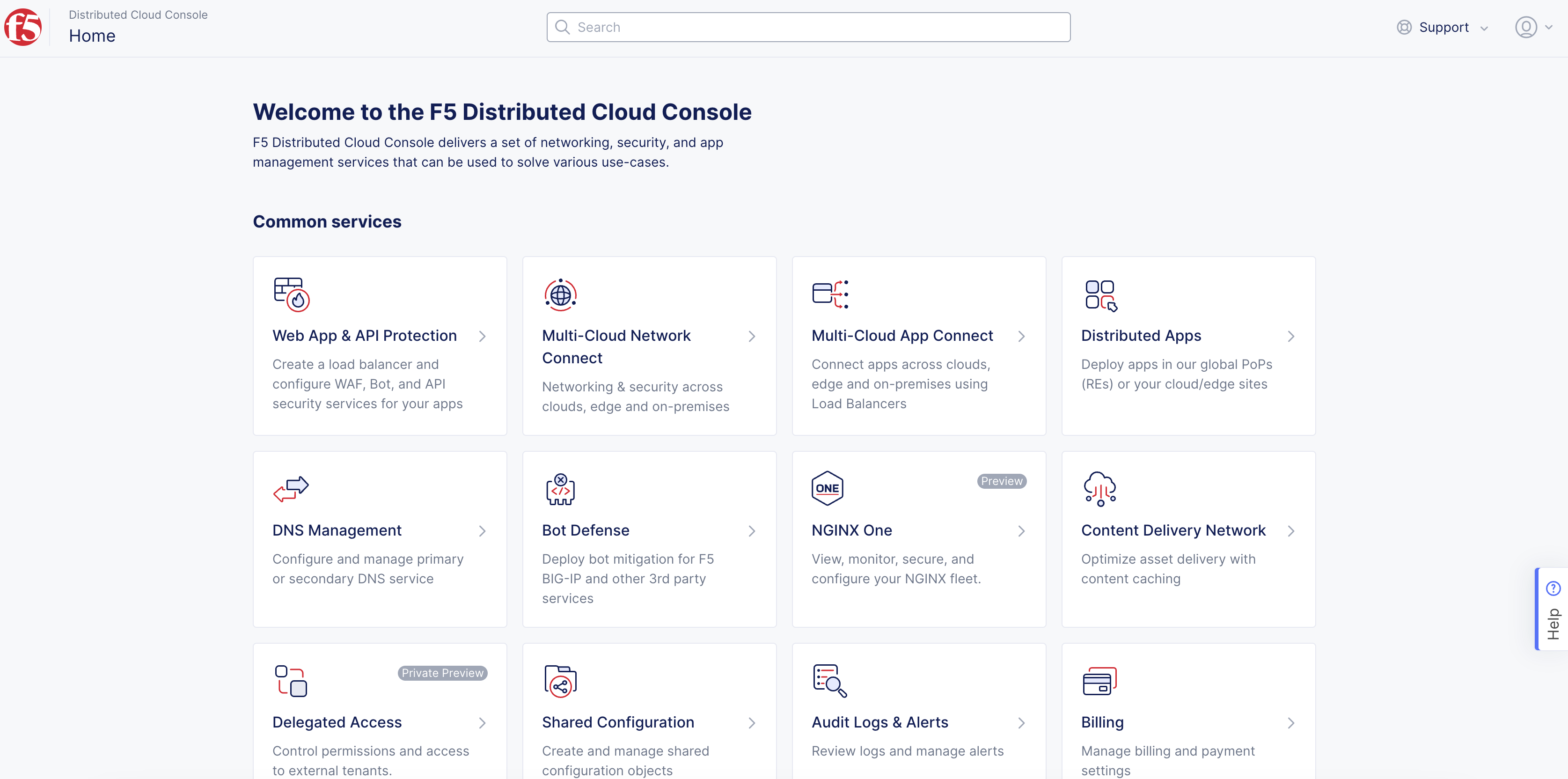
Figure: Console Homepage
- Select
Manage>Networking>Network Interfaces.
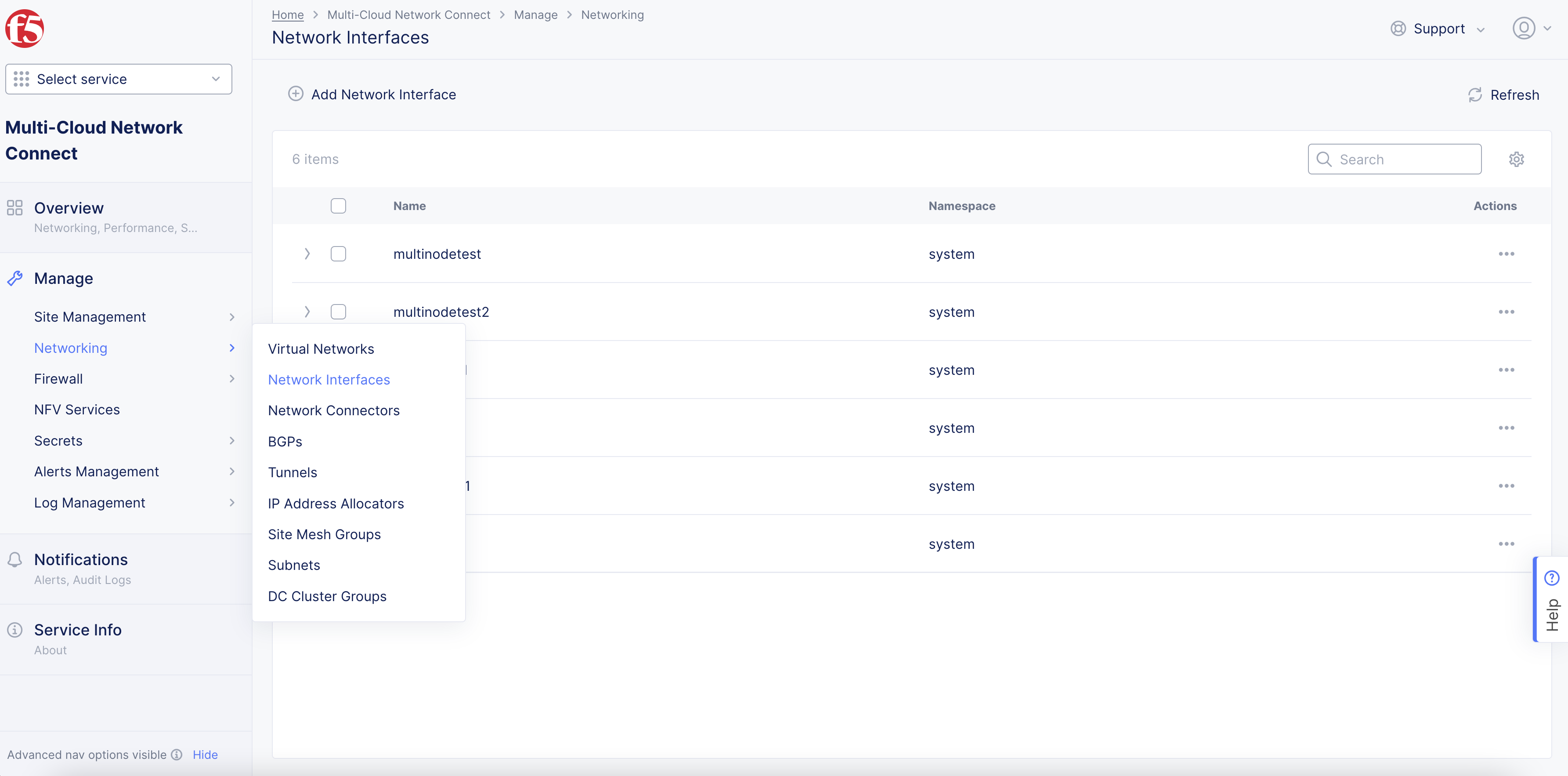
Figure: Network Interface Path
- Click
Add Network Interface.
Step 2: Configure Network Interface object.
Step 2.1: Add name and description.
- In the
Namefield, enter a name for the interface object.
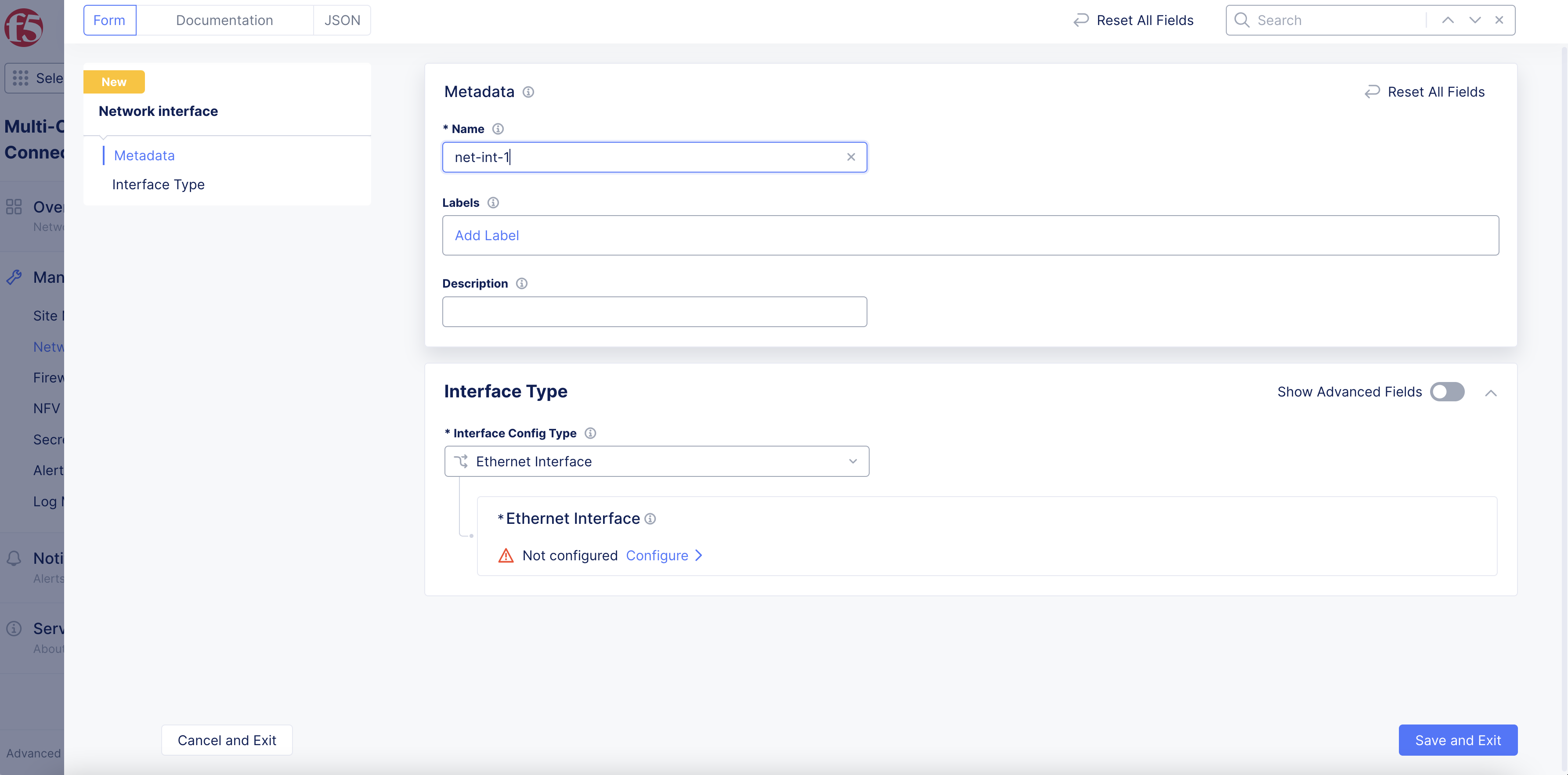
Figure: Network Interface Creation
- Optionally, select a key-value pair from the
Labelsfield.
Step 2.2: Configure interface.
-
From the
Interface Config Typedrop-down menu, select the type of interface. -
If you select
Layer2 interface, you will be able to configure an App Stack site for SR-IOV interfaces:-
From the
Layer2 Interface Typemenu, selectSR-IOV interface. -
From the
Ethernet Devicemenu, use theSee Common Valuesto select an Ethernet device. -
From the
Select Untagged or VLAN taggedmenu, select whether this interface will be tagged or not. -
After you finish, click
Save and Exit.
-
-
If you select
Ethernet Interface:-
Click
Configureto set the parameters for the Ethernet configuration. Configure all parameters marked with an asterisk (*). -
From the
Ethernet Devicedrop-down menu, clickSee Suggestionsto select an interface. -
From the
Select Configuration for Cluster or Specific Nodedrop-down menu, select whether the interface device will apply to all nodes in a cluster or to a specific node. ForSpecific Node, clickSee Common Valuesto select a node. -
From the
Select Untagged or VLAN taggeddrop-down menu, select whether this interface is VLAN tagged or not tagged. If you selectVLAN Id, enter an ID for a tagged Ethernet interface. -
In the
IP Configurationsection, select an interface address method from theSelect Interface Address Methoddrop-down menu. If you selectDHCP Client, no further configuration is needed. -
If you select
DHCP server, clickConfigureto set the parameters:-
Under the
DHCP Networks, Pools, Gatewaysection, clickEdit Configuration. -
In the
Network Prefixfield, enter a prefix for a single site. For example:192.168.11.0/24. -
From the
DHCP Pool Settingsdrop-down menu, select whether to include or exclude the DHCP IP address ranges.
-
-
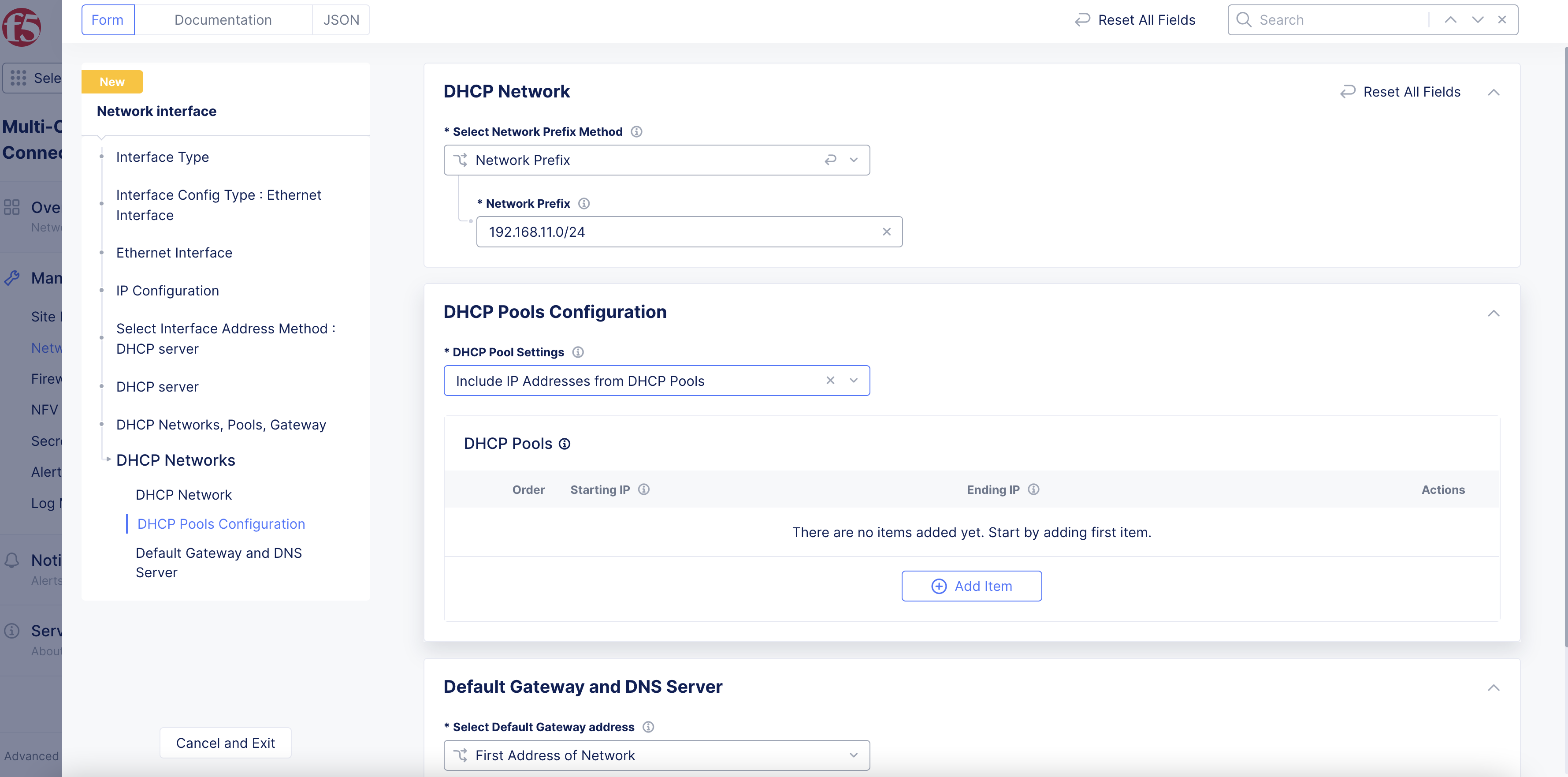
Figure: DHCP Pools Creation
-
Click
Add Itemto configure the non-overlapping IP address ranges. -
In the
Starting IPfield, enter an IP address to start the IP range. -
In the
Ending IPfield, enter an IP address to end the IP range.
Step 2.3: Configure gateway address.
-
From the
Select Default Gateway addressdrop-down menu, select how the default gateway address is determined from the options available:-
First Address of Network: First IP address from the Network prefix configured previously. -
Last Address of Network: Last IP address from the Network prefix configured previously. -
Configured Address: Configure a specific value to the default gateway (must be from within the network defined in the network prefix section). If you select this option, you must add a valid IP address.
-
Step 2.4: Configure DNS.
-
From the
Select DNS server addressdrop-down menu, select how the default DNS server address is determined from the options available:-
Default Gateway Address: DNS is the IP address of the default gateway (Distributed Cloud Services Node). -
Configured Address: Configure a specific value to the DNS Server. If you select this option, you must add a valid IP address.
-
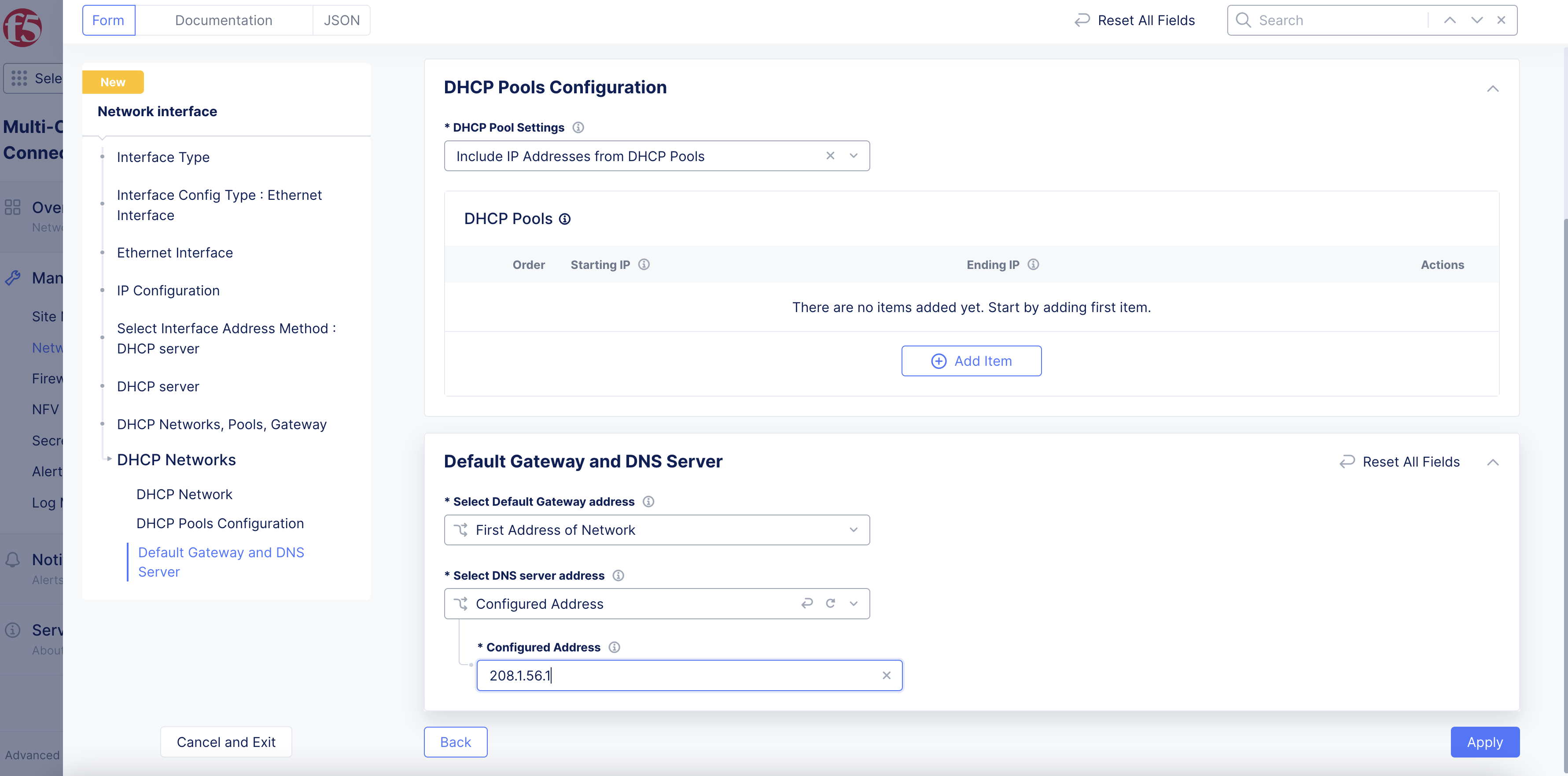
Figure: Default Gateway and DNS Configuration
- Click
Apply.
Step 2.5: Configure a dedicated interface.
-
From the
Select Interface Addressingdrop-down menu, select how interface addressing is performed on each node:-
Interface Address: This is the interface address that is assigned to the node's interfaces (must be from the networks defined in the DHCP server network prefix). -
Automatic Start: This is for assigning from start of the first network in the list. -
Automatic End: This is for assigning from the end of the first network in the list.
-
Step 2.6: Configure fixed IP assignments.
-
In the
Fixed IP Assignments for Clientssection, clickAdd Item. -
In the
MAC Addressfield, enter the MAC address for the DHCP client. -
In the
IPv4 Addressfield, enter the IP address to be assigned to the DHCP client. -
After you finish, click
Apply.
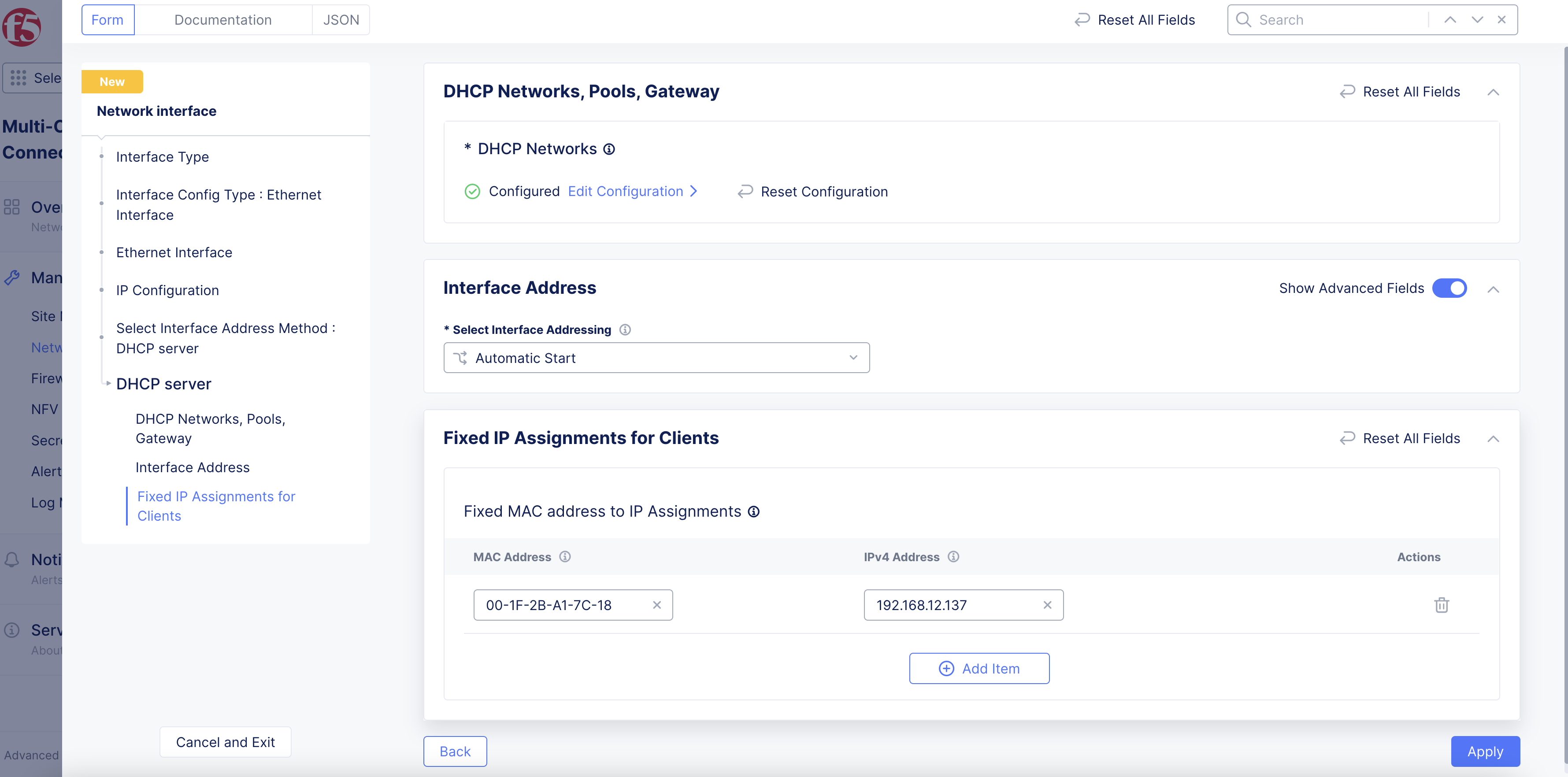
Figure: Fixed IP Address
Step 2.7: Configure virtual network for the interface.
-
From the
Select Virtual Networkdrop-down menu, select your option. -
For a storage option, enable the
Show Advanced Fieldsoption.
Step 2.8: Optionally, configure common configuration for the interface.
-
In the
Common Configurationsection, enable theShow Advanced Fieldsoption. -
From the
Maximum Packet Size (MTU)drop-down menu, enter a value for the maximum packet transfer size. -
Enter a value for the
Priorityfield. The greater the value, the higher the priority. -
From the
Select Link Quality Monitoring configurationdrop-down menu, select whether to enable quality probing for the interface.
Step 2.9: Set the interface level.
-
From the
Select Primary Interfacedrop-down menu, select whether this new interface object is primary or not primary. -
After you finish, click
Apply. -
Click
Save and Exit.
Step 3: View the Network Interface object information.
Click > to view the Network Interface object's JSON data.
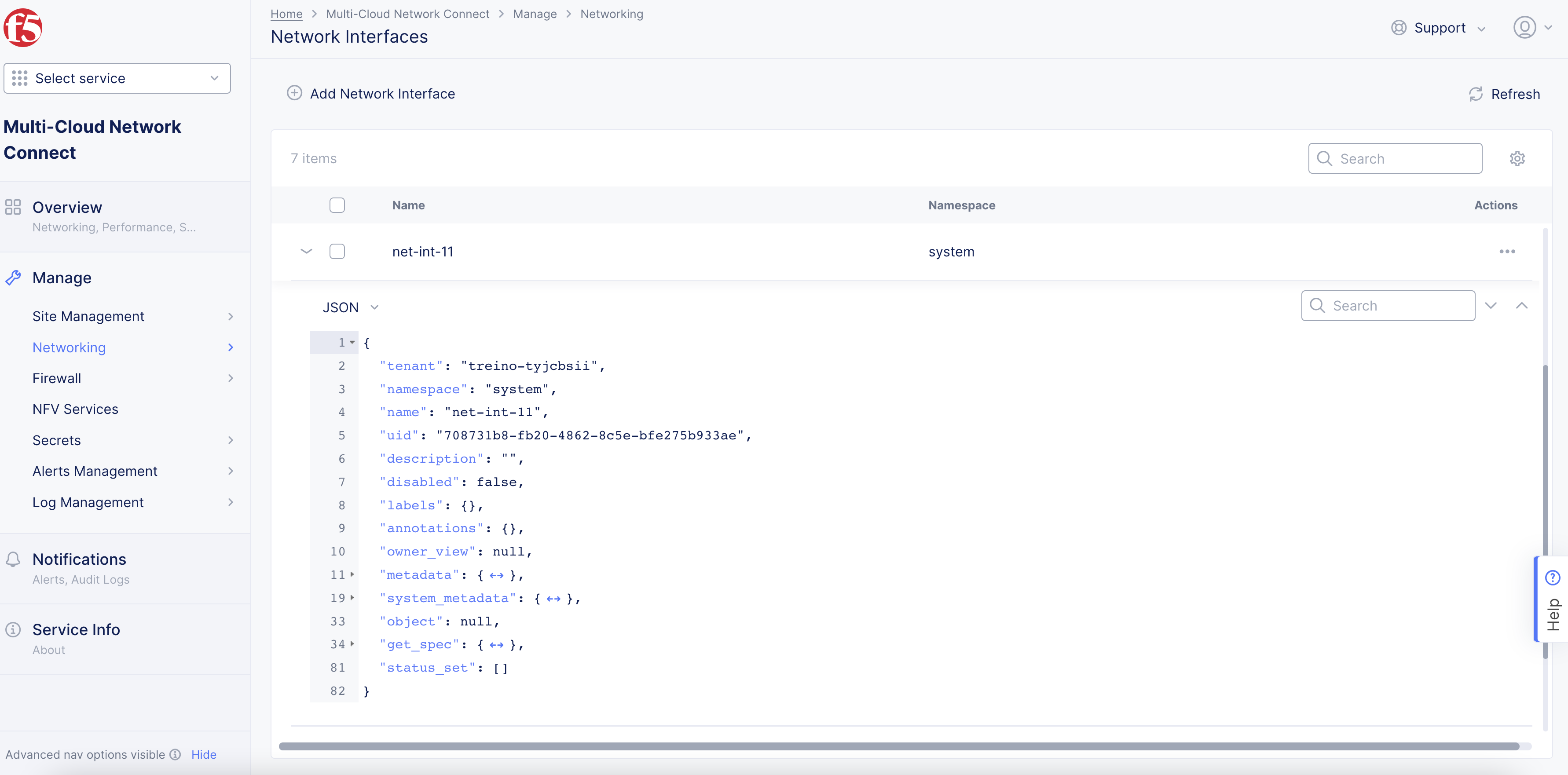
Figure: View Network Interface Object Information