Upgrade Fleet
Objective
This guide provides instructions on how to upgrade an F5® Distributed Cloud Services fleet of sites using the guided wizard in F5® Distributed Cloud Console (Console). See Fleet for more information.
A fleet is used to perform upgrades to the site software and operating system software. You can also use fleet to add or delete devices such as network interfaces or storage devices to the fleet of sites. This document covers information on how to perform software upgrades using the fleet.
Fleet upgrades are not supported for clouds sites, such as AWS VPC, AWS TGW, Azure VNet, GCP Credentials, or F5® Distributed Cloud App Stack sites.
Note: The outcome of attempts to perform upgrades using the Fleet are dependent on the
Site Software Version Overridesetting of the site that is part of the fleet. The following list describes the behavior:
If the set value of override is
Site Version Overrides, then the version set in site always takes precedence.If the set value of override is
New Version Overrides, then the newer version among site and fleet takes precedence.If the set value of override is
Fleet Version Overrides, then the version set in fleet always takes precedence.
Prerequisites
-
A Distributed Cloud Services Account is required. If you do not have an account, see Getting Started with Console.
-
A fleet of sites. If you do not have a fleet, see Create a Fleet.
Upgrade a Fleet
The upgrade feature enables you to upgrade the software and operating system software versions for your Fleet of sites.
Step 1: Navigate to your fleet in Console.
- Log into Console, and then click
Multi-Cloud Network Connect.
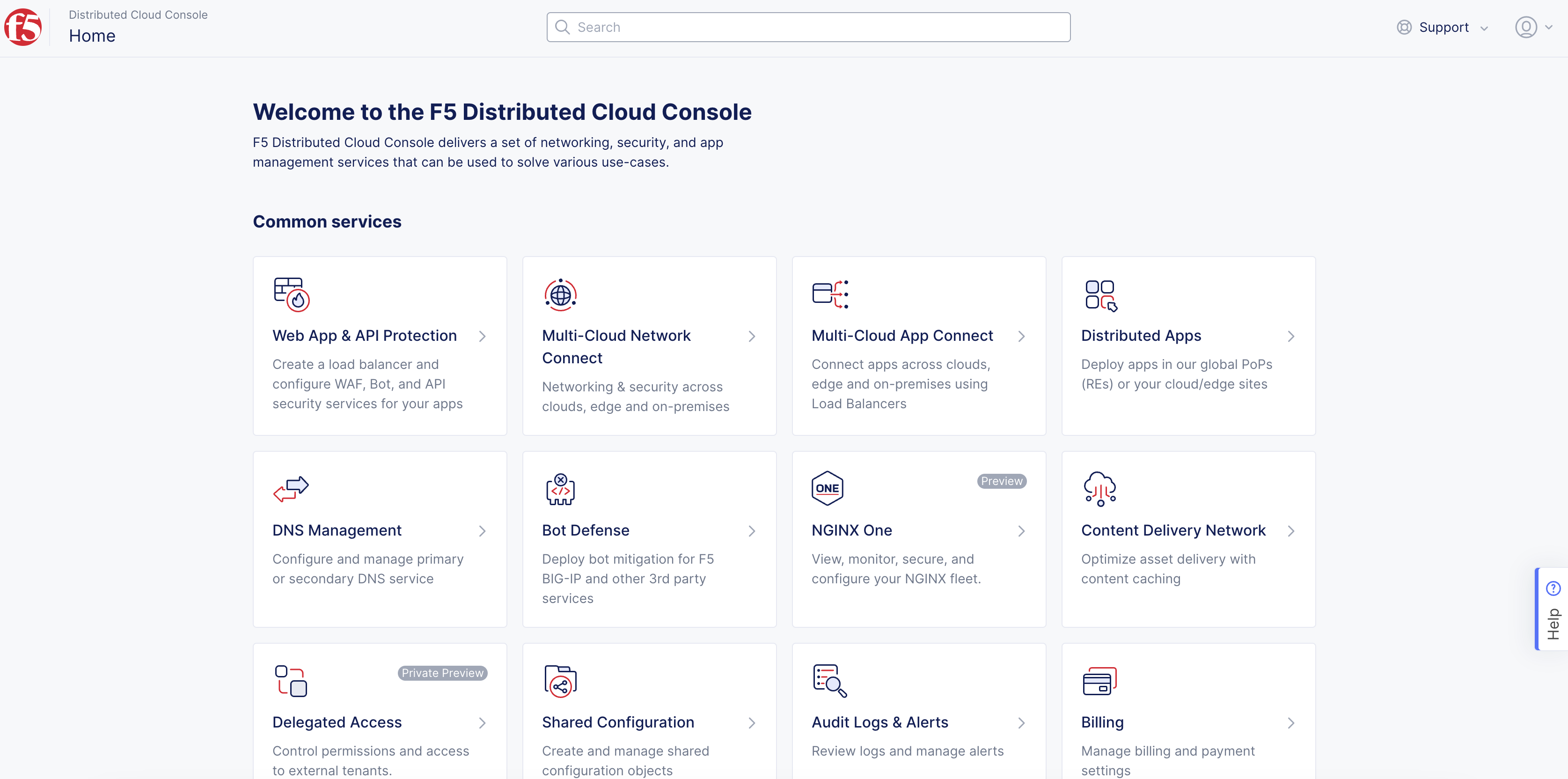
Figure: Console Homepage
- Click
Manage>Site Management>Fleets.
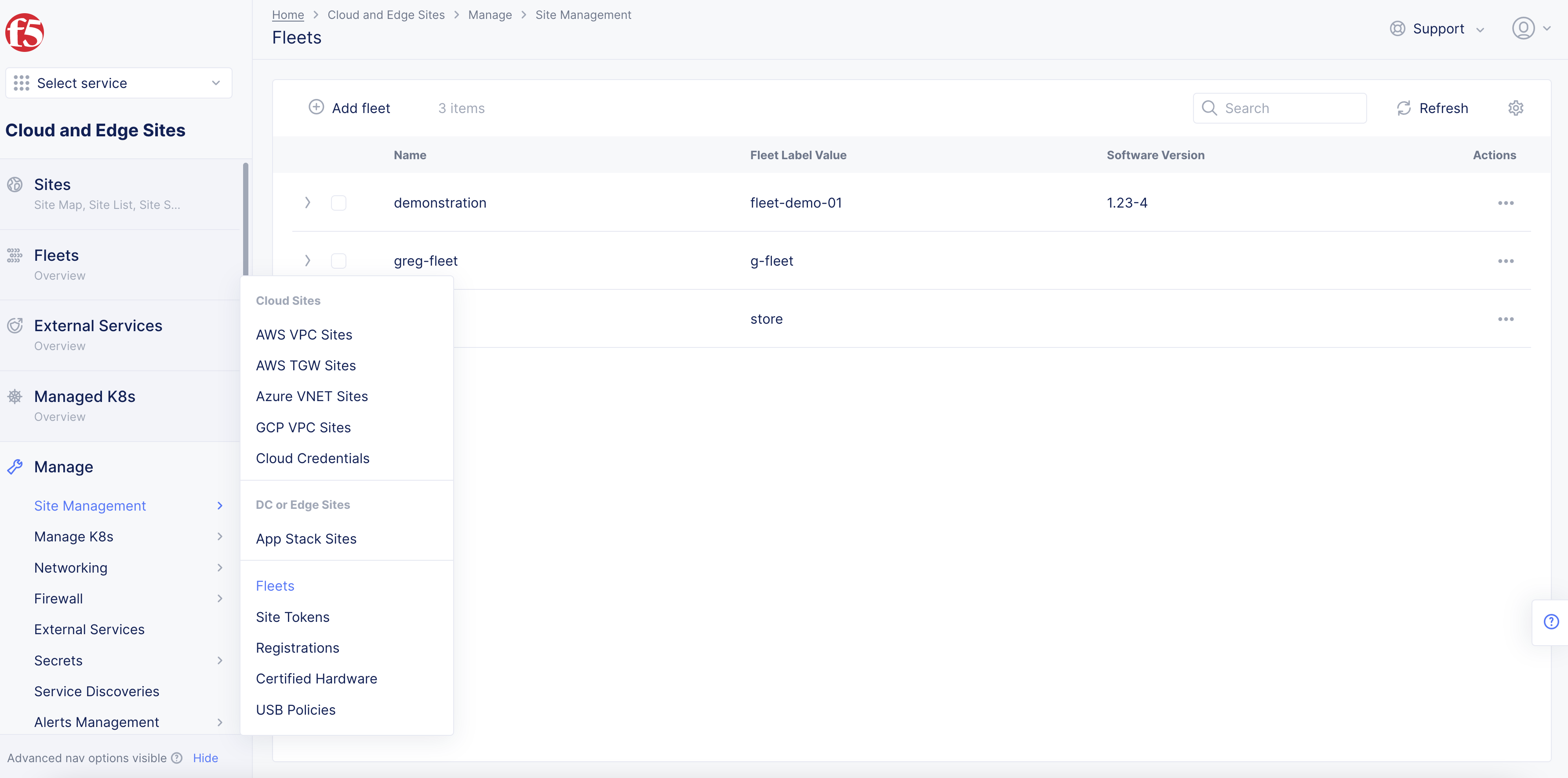
Figure: Navigate to Fleets
- Click
...and then clickManage Configurationon the fleet object to which your sites are associated with.
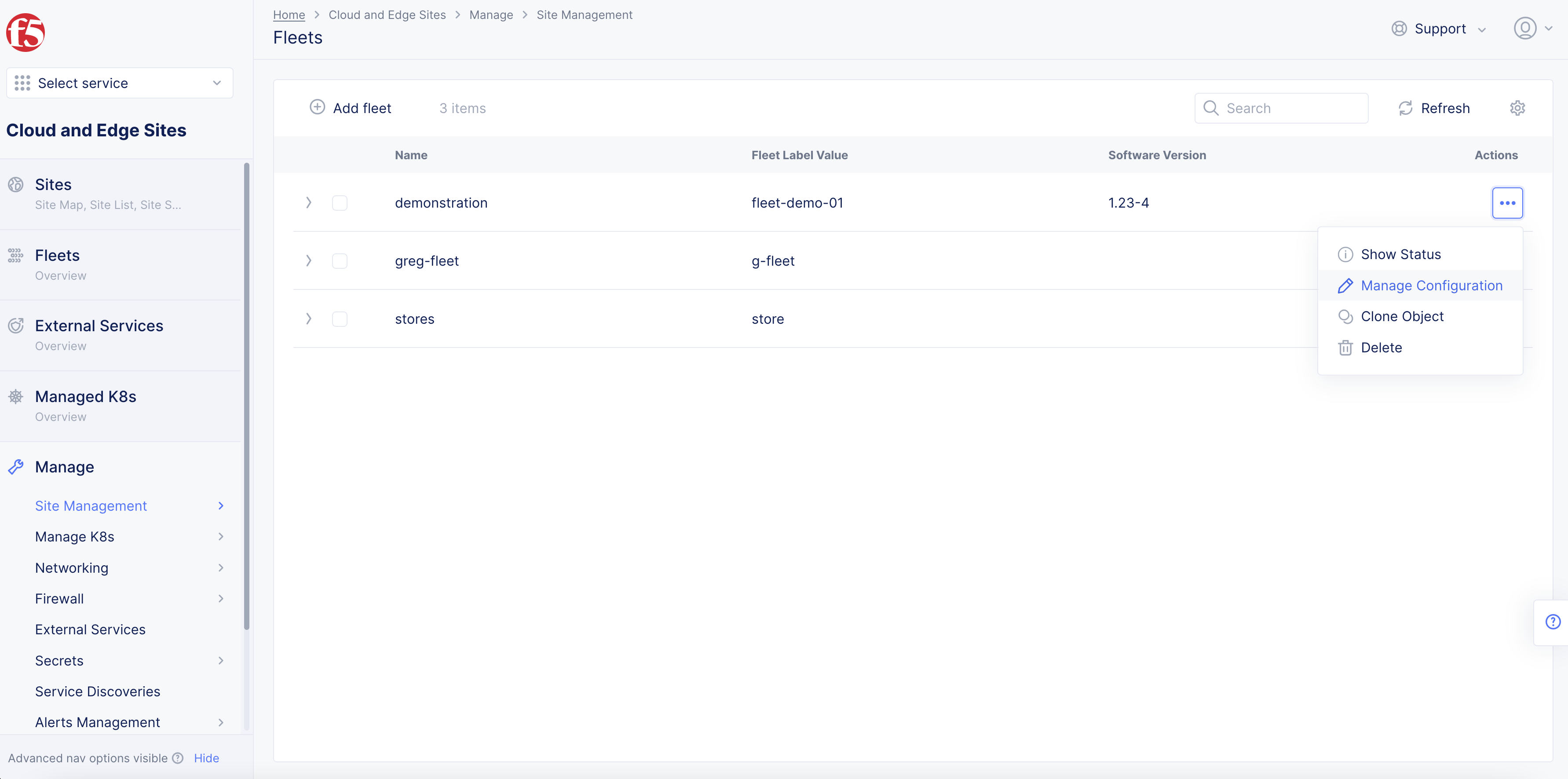
Figure: Edit Fleet
- In the form that appears, click
Edit Configurationfrom the top right corner.
Step 2: Set the site software version and operating system version.
- In the
Fleet Configurationsection, enter the software version or operating system version to which you want the sites to be upgraded in theSoftware VersionandOperating System Versionfields, respectively.
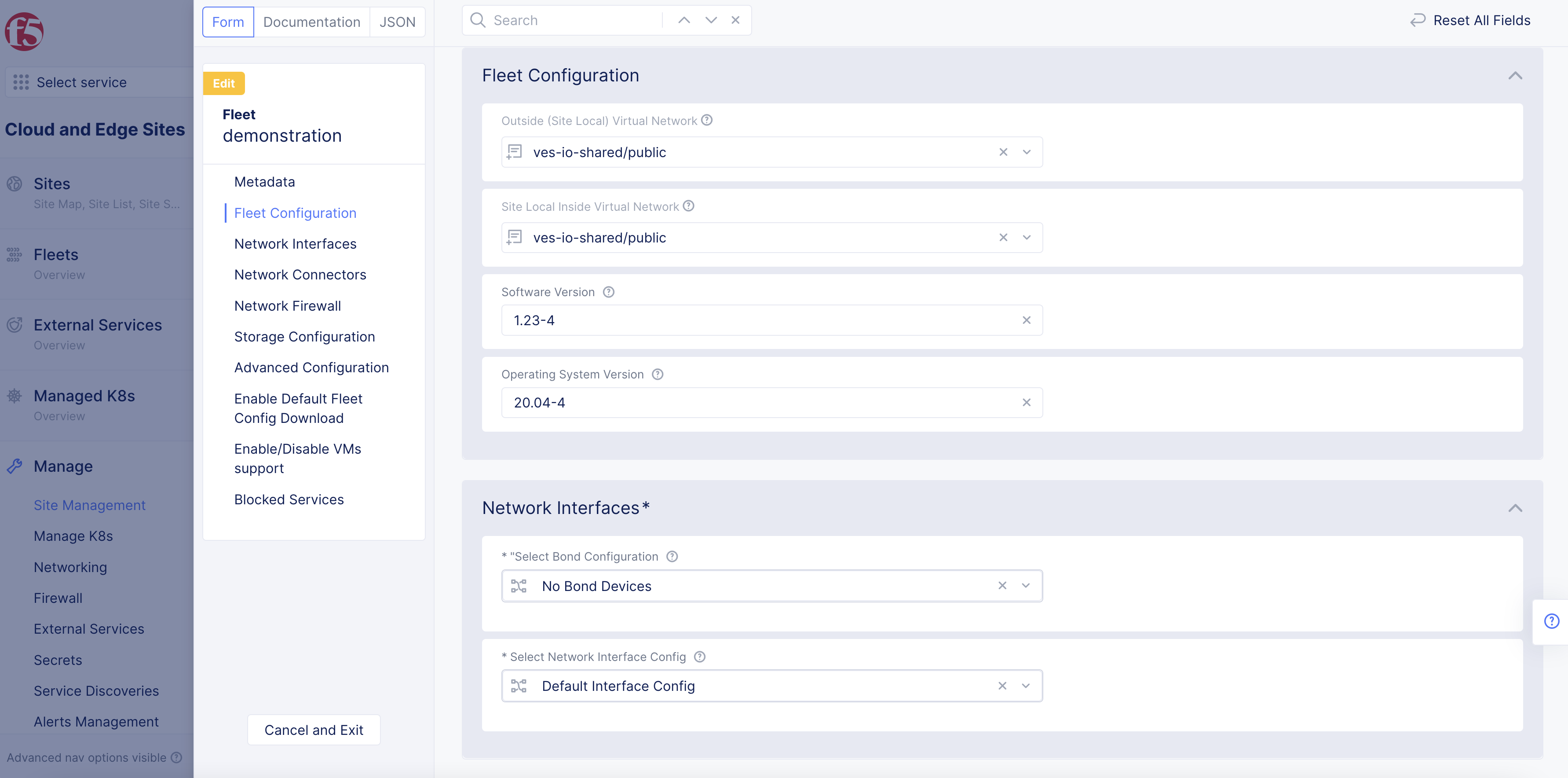
Figure: Fleet Configuration Versions
Note: Navigate to
Sites>Site List. Click...and then clickEditfor your site and ensure that theFleet Version Overridesoption is set for theSite Software Version Overridefield.
-
Click
Save and Exitto save the updated fleet configuration. -
Navigate to
Sites>Site Listto display the available upgrades to your sites under theSW version (Current / Status)andOS version (Current / Status)fields.
Step 3: Verify your fleet was upgraded.
-
Navigate to
Fleets>Overview. -
Click on the entry for the fleet for which you set the software and operating system versions.
-
Click the
Site Listtab to display the list of sites that are part of your fleet. -
In the
SW version (Current / Status)andOS version (Current / Status)fields, confirm that the values match the versions you applied to your fleet configuration. The values with messagesScheduledorIn progressindicate that the upgrade is planned or triggered. The messageSuccessfulindicates that the upgrade was completed successfully.