Deploy Site in AWS (ClickOps)
Objective
Important: This is a legacy workflow for deploying Customer Edge (CE) sites and is not recommended to use. A new workflow for deploying Customer Edge (CE) sites has been introduced and is now Generally Available (GA). F5 recommends you use the new Secure Mesh Site (v2) workflow for all your Customer Edge deployments. You can find this workflow here.
This guide provides instructions on how to create a customer edge (CE) site using the Amazon Web Services (AWS) Management Console and deploy to an AWS virtual private cloud (VPC). For more information on sites, see F5® Distributed Cloud Site.
This guide will show you how to create a single-node mesh site with dual interfaces (ingress/egress gateway). However, this guide will also incorporate the differences that you can successfully deploy an AWS CE Site using both Mesh or App Stack and in any supported combination of nodes and interfaces.
Site Types and Scenarios
The scenarios below in the table have been tested successfully. The Network Address Translation Gateway (NAT GW) device in Table 1 references the AWS NAT Gateway. However, technically this should also work with third-party firewalls.
Note: In the
Number of Nodescolumn,1/3indicates 1 or 3 nodes.IGWreferences Internet Gateway.
| Provider | Site Type | Number of Nodes | Gateway Type | Interfaces | Scenario |
|---|---|---|---|---|---|
| AWS | Mesh | 1/3 | Ingress/Egress | 2 | Behind IGW |
| AWS | Mesh | 1/3 | Ingress | 1 | Behind IGW |
| AWS | App Stack | 1/3 | - | 1 | Behind IGW |
| AWS | Mesh | 1/3 | Ingress/Egress | 2 | Behind NAT GW |
| AWS | Mesh | 1/3 | Ingress | 1 | Behind NAT GW |
| AWS | App Stack | 1/3 | - | 1 | Behind NAT GW |
Considerations for Sites Behind NAT Gateway
In a regular deployment, each CE node has an Elastic IP address associated with the Site Local Outside (SLO) interface, and the SLO route table routes the outgoing traffic via the Internet Gateway using the Elastic IP address as the NAT IP address.
But for scenarios where there is a requirement to have the CE site deployed without a public IP address, you can place the CE site behind a NAT Gateway. This can be the AWS NAT gateway or any third-party instance, like a firewall used as a NAT gateway.
If you are deploying a site in this scenario, there are a few differences to note:
-
There is no public IP association with the CE(s).
-
You must ensure the CE can get to the Internet through its SLO interface.
-
From the AWS side, ensure that the routing table from the SLO subnet has a default route 0.0.0.0/0 that points to the NAT Gateway.
-
The NAT Gateway is a zonal object. In other words, it belongs to one availability zone. Therefore, in the case of a three-node CE cluster, you might want to deploy additional NAT Gateways for high availability.
Prerequisites
The following prerequisites apply:
-
A Distributed Cloud Services Account. If you do not have an account, see Getting Started with Console.
-
An account with AWS. See Required Access Policies for permissions needed to deploy site. To create a cloud credentials object, see Cloud Credentials.
-
Resources required per node: Minimum 8 vCPUs, 32 GB RAM, and 80 GB disk storage. However, to deploy an F5® Distributed Cloud App Stack Site, 100 GB is the recommended minimum amount of storage. For a full listing of the resources required, see the Customer Edge Site Sizing Reference guide. All the nodes in a given CE Site should have the same resources regarding the compute, memory, and disk storage. When deploying in cloud environments, these nodes should use the same instance flavor.
-
Allow traffic from and to the Distributed Cloud public IP addresses to your network and allowlist related domain names. See F5 Customer Edge IP Address and Domain Reference for Firewall or Proxy Settings guide for the list of IP addresses and domain names.
-
F5 assumes that the VPC exists with a minimum of two subnets: one for the Site Local Outside (SLO) and one for the Site Local Inside (SLI). The CE generally references the SLO interface as
eth0and the SLI interface aseth1. -
Internet Control Message Protocol (ICMP) needs to be opened between the CE nodes on the Site Local Outside (SLO) interfaces. This is needed to ensure intra-cluster communication checks.
Important: After you deploy the CE Site, the IP address for the SLO interface cannot be changed. Also, the MAC address cannot be changed.
Procedure
This procedure provides instructions for creating a Secure Mesh Site with two interfaces (ingress/egress) on an AWS VPC using AWS Management Console. Most of the objects and configurations are the same for single-node and multi-node sites.
The steps differ only for the node instance and elastic IP address creation, where you must repeat the steps for each node in a multi-node site.
Create IAM Policy and Role
You must create an Identity and Access Management (IAM) role that will be attached to the CE site, with minimal permissions configured for that role using an IAM policy.
Step 1: Navigate to policy creation page.
-
In AWS Management Console, navigate to the
IAMservice. -
Under
Access management, clickPoliciesand then clickCreate policy.
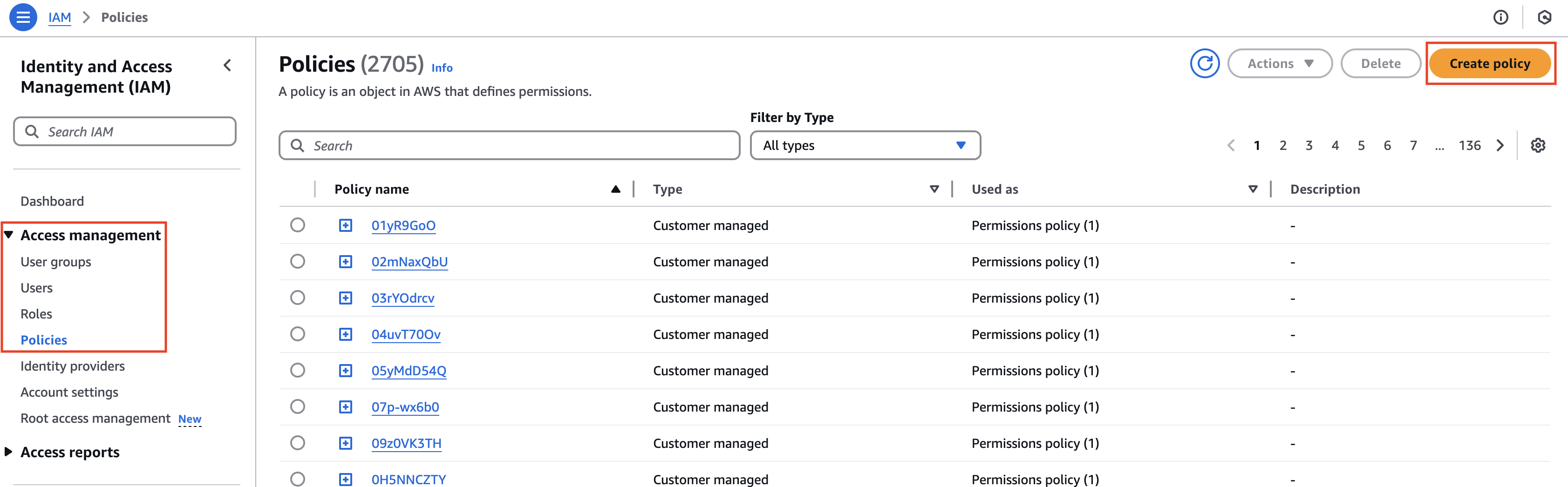
Figure: Create Policy
Step 2: Create and configure IAM policy.
-
From the
Servicemenu, selectEC2. -
In the
Filter Actionsbox, search for and select theDescribeInstances,DescribeTags, andautoscaling:DescribeAutoScalingInstancespermissions.
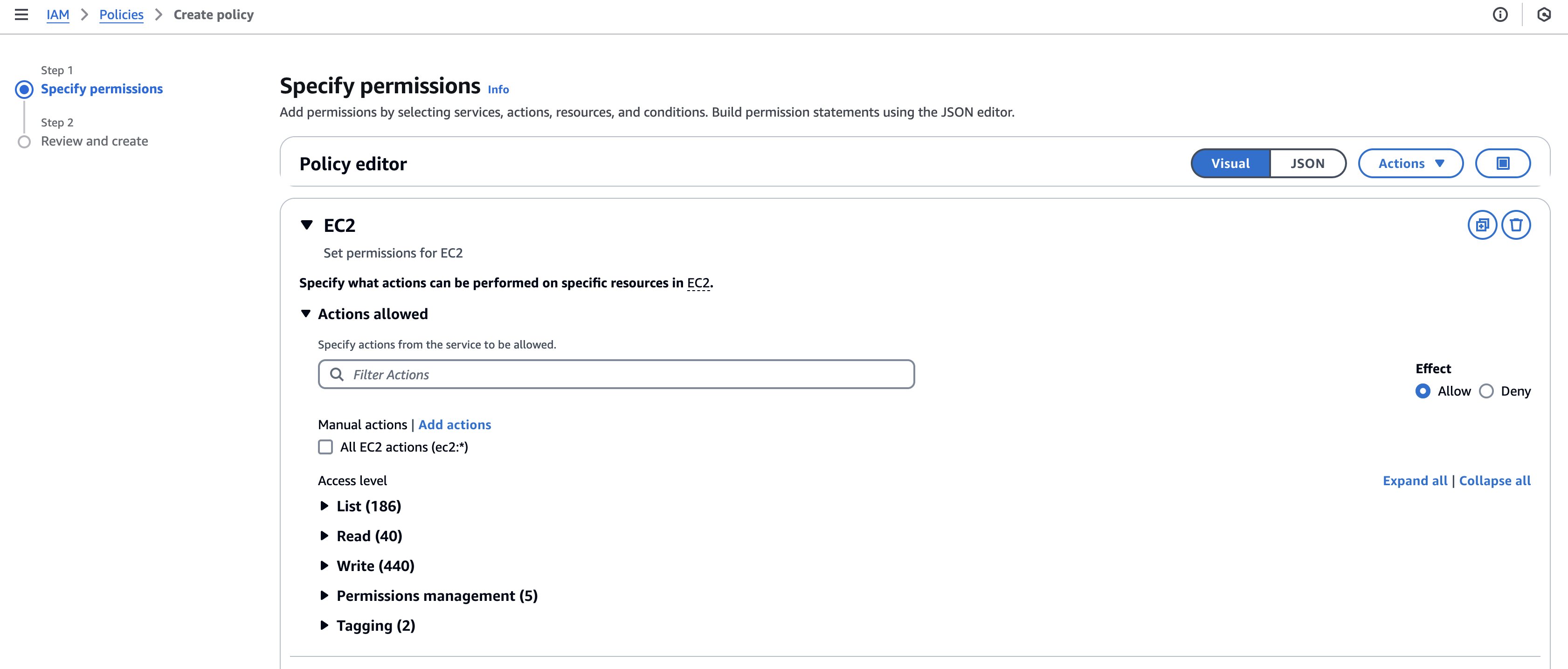
Figure: Filter Actions
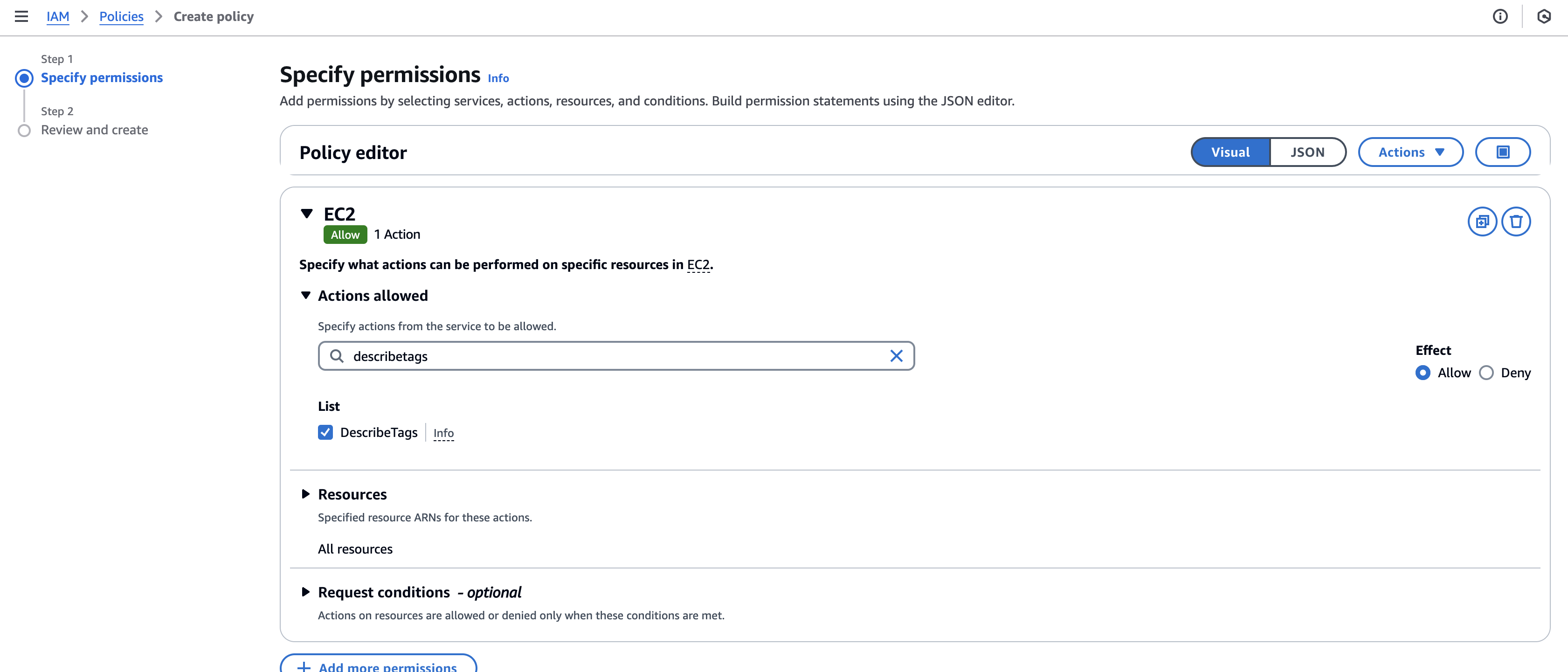
Figure: Filter Actions
- Alternatively, you can also add the tags using the JSON option.
{
"Version": "2012-10-17",
"Statement": [
{
"Sid": "VisualEditor0",
"Effect": "Allow",
"Action": [
"ec2:DescribeInstances",
"ec2:DescribeTags",
"autoscaling:DescribeAutoScalingInstances"
],
"Resource": "*"
}
]
}
-
Click
Next. -
Enter a
Policy nameand an optional short description. -
Click
Create policy. -
Confirm the policy was created.
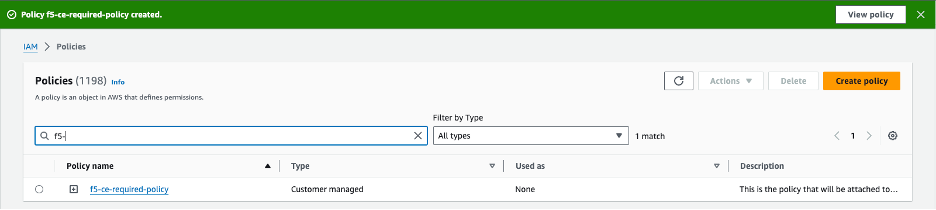
Figure: IAM Policy Confirmation
Step 3: Create and configure IAM role.
-
Under
Access management, clickRolesand then clickCreate role. -
Confirm
AWS serviceis selected. -
From the
Service or use casemenu, selectEC2. Then clickNext.
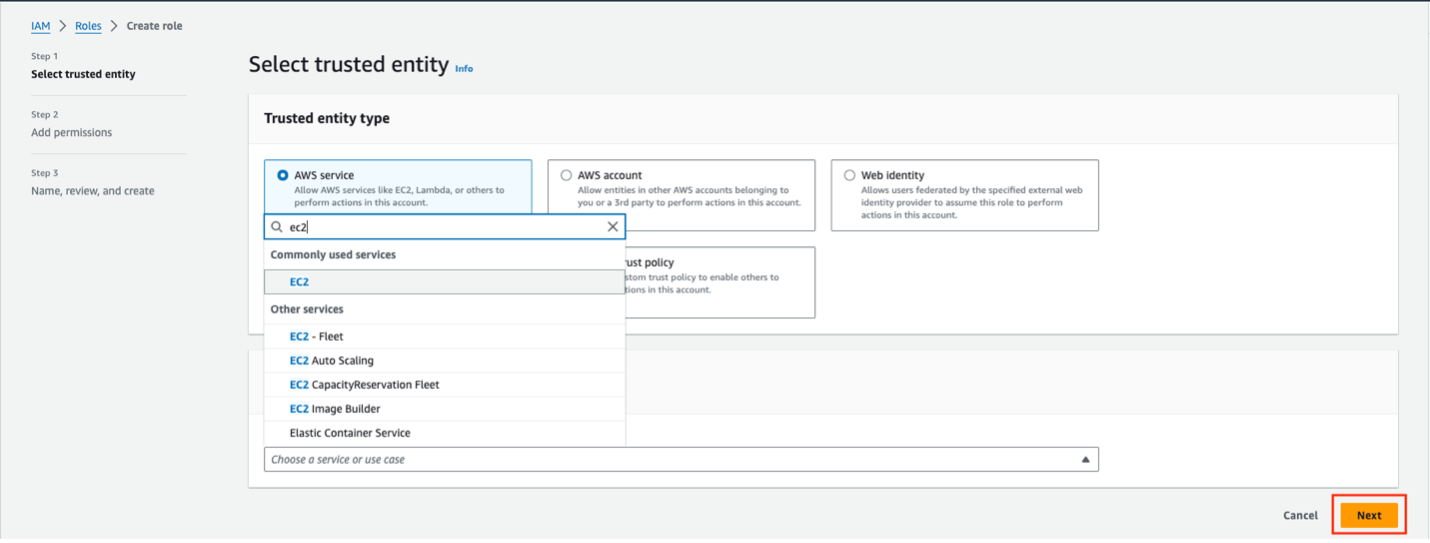
Figure: Create IAM Role
-
In the search box, find and select the policy previously created.
-
Click
Next. -
Enter a
Role nameand short description. Ensure that the role name and description clearly relate to the policy.
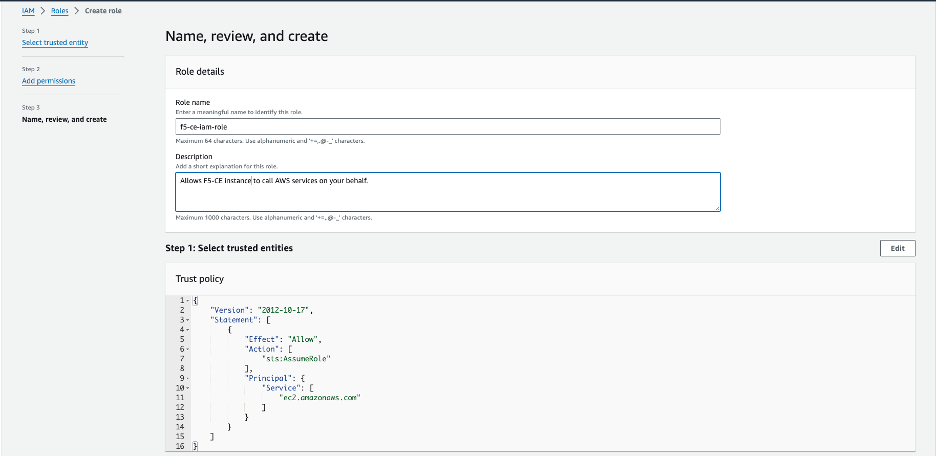
Figure: IAM Role Configuration
- Click
Create role.
Create SSH Key Pairs
You need to create key pairs for SSH login into the EC2 instance for troubleshooting purposes.
Step 1: Navigate to SSH key creation page.
-
In AWS Management Console, under
Network & Security, clickKey Pairs. -
Click
Create key pair.
Step 2: Configure SSH key pairs.
-
Enter a key pair name.
-
Select the key pair type.
-
Select the key pair format.
-
After you finish, click
Create key pair. -
Afterwards, verify that the keys were created properly.
-
Download the key pair locally to your machine. You will need the key pair to log into the CE node.
Locate AMI ID and Hardware Image
Specific information is required to deploy a CE site. For example, you will need to your site type, number of interfaces, and region. This information will help determine and locate the F5 Distributed Cloud Services certified hardware image and Amazon Machine Image (AMI) ID. Note that the AMI ID corresponds to a certified hardware image.
Only this information is required to derive the AMI ID:
-
Cloud provider (AWS) in which you are deploying the Site.
-
Whether you are deploying a Mesh Site or App Stack Site?
-
For a Mesh Site, single-NIC or multi-NIC?
-
The cloud provider region in which you plan to deploy the CE nodes.
As an example, if you are deploying a multi-NIC node in us-west-1:
-
Region:
us-west-1 -
Site Type: Mesh
For the example above, the AMI ID of ami-0858c196c17ebf057 corresponds to the F5 Distributed Cloud Services hardware image of aws-byol-multi-nic-voltmesh.
-
To locate and download the AMI file, navigate to F5 Distributed Cloud Services AMI.
-
In the table, use the
RegionandAMIcolumns to search for your AMI file.
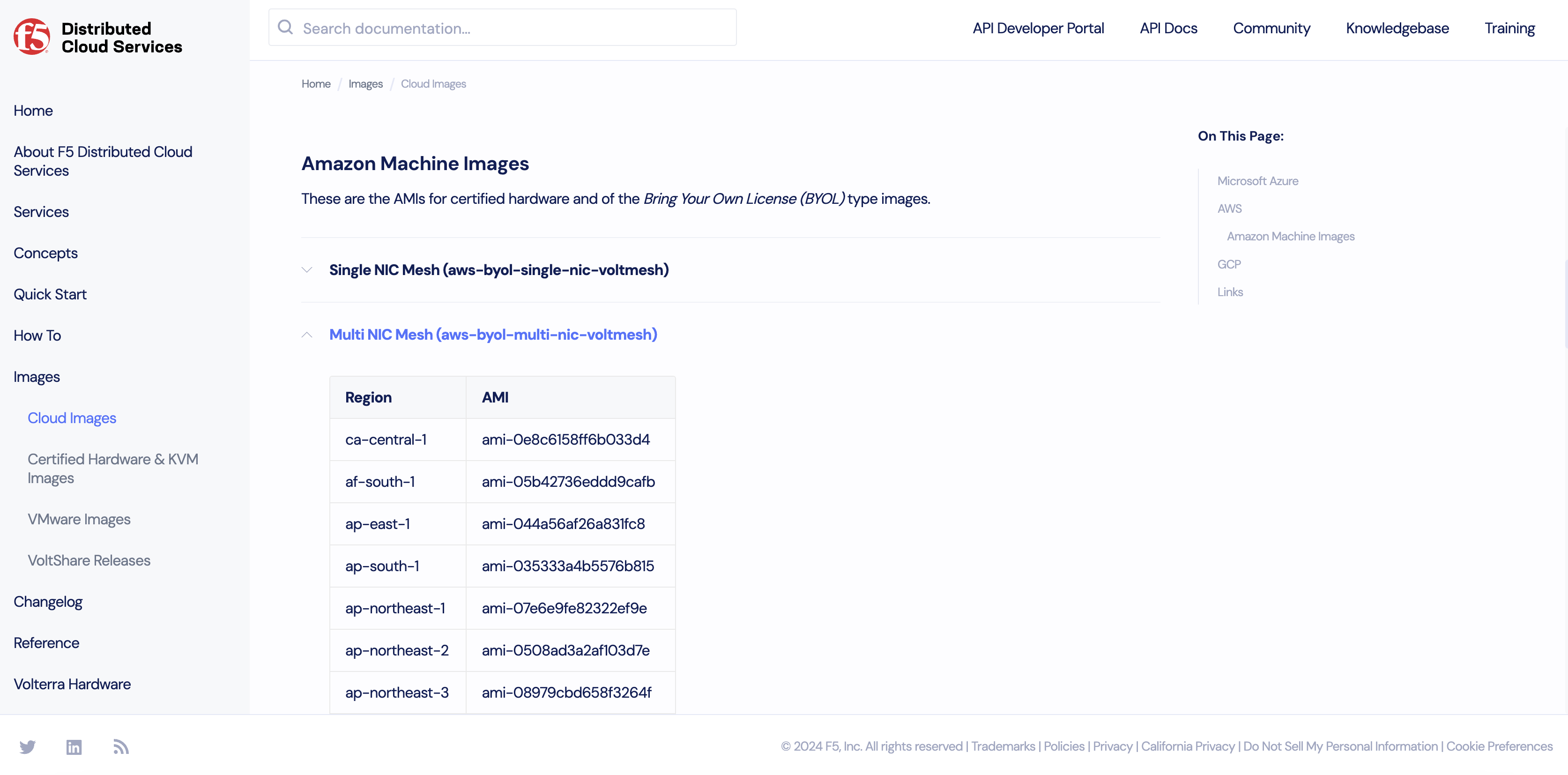
Figure: AMI Search
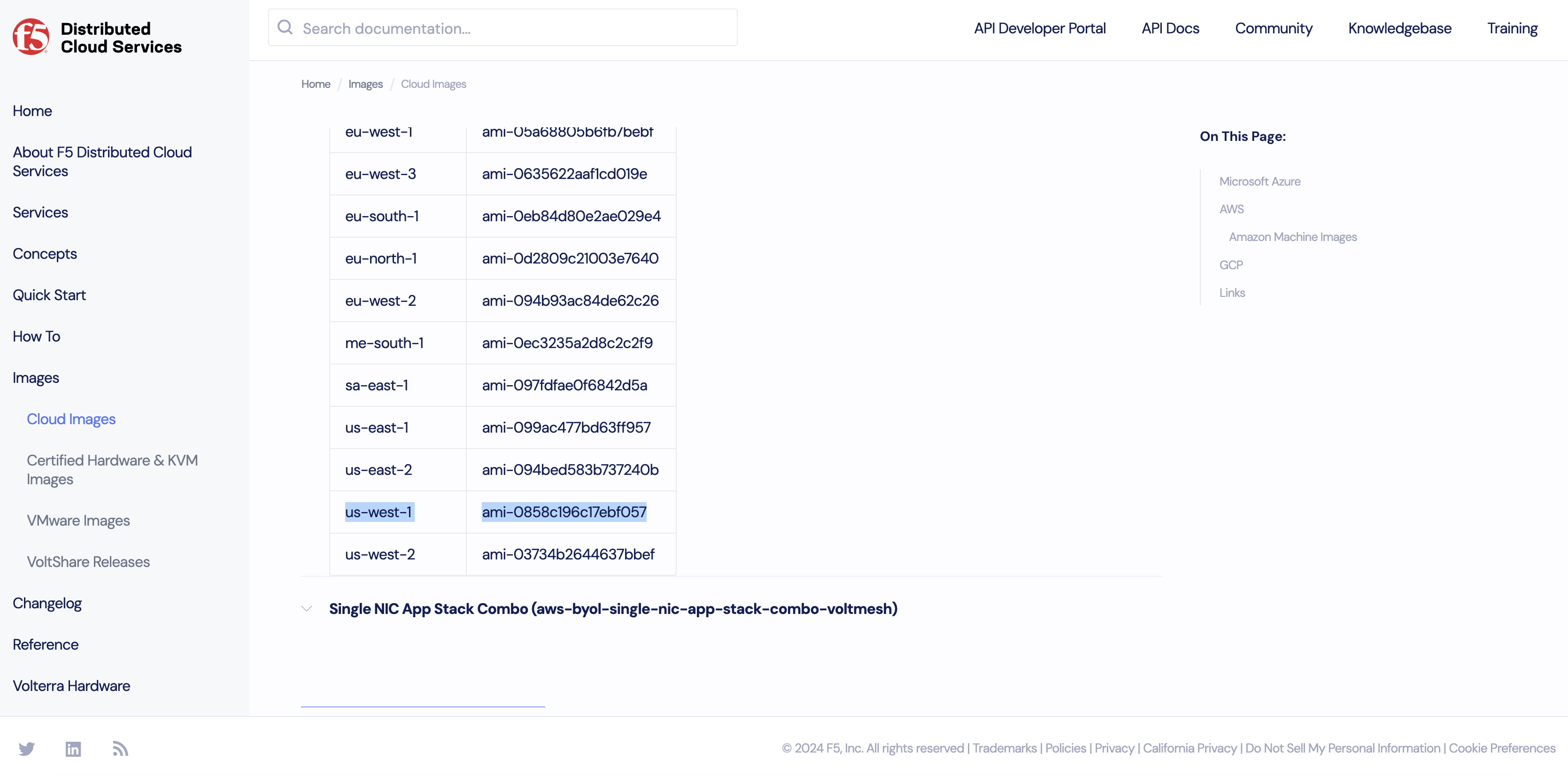
Figure: AMI Search
Create Site Token
Create a site token or use an existing token. If you are configuring a multi-node site, use the same token for all nodes. To create the token, see the Create Site Token guide.
Modify the EC2 User Data File
Download the raw .yml file to your machine and input the value of the site token into the Token field. See GitHub User Data File for more information. Afterwards, save the file on your machine as you will need it for the user data when creating the F5 CE virtual machine.

Figure: Raw YAML File
#cloud-config
#Only values that need to be inserted are the token and site name. Insert as is without parenthesis
write_files:
- path: /etc/hosts
content: |
# IPv4 and IPv6 localhost aliases
127.0.0.1 localhost
127.0.0.1 vip
permissions: 0644
owner: root
- path: /etc/vpm/config.yaml
permissions: 0644
owner: root
content: |
Vpm:
ClusterType: ce
ClusterName: #### TO BE REPLACED BY THE F5XC SECURE MESH SITE NAME ####
Token: #### TO BE REPLACED BY F5XC API TOKEN ####
MauricePrivateEndpoint: https://register-tls.ves.volterra.io
MauriceEndpoint: https://register.ves.volterra.io
CertifiedHardwareEndpoint: https://vesio.blob.core.windows.net/releases/certified-hardware/aws.yml
Kubernetes:
EtcdUseTLS: True
Server: vip
CloudProvider: disabled
Create CE Security Group
The CE site’s instance security is internally managed by the CE data path. Therefore, you must configure a security group with allow all rules for both inbound and outbound traffic to be used with the site deployment.
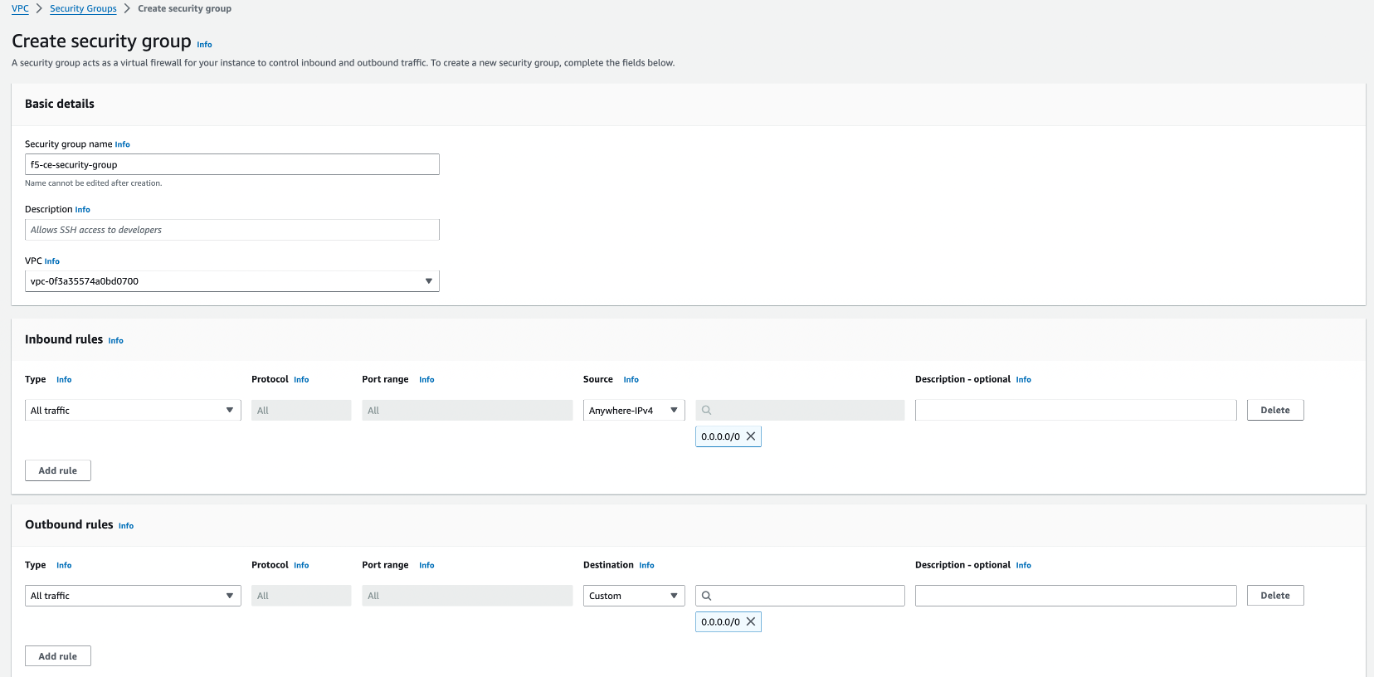
Figure: Create Security Group
Deploy Multi-Node Site
Follow these steps to create a three-node Secure Mesh Site.
Create Elastic IP Addresses
Create an Elastic IP address to attach to the site.
Step 1: Navigate to Elastic IP address creation page.
-
Under
Virtual private cloud, selectElastic IPs. -
Click
Allocate Elastic IP address.
Step 2: Configure Elastic IP address(es).
-
Click
Add new tag. -
Enter a key
nameand a name (for example,f5-ce-eip-1) for the value. -
Click
Allocate.
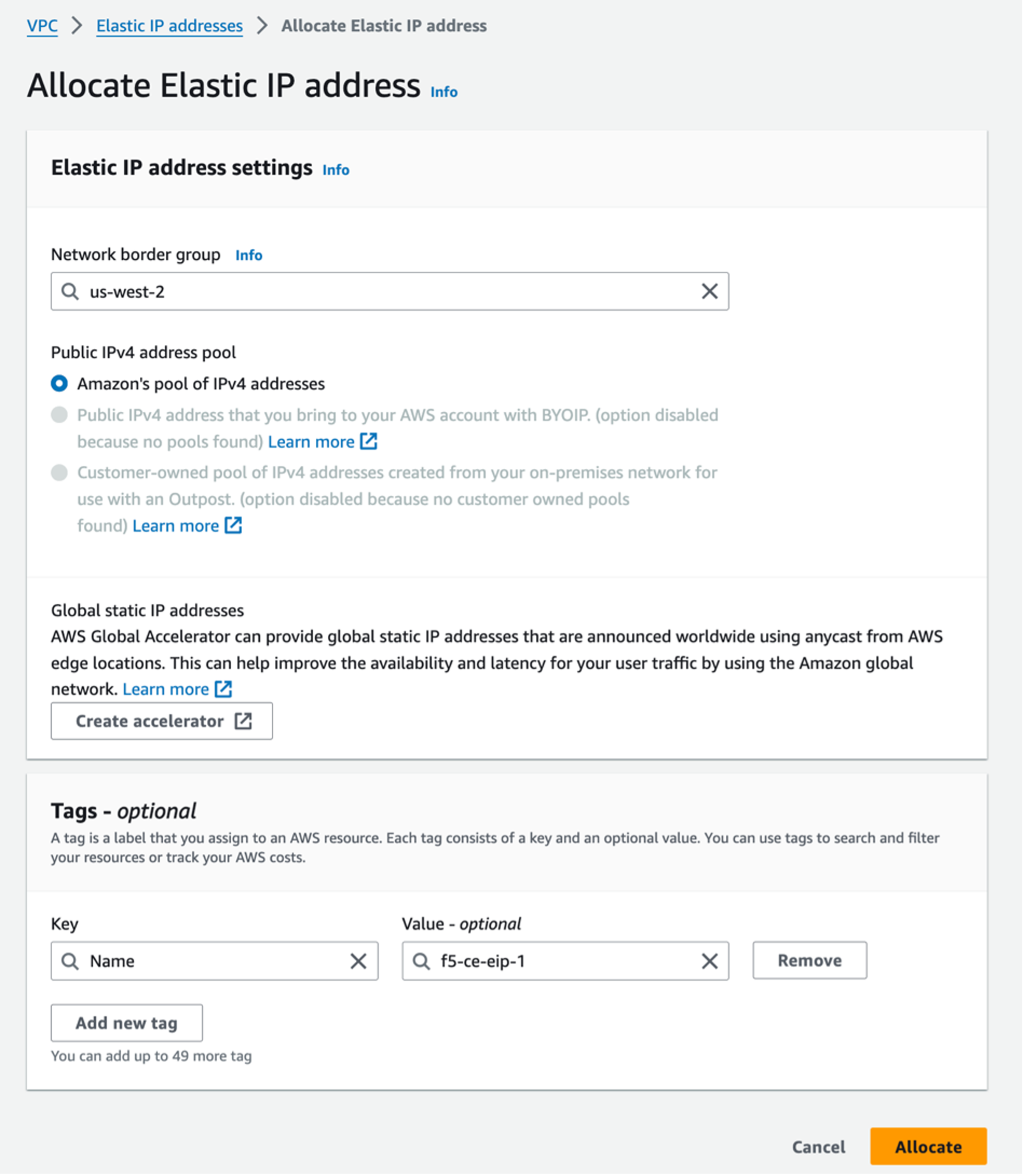
Figure: Allocate IP Addresses
- Repeat the above steps to create two more Elastic IP addresses (for example,
f5-ce-eip-2andf5-ce-eip-3) for node two and node three of your site. The above elastic IP address will be used for node one of the Secure Mesh Site.
Existing VPC Details
In this example, a dual interface multi-node CE site is being deployed. Since the site has two interfaces, two subnets are required for each node. One for SLI and the other for SLO.
For a multi-node site, the nodes will be deployed in three separate Availability Zones (AZs). An example would be us-west-1a, us-west-1b, and us-west-1c. You will need two subnets in each AZ (six subnets in total).
Note: The CE sites created in Distributed Cloud Console also use a workload subnet, but it is not a requirement and can be ignored for manually created sites.
Create the CE Node Instances
Create the F5 CE EC2 instance using the previously created parameters. F5 recommends that you create a table and fill it with the information before deploying the CE EC2 instance.
See the table below for an example parameters and explanations used for this procedure.
| Parameter | Value | Notes |
|---|---|---|
| Name | f5-ce-node-1, f5-ce-node-2, f5-ce-node-3 | Names of CE node EC2 instances. |
| Region | us-west-1 | Name of AWS region in which site is deployed. |
| AMI ID | ami-0b91438f4f4bc1af9 | This is the AMI ID. |
| Certified Hardware Name | aws-byol-multi-nic-voltmesh | This is the certified hardware name. |
| Instance Type | m5.2xlarge | Minimum instance requirements: 8 vCPUs, 32 GB RAM, 80 GB storage for Mesh nodes, and 100 GB storage for App Stack. Recommended instance types are m5.2xlarge and m5.4xlarge. |
| VPC Name | f5-ce-vpc | Name of the AWS VPC in which the site is deployed. |
| VPC ID | vpc-03d062399d80cc2d1 | Existing VPC. |
| SLO Subnet | SLO-subnet-public-a, SLO-subnet-public-b, SLO-subnet-public-c | Existing SLO subnet names across three AZs. |
| SLI Subnet | SLI-subnet-private-a, SLI-subnet-private-b, SLI-subnet-private-c | Existing SLI subnet names across three AZs. |
| Key Pair | f5-ce-keypair | Key pair created in AWS Management Console. |
| Security Groups | f5-ce-security-group | Name of security group created in AWS Management Console. |
| IAM Instance Profile | f5-ce-iam-role | Name of IAM profile created in AWS Management Console. |
| Elastic IP Address | f5-ce-eip-1, f5-ce-eip-2, f5-ce-eip-3 | Names of elastic IP addresses created for nodes 1, 2, and 3. |
| Tag: site name | f5-ce | Optional tag. |
| Tag: ves-io-site-name | f5-ce-demo | Mandatory tag (equals site name). |
Tag without site name: kubernetes.io/cluster/<value-of-sitename> / tag with site name: kubernetes.io/cluster/f5-ce-demo | Owned. | Mandatory tag note that the value after /cluster/ is the site name. |
| Site Name | f5-ce-demo | Equals ves-io-site-name value. |
| Token | Confidential. Value varies. | Value for site token ID generated in Distributed Cloud Console. |
| Storage | 45 GiB for Mesh site/100 GiB for App Stack recommended. | Minimum disk space required. |
Launch an instance from the EC2 Console and follow the steps below to create the EC2 instance for node one in Availability Zone (AZ) a.
Note: This steps show nodes 1, 2, and 3 deployed in AZ a, b, and c as an example. However, the nodes can be deployed in any AZ as long as they are in separate AZs for redundancy.
Step 1: Configure tags.
After you have set the site name, click Add additional tags to add the required tags.
Note: Without the tags labeled as mandatory, the site will not register.
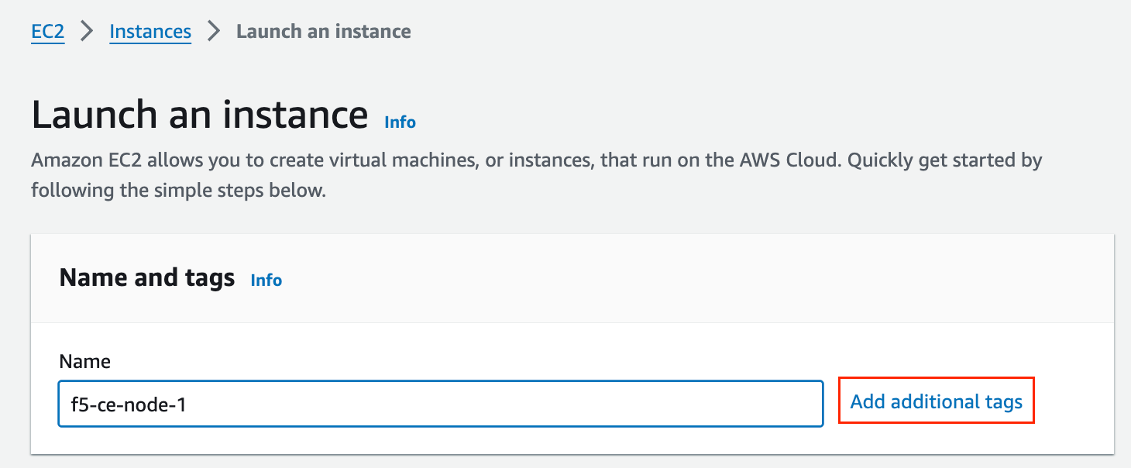
Figure: Add Tags
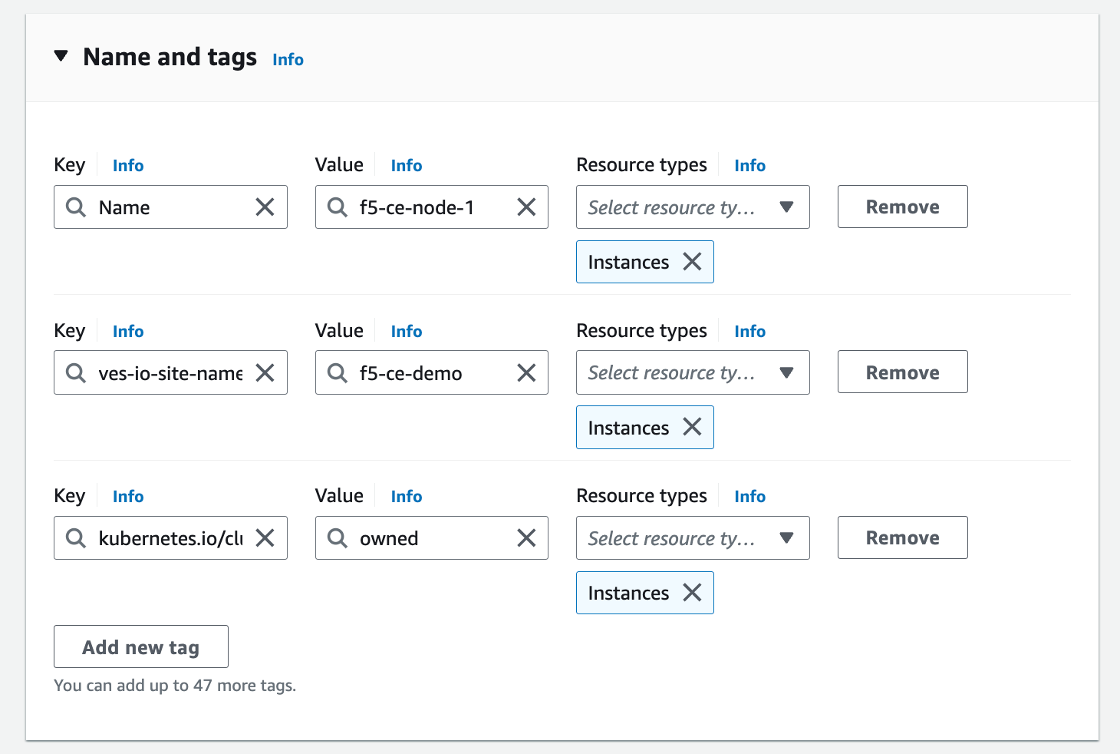
Figure: Add Tags
Step 2: Configure instance type.
-
Select the AMI per the parameters in the table above.
-
Select the instance type. Note that
m5.2xlargeis the minimum instance type required to run the F5 CE software. -
Select the key pair.
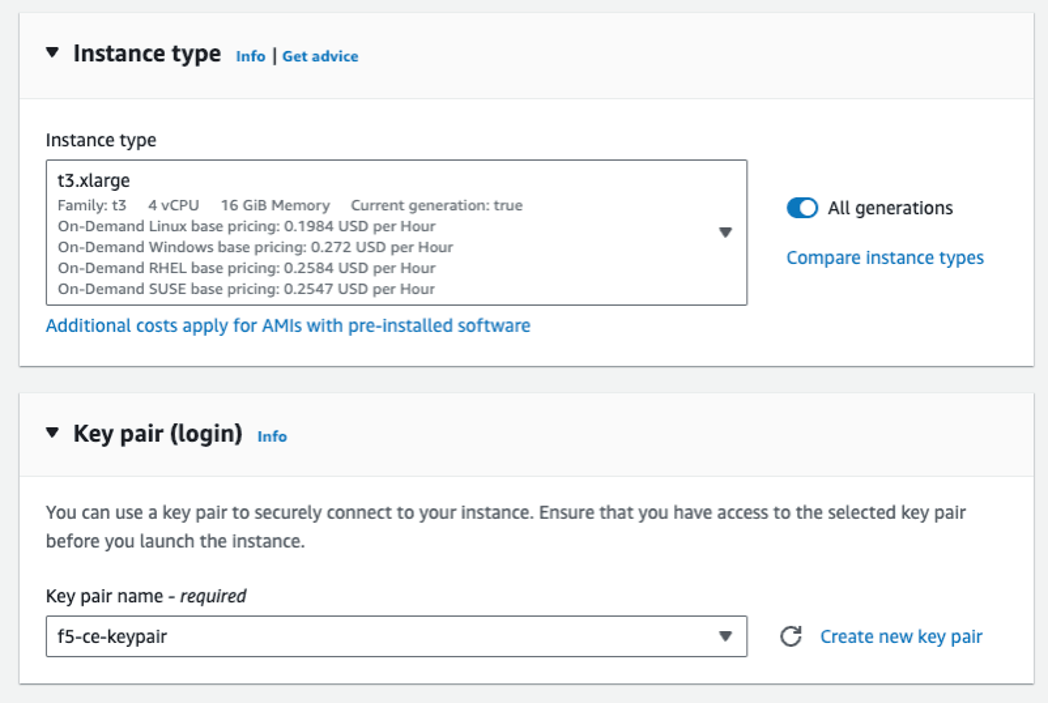
Figure: Add Key Pairs
Step 3: Configure network interfaces.
-
Select the VPC and subnet (
SLO-subnet-public-a), which are referenced in the parameters' table above. The subnet chosen is the subnet forNetwork interface 1(SLO). Ensure that you are choosing the correct subnet so that the node one instance gets created in AZa. Also, ensure thatAuto-assign public IPis disabled as an Elastic IP address is used instead. -
From the
Common security groupsmenu, select thef5-ce-security-groupcreated previously. -
Under
Advanced network configuration, forNetwork interface 1enter a description for the interface asnode1-slo.

Figure: Configure Network Interface 1
-
Click
Add network interfaceto create the SLI interface. -
For
Network interface 2enter a description ofnode1-sli. -
Select the subnet (
SLI-subnet-private-a).

Figure: Configure Network Interface 2
Step 4: Configure network storage.
Configure the storage requirement (45 GiB).
Step 5: Configure the advanced details.
-
Select the
IAM instance profile(Role) per the parameters' table above. -
Copy and paste the modified user data file into the
User databox.
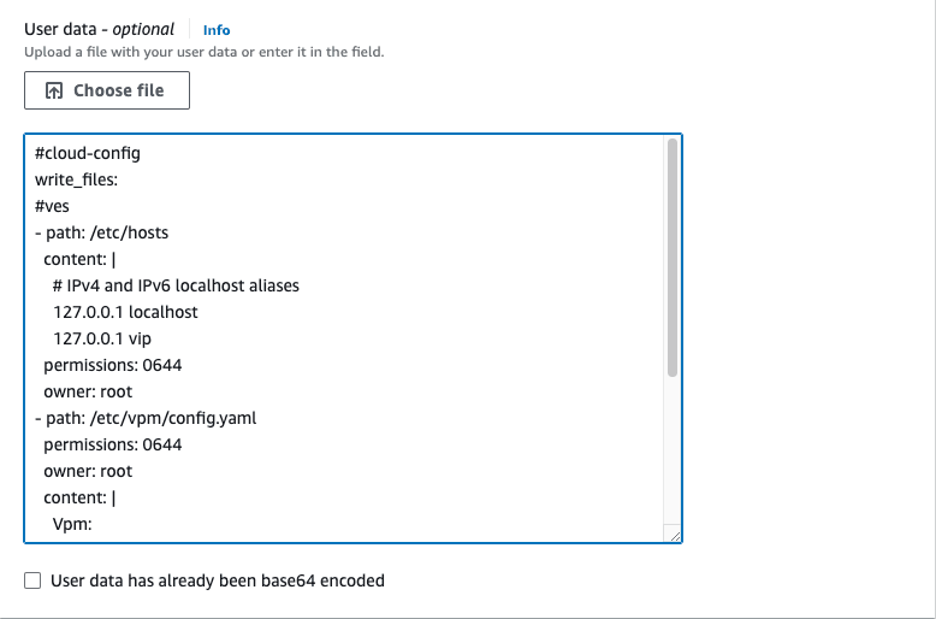
Figure: User Data Information
Step 6: Launch the instance.
Click Launch instance to create the EC2 instance.
Step 7: Create instances for node two and node three.
Repeat steps 1 to 6 to create instances for nodes two and three. Ensure that you are naming the instances (f5-ce-node-2 and f5-ce-node-3) and their interfaces correctly, and using the correct subnets for the SLO and SLI interfaces to place the nodes in the correct AZs.
Associate the Elastic IP Addresses to SLO Interface
After the EC2 instance is created, you need to allocate the previously created Elastic IP address to the SLO interface on the corresponding nodes.
Step 1: Note down SLO interface ID.
Note down the SLO interface ID by navigating to the Networking tab under the f5-ce node one instance and getting the elastic network interface (ENI) ID of the SLO. Keep this information as you will need it to assign the Elastic IP address to the interface.
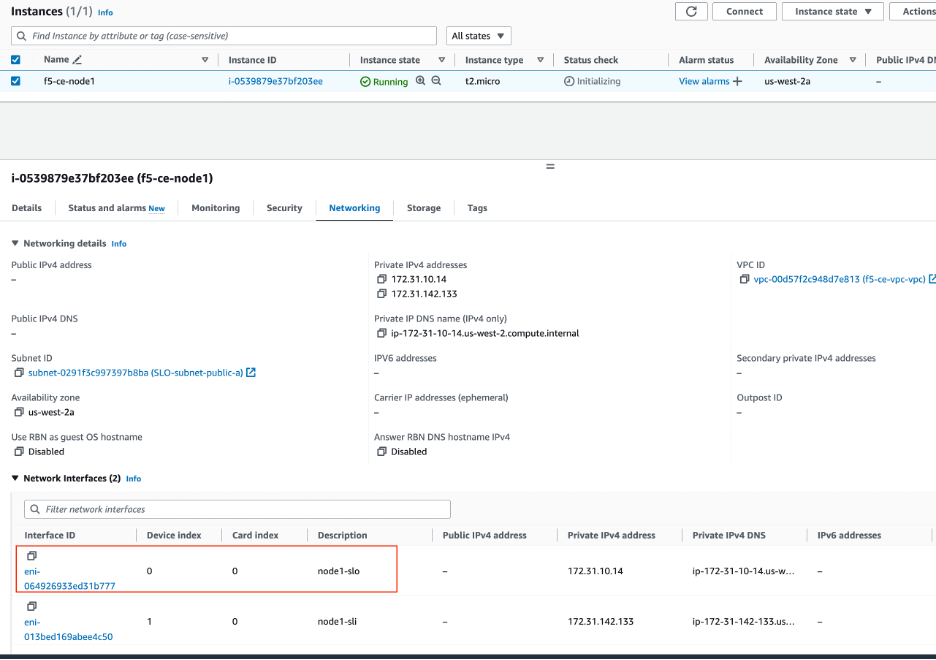
Figure: Associate IP Address to Interface
Step 2: Associate IP addresses to interface.
-
Select the Elastic IP address
f5-ce-eip-1and then navigate toActions>Associate Elastic IP address. -
Select
Resource typeasNetwork interface. -
Enter the ENI ID.
-
Click
Associate.
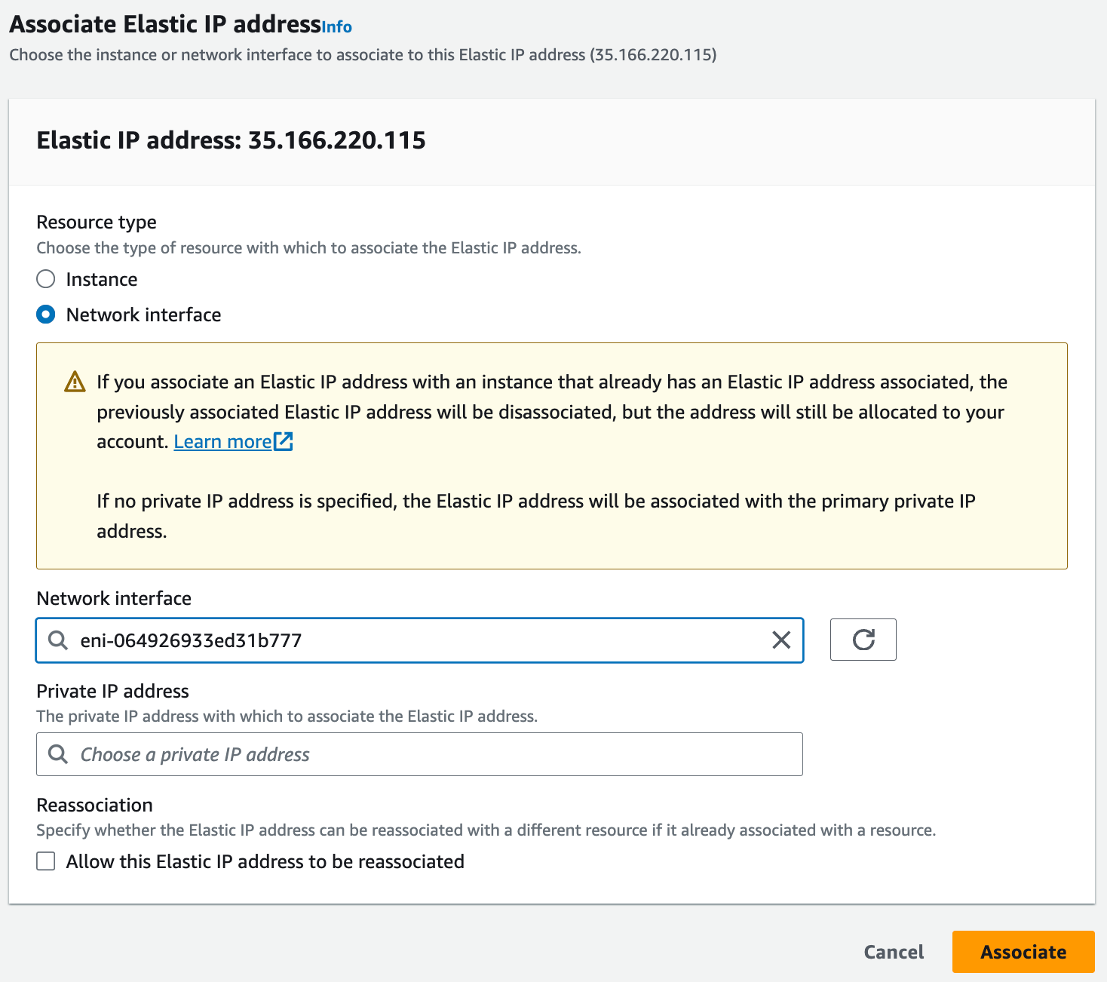
Figure: Associate IP Address to Interface
Step 3: Repeat steps for other nodes.
Repeat the above steps to associate f5-ce-eip-2 and f5-ce-eip-3 to the SLO interface on node two and node three, respectively.
Stop Source/Destination Checks
In AWS, the source/destination check is a feature that ensures that an EC2 instance is only responsible for traffic that it sends or receives. By default, this check is enabled for all EC2 instances, meaning that each instance is expected to handle only the network traffic that originates from or is destined to its own IP address.
In the case of an F5 CE Site, the instance is a Network Virtual Appliance (NVA) that outgoing and incoming traffic needs to transit through, and therefore we need to disable the source/destination check on the F5 CE EC2 instance.
- For you EC2 instance, navigate to
Actions>Networking>Change source/destination check.
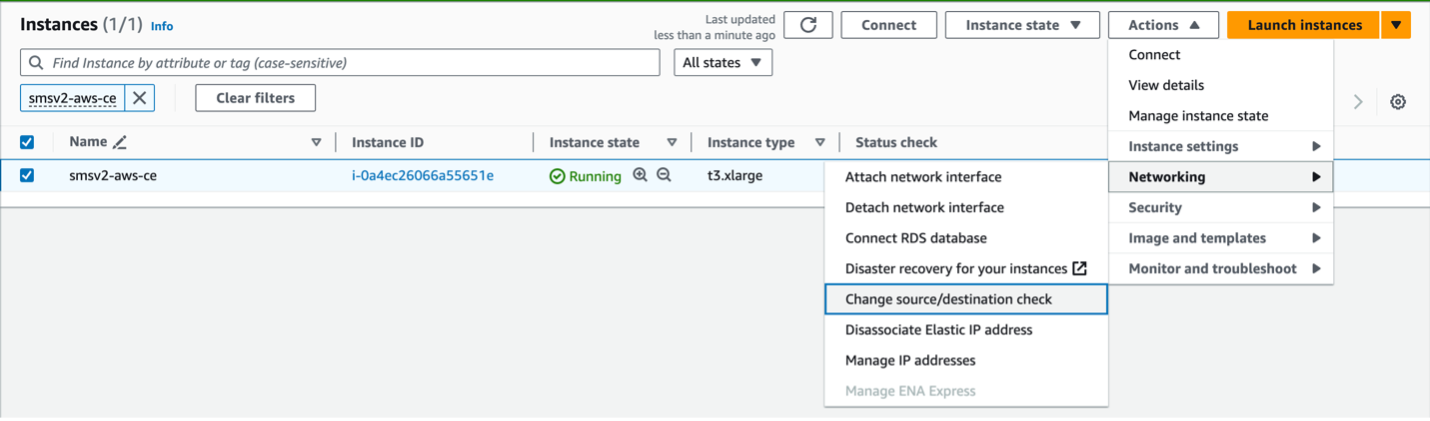
Figure: Networking
- Check the box for
Stop.

Figure: Stop Checkbox
- Click
Save.
Deploy Single-Node Site
Follow these steps to create a single-node Secure Mesh Site.
Create Elastic IP Address
Create an Elastic IP address to attach to the site.
Step 1: Navigate to Elastic IP address creation page.
-
Under
Virtual private cloud, selectElastic IPs. -
Click
Allocate Elastic IP address.
Step 2: Configure Elastic IP address.
-
Click
Add new tag. -
Enter a key
nameand a name (for example,f5-ce-eip) for the value. -
Click
Allocate.
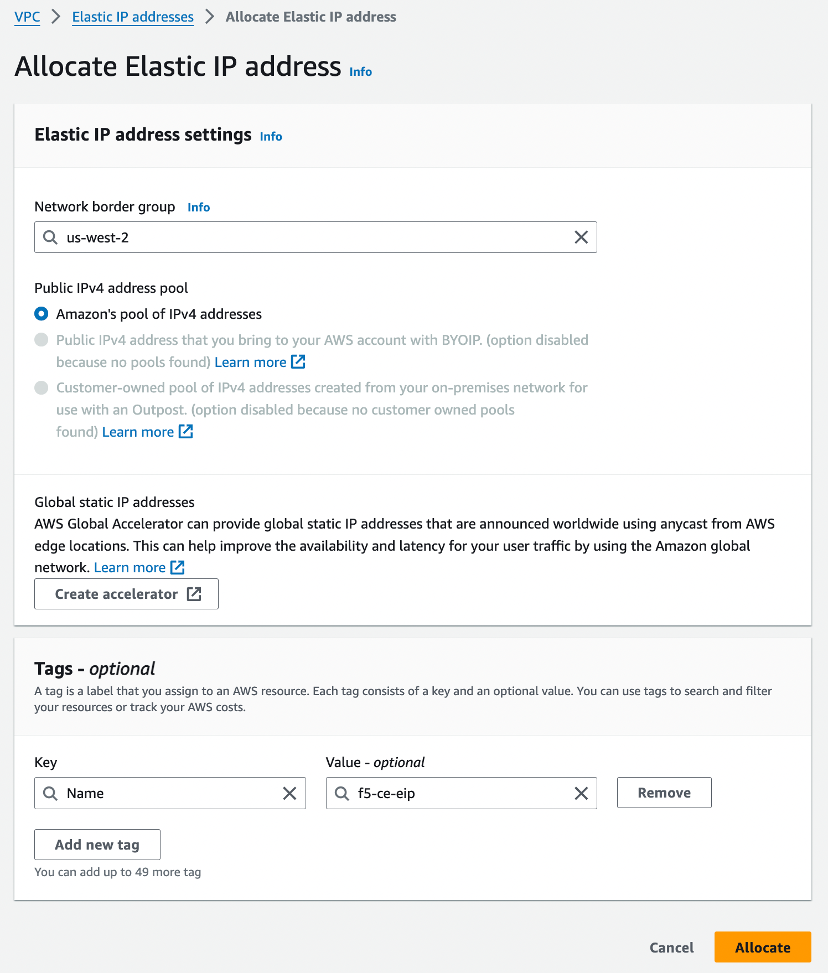
Figure: Allocate IP Addresses
Existing VPC Details
In this example, a dual interface single-node CE site is being deployed. Since the site has two interfaces, two subnets are required for each node. One for SLI and the other for SLO.
For a single-node site, the node instance will be deployed in only one Availability Zone (AZ), and both subnets will be in the same AZ (for example, us-west-1a).
Note: The CE sites created in Distributed Cloud Console also use a workload subnet, but it is not a requirement and can be ignored for manually created sites.
Create the CE Node Instance
Create the F5 CE EC2 instance using the previously created parameters. F5 recommends that you create a table and fill it with the information before deploying the CE EC2 instance.
See the table below for an example parameters and explanations used for this procedure.
| Parameter | Value | Notes |
|---|---|---|
| Name | f5-ce | Name of CE node EC2 instance. |
| Region | us-west-1 | Name of AWS region in which site is deployed. |
| AMI ID | ami-0b91438f4f4bc1af9 | This is the AMI ID. |
| Certified Hardware Name | aws-byol-multi-nic-voltmesh | This is the certified hardware name. |
| Instance Type | m5.2xlarge | Minimum instance requirements: 8 vCPUs, 32 GB RAM, 80 GB storage for Mesh nodes, and 100 GB storage for App Stack. Recommended instance types are m5.2xlarge and m5.4xlarge. |
| VPC Name | f5-ce-vpc | Name of the AWS VPC in which the site is deployed. |
| VPC ID | vpc-03d062399d80cc2d1 | Existing VPC. |
| SLO Subnet | SLO-subnet-public | Existing SLO subnet name. |
| SLI Subnet | SLI-subnet-private | Existing SLI subnet name. |
| Key Pair | f5-ce-keypair | Key pair created in AWS Management Console. |
| Security Groups | f5-ce-security-group | Name of security group created in AWS Management Console. |
| IAM Instance Profile | f5-ce-iam-role | Name of IAM profile created in AWS Management Console. |
| Elastic IP Address | f5-ce-eip | Name of elastic IP address created for node one. |
| Tag: site name | f5-ce | Optional tag. |
| Tag: ves-io-site-name | f5-ce-demo | Mandatory tag (equals site name). |
Tag without site name: kubernetes.io/cluster/<value-of-sitename> / tag with site name: kubernetes.io/cluster/f5-ce-demo | Owned. | Mandatory tag note that the value after /cluster/ is the site name. |
| Site Name | f5-ce-demo | Equals ves-io-site-name value. |
| Token | Confidential. Value varies. | Value for site token ID generated in Distributed Cloud Console. |
| Storage | 45 GiB for Mesh site/100 GiB for App Stack recommended. | Minimum disk space required. |
Launch an instance from the EC2 Console and follow the steps below to create the EC2 instance for the node.
Step 1: Configure tags.
After you have set the site name, click Add additional tags to add the required tags.
Note: Without the tags labeled as mandatory, the site will not register.
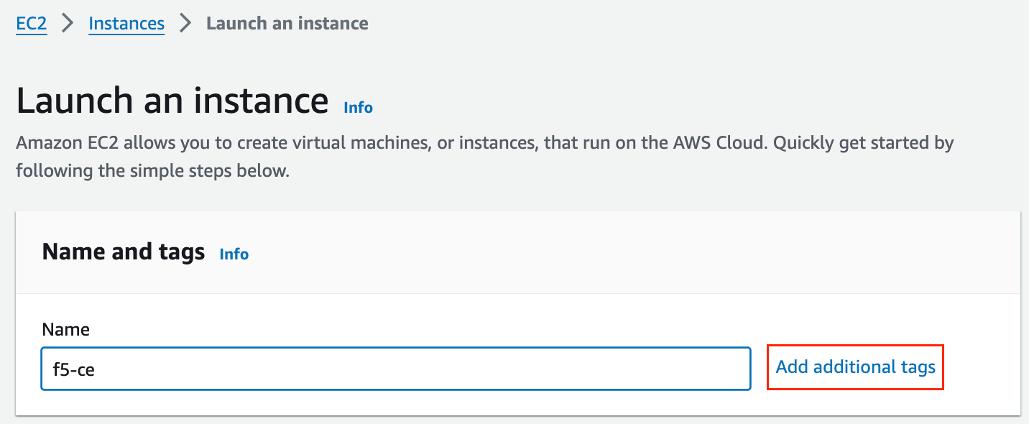
Figure: Add Tags
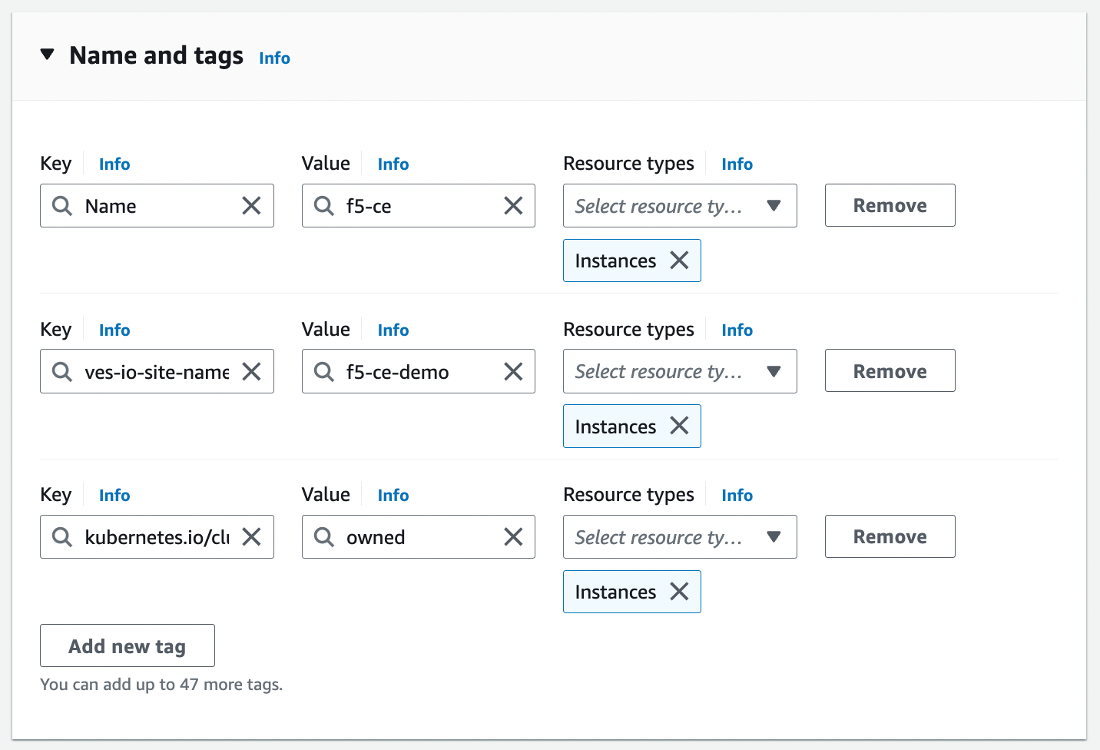
Figure: Add Tags
Step 2: Configure instance type.
-
Select the AMI per the parameters in the table above.
-
Select the instance type. Note that
m5.2xlargeis the minimum instance type required to run the F5 CE software. -
Select the key pair.
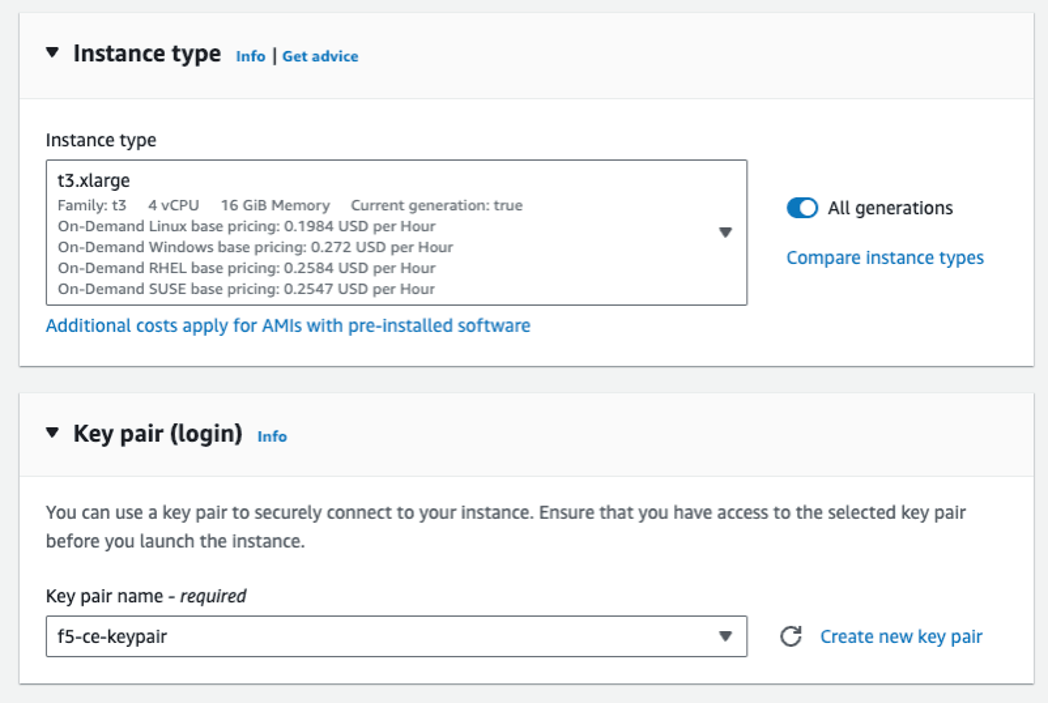
Figure: Add Key Pairs
Step 3: Configure network interfaces.
-
Select the VPC and subnet (
SLO-subnet-public), which are referenced in the parameters' table above. Ensure thatAuto-assign public IPis disabled as an Elastic IP address is used instead. -
From the
Common security groupsmenu, select thef5-ce-security-groupcreated previously. -
Under
Advanced network configuration, forNetwork interface 1enter a description for the interface asslo.
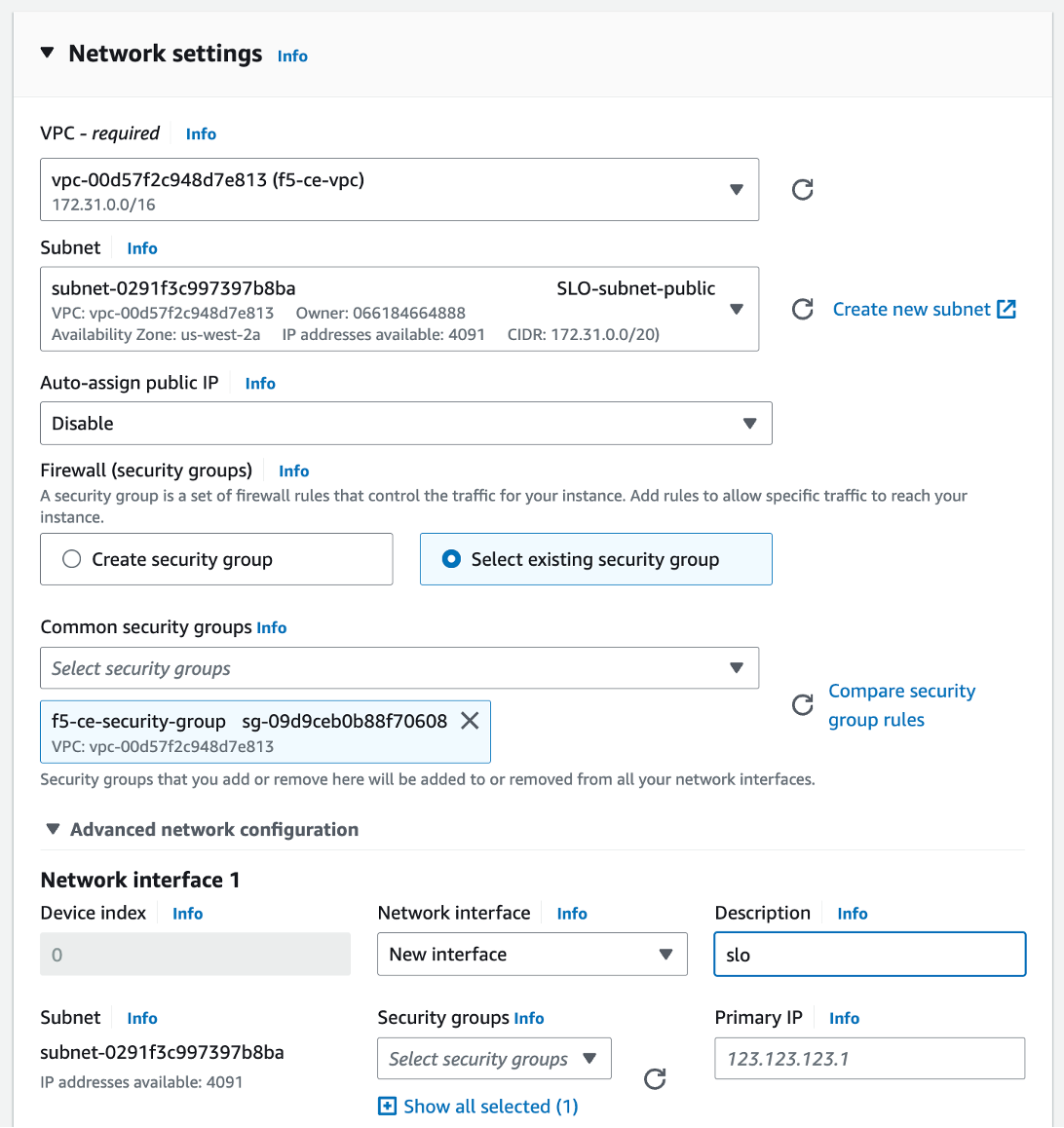
Figure: Configure Network Interface 1
-
Click
Add network interfaceto create the SLI interface. -
For
Network interface 2enter a description ofsli. -
Select the subnet (
SLI-subnet-private).
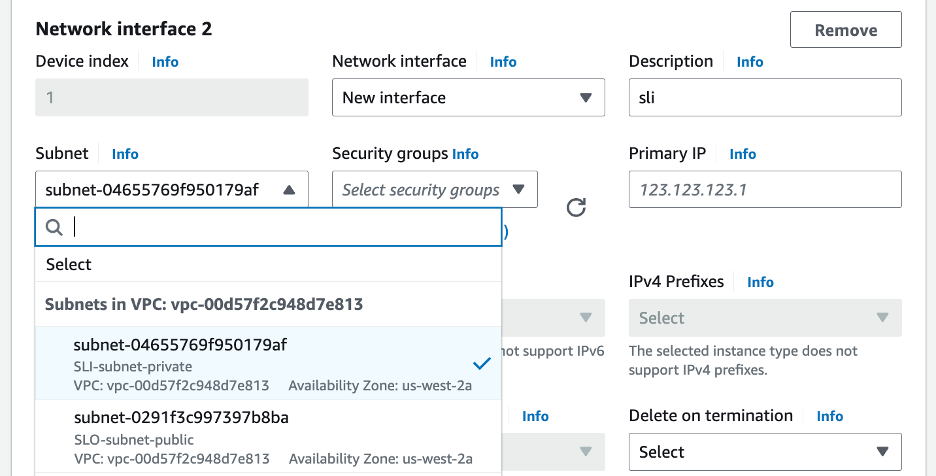
Figure: Configure Network Interface 2
Step 4: Configure network storage.
Configure the storage requirement (45 GiB).
Step 5: Configure the advanced details.
-
Select the
IAM instance profile(Role) per the parameters' table above. -
Copy and paste the modified user data file into the
User databox.
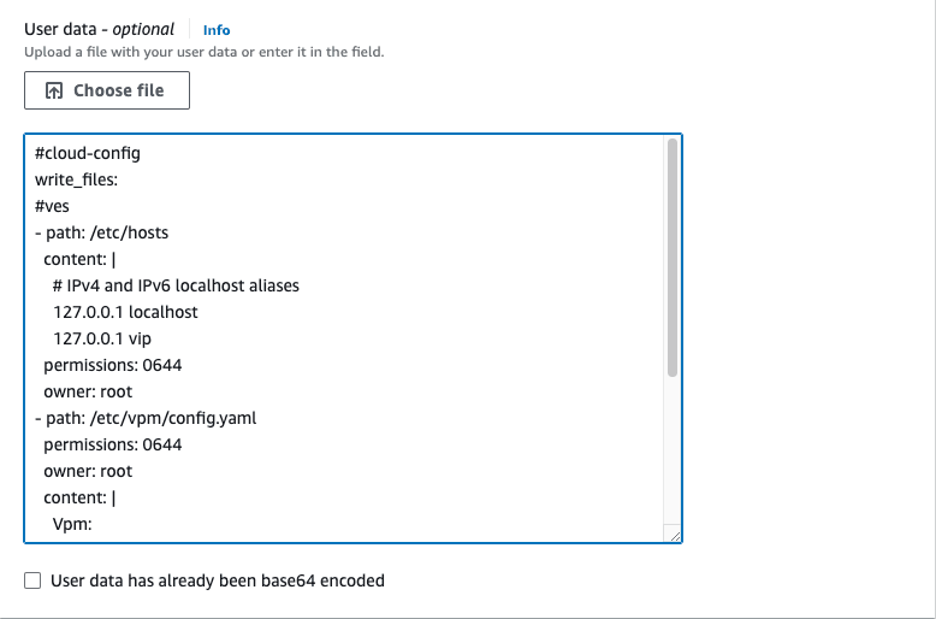
Figure: User Data Information
Step 6: Launch the instance.
Click Launch instance to create the EC2 instance.
Associate the Elastic IP Address to SLO Interface
After the EC2 instance is created, you need to allocate the previously created Elastic IP address to the SLO interface on the CE node.
Step 1: Note down SLO interface ID.
Note down the SLO interface ID by navigating to the Networking tab under the f5-ce instance and getting the elastic network interface (ENI) ID of the SLO. Keep this information as you will need it to assign the Elastic IP address to the interface.
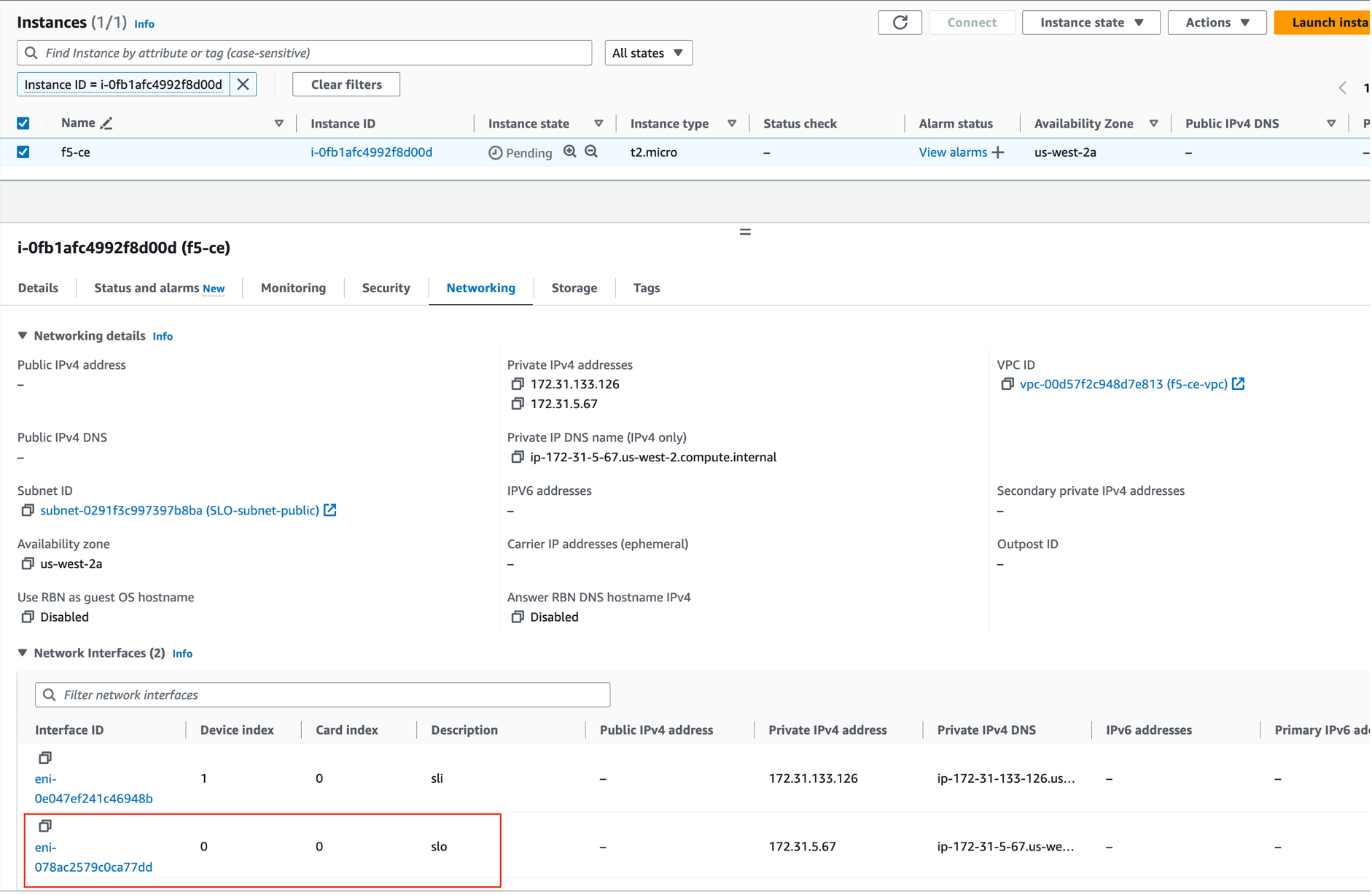
Figure: Associate IP Address to Interface
Step 2: Associate IP address to interface.
-
Select the Elastic IP address
f5-ce-eipand then navigate toActions>Associate Elastic IP address. -
Select
Resource typeasNetwork interface. -
Enter the ENI ID.
-
Click
Associate.
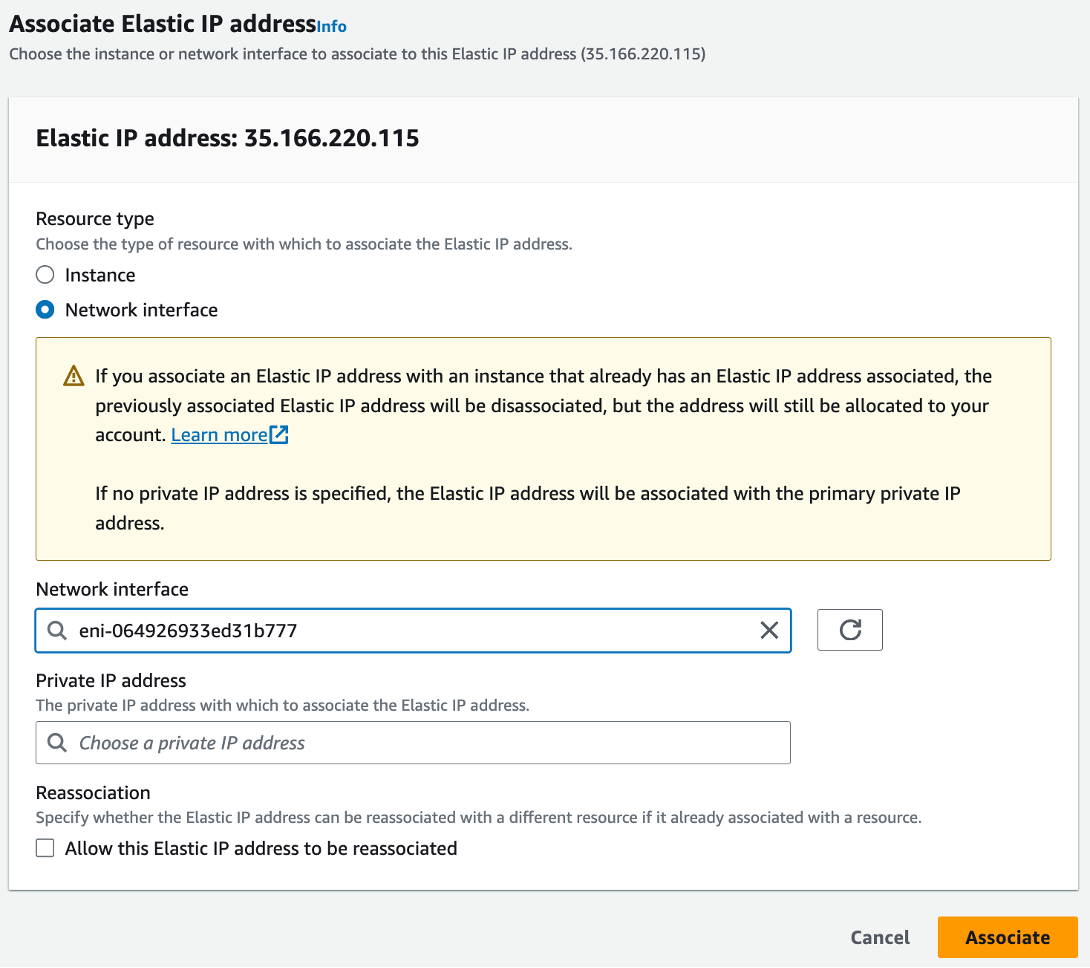
Figure: Associate IP Address to Interface
Stop Source/Destination Checks
In AWS, the source/destination check is a feature that ensures that an EC2 instance is only responsible for traffic that it sends or receives. By default, this check is enabled for all EC2 instances, meaning that each instance is expected to handle only the network traffic that originates from or is destined to its own IP address.
In the case of an F5 CE Site, the instance is a Network Virtual Appliance (NVA) that outgoing and incoming traffic needs to transit through, and therefore we need to disable the source/destination check on the F5 CE EC2 instance.
- For you EC2 instance, navigate to
Actions>Networking>Change source/destination check.
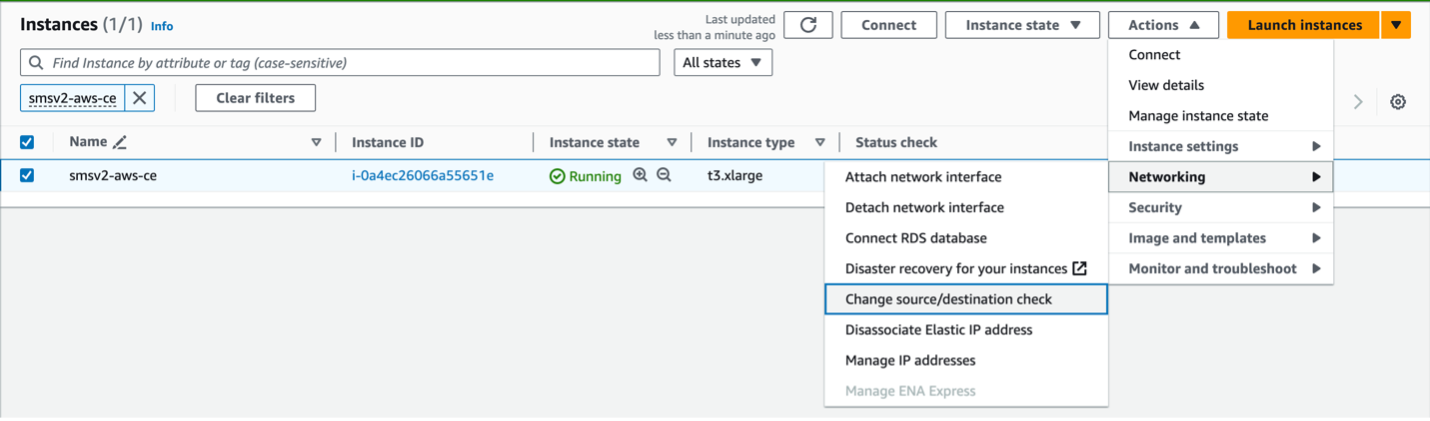
Figure: Networking
- Check the box for
Stop.

Figure: Stop Checkbox
- Click
Save.
Create and Register Site
Follow the Create Secure Mesh Site documentation to create a Secure Mesh Site object and register the nodes to the site.
Troubleshooting
For troubleshooting and opening a support case, see the Troubleshooting Manual Site Deployment Registration Issues guide. It provides step-by-step instructions to debug and resolve the issues that may arise due to Distributed Cloud published Terraform errors, networking and security misconfiguration, or CE internal process issues. The guide also provides instructions for contacting the F5 Distributed Cloud Support Team if you are unable to resolve the issue.
Concepts
- System Overview
- Core Concepts
- Networking
- F5 Distributed Cloud - Customer Edge
- F5 Distributed Cloud Site
References
On this page:
- Objective
- Site Types and Scenarios
- Considerations for Sites Behind NAT Gateway
- Prerequisites
- Procedure
- Create IAM Policy and Role
- Create SSH Key Pairs
- Locate AMI ID and Hardware Image
- Create Site Token
- Modify the EC2 User Data File
- Create CE Security Group
- Deploy Multi-Node Site
- Create Elastic IP Addresses
- Create the CE Node Instances
- Associate the Elastic IP Addresses to SLO Interface
- Stop Source/Destination Checks
- Deploy Single-Node Site
- Create Elastic IP Address
- Create the CE Node Instance
- Associate the Elastic IP Address to SLO Interface
- Stop Source/Destination Checks
- Create and Register Site
- Troubleshooting
- Concepts
- References