General Management
Objective
This guide provides instructions on how to manage general settings for your tenant, and personal account settings in F5® Distributed Cloud Services. The tenant-level settings allow you to control user access, and define policies around it and user-level personal account settings allow you to configure settings such as notification preferences, Multi-Factor Authentication (MFA), etc. To know more information about supported user access management, see User Access Management.
Using the instructions provided in this guide, you can configure tenant policies such as password policy and personal settings such as MFA and notification preferences.
Prerequisites
The following prerequisites apply:
- Note: If you do not have an account, see Getting Started with Console.
- Tenant settings such as
Login Optionsrequire theTenant Ownerrole.
- Note: See Access Policies and Rules for more information.
Configure Tenant Settings
The information provided in this chapter covers tenant-level settings, and some of these settings may require you to have the Tenant Owner role.
Step 1: Log into F5 Distributed Cloud Console, go to tenant settings.
- Select
Tenant Settingsin left-menu > selectTenant Overview.
Note: If options are not showing available, select
Showlink inAdvanced nav options visiblein bottom left corner. If needed, selectHideto minimize options from Advanced nav options mode.
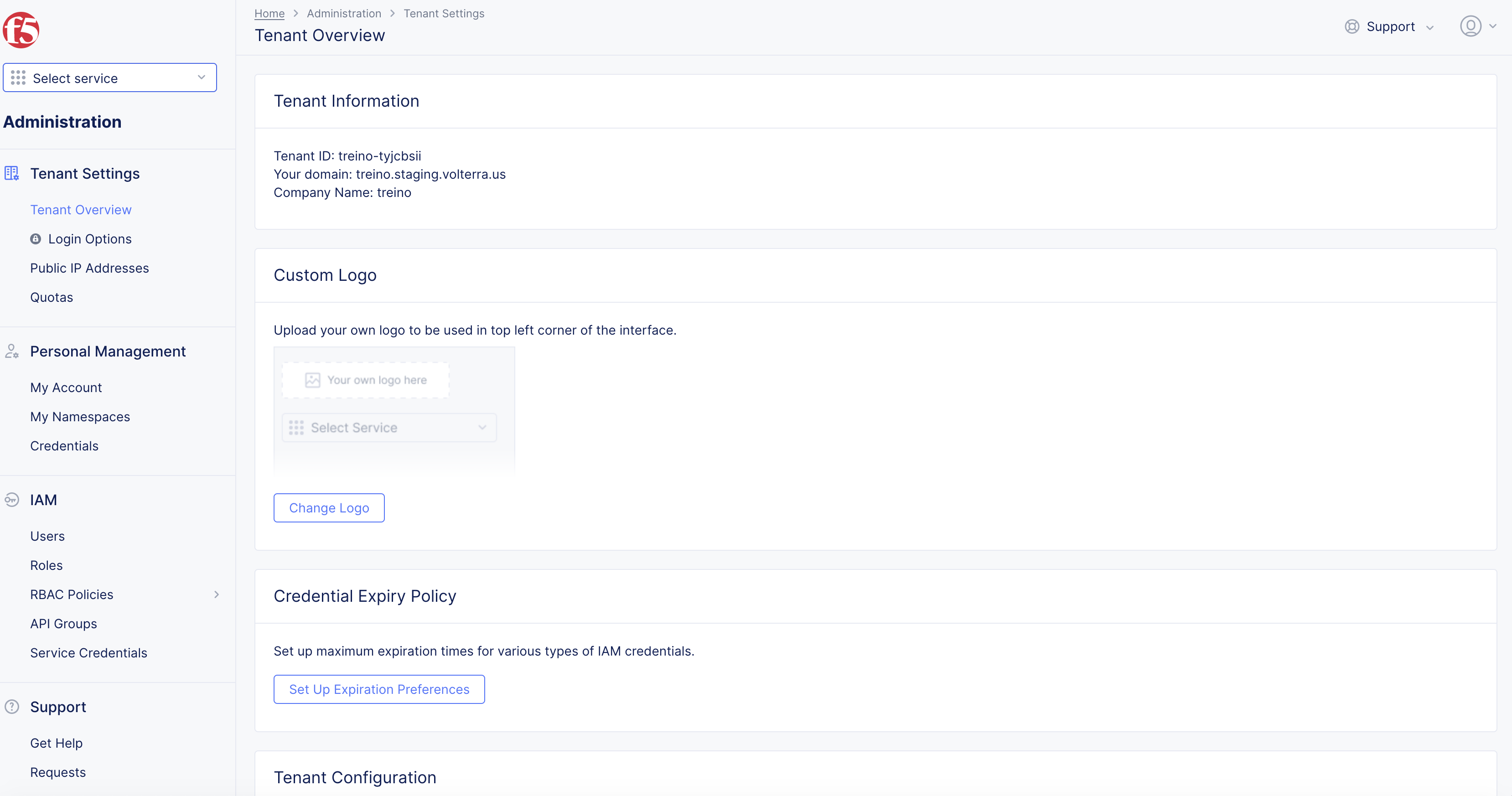
Figure: Tenant Settings Page
Step 2: Configure custom logo.
- Select
Change LogoinCustom Logosection to load custom logo form.
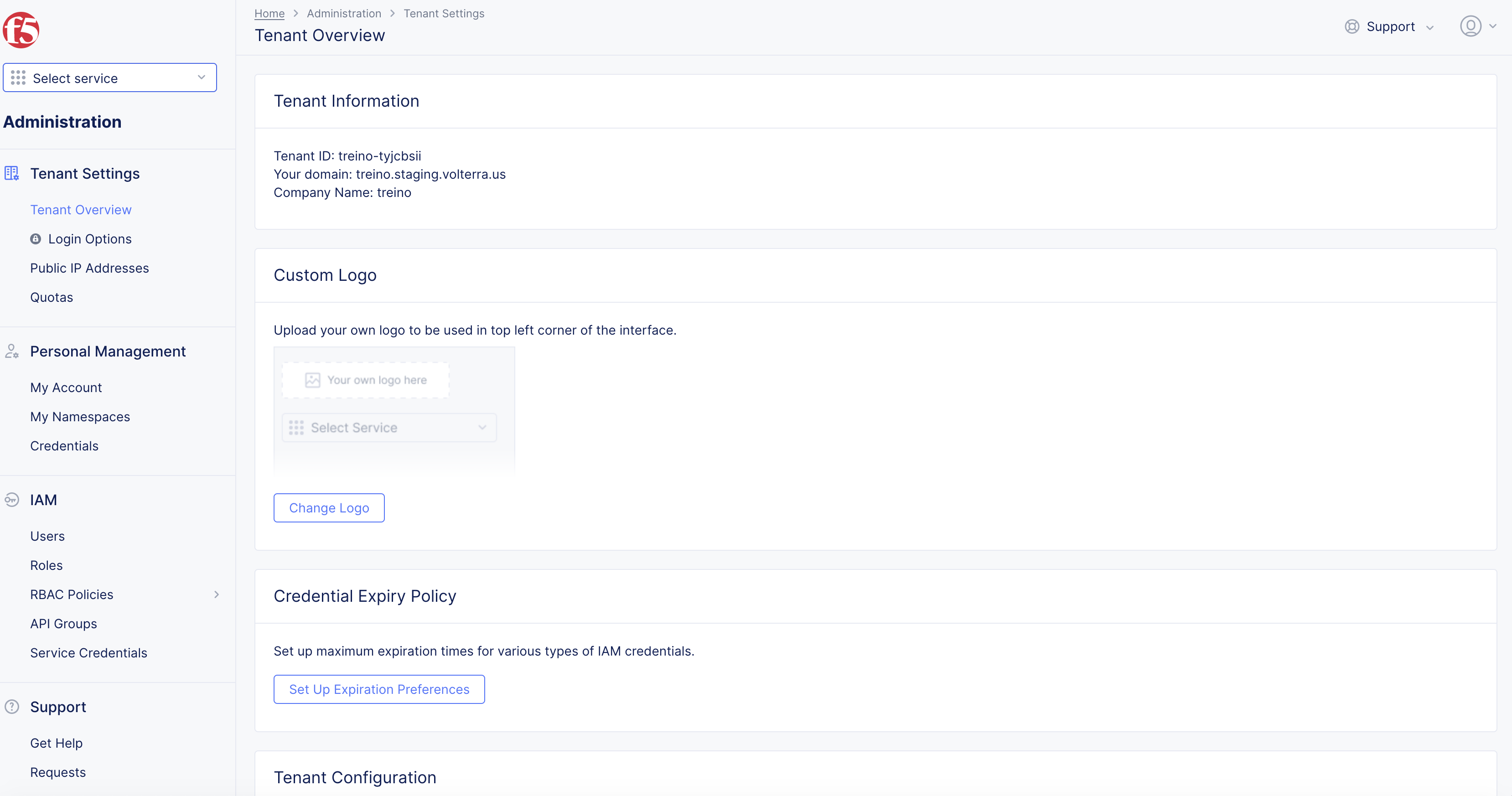
Figure: Tenant Settings - Change Logo
- Select
Upload Image, and upload image for your logo.
Note: Ensure that the image complies with the requirement displayed on the form.

Figure: Custom Logo
- Select
Save.
Step 3: Configure expiry policy for credentials.
- Select
Setup Expiration PreferencesinCredential Expiry Policysection to load the expiry configuration form.
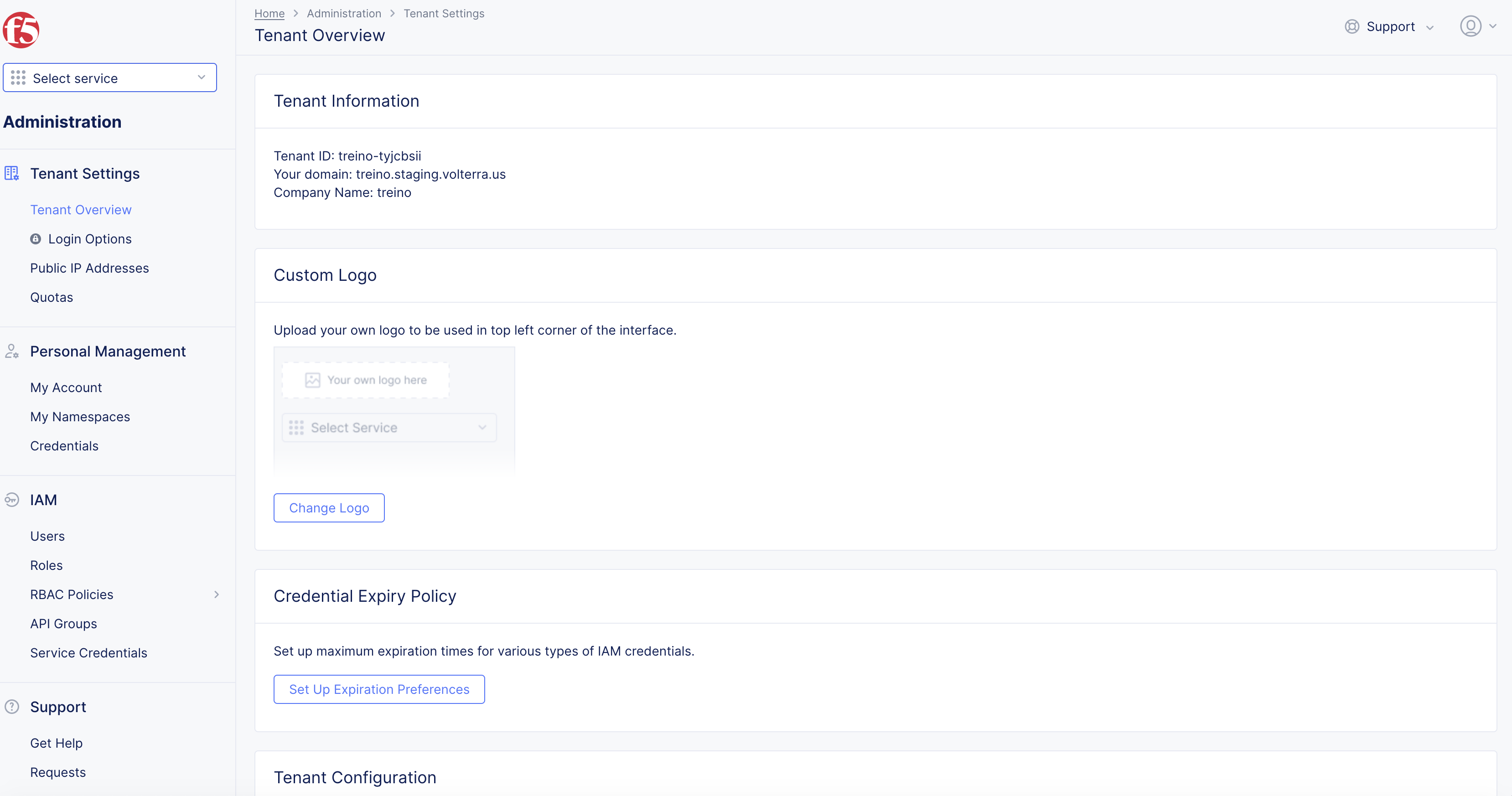
Figure: Tenant Settings - Expiry Policy
- Enter maximum expiry duration in number of days for your
API certificate,kubeconfig, andAPI tokenin boxes.
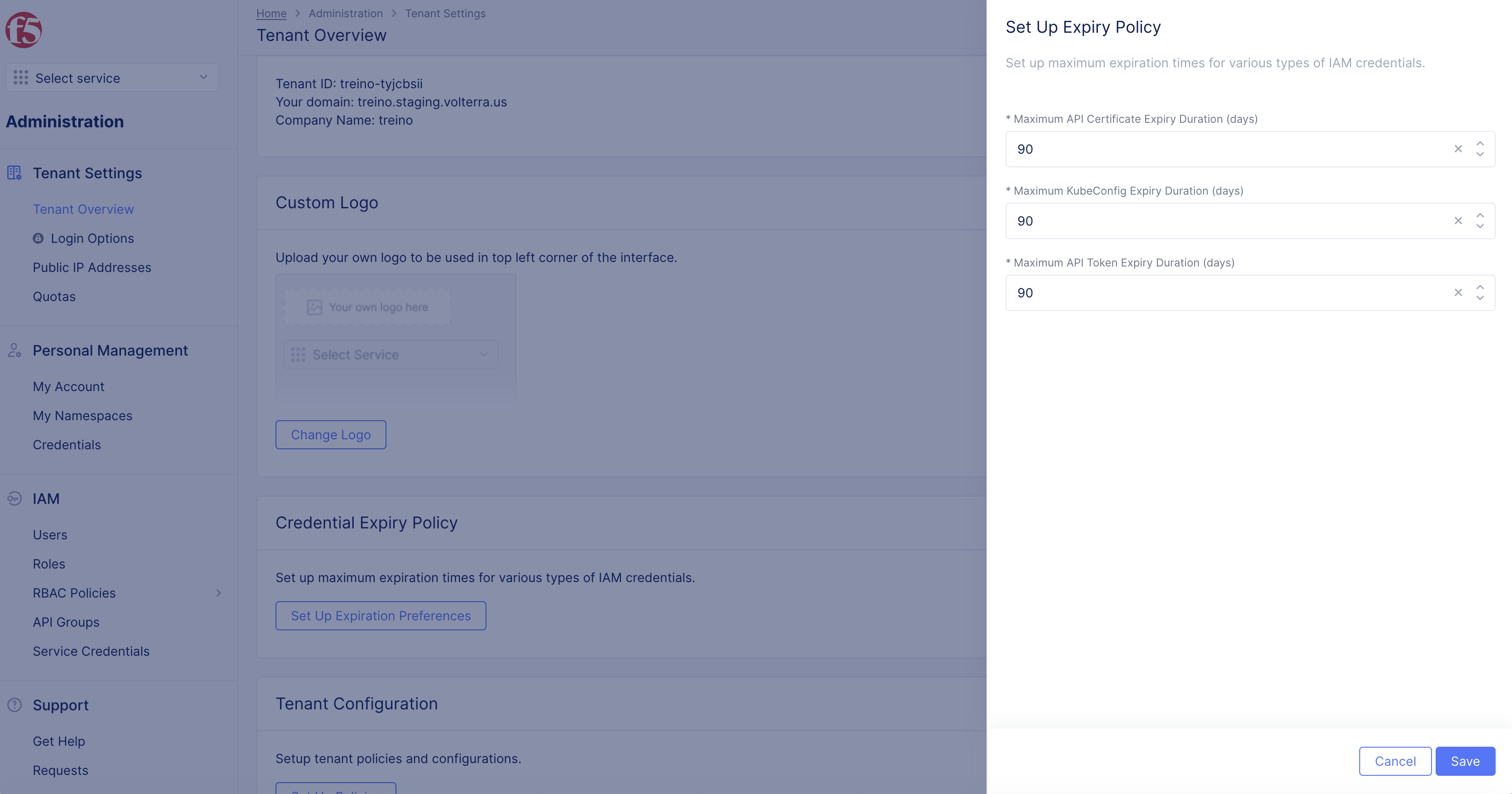
Figure: Set Credentials Expiry
- Select
Save.
Note: The default expiry is 90 days. See Credentials guide for information on how to create credentials.
Step 4: Set tenant policies.
- Select
Setup PoliciesinTenant Configurationsection to load tenant policy configuration form.
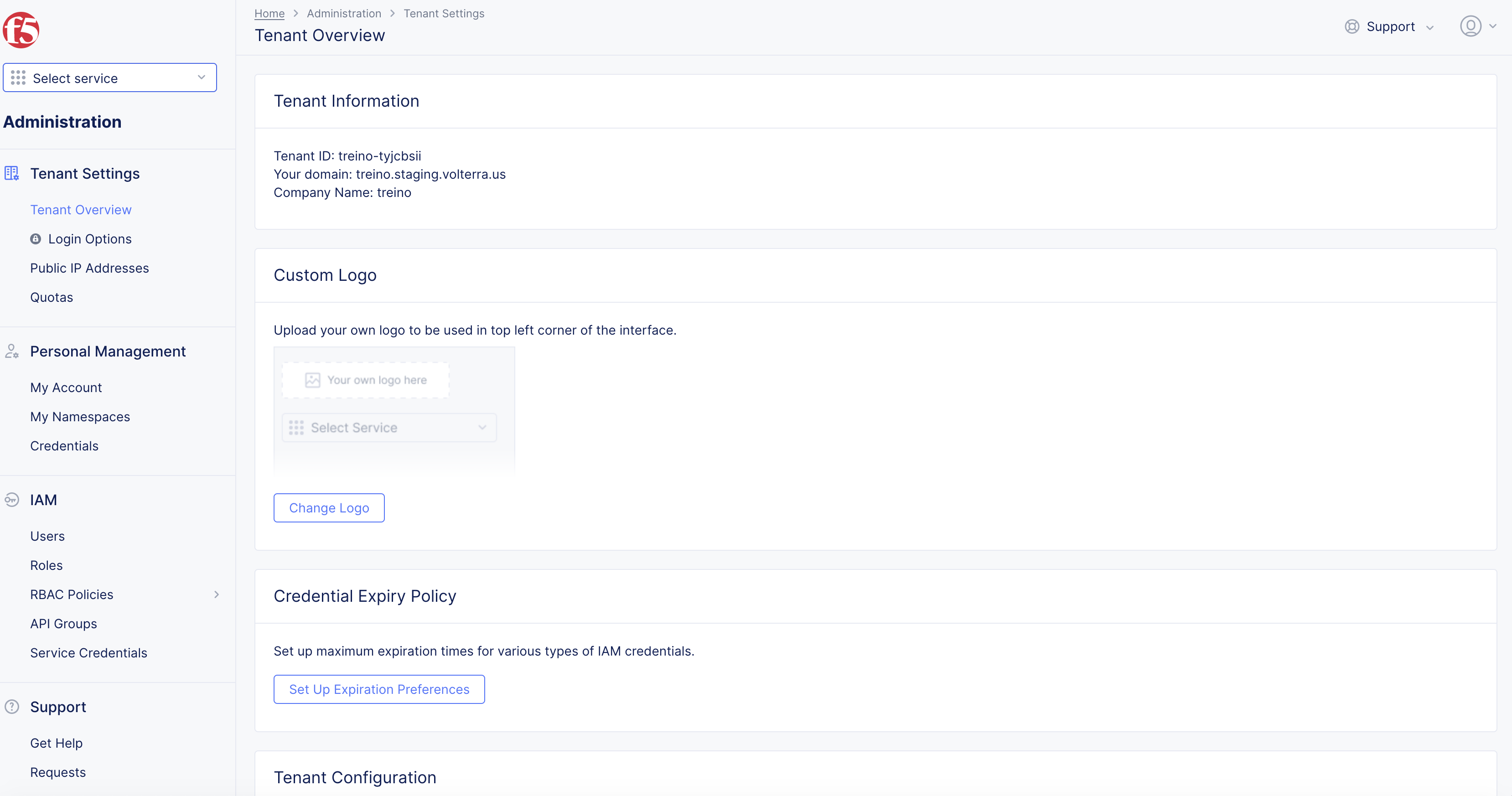
Figure: Tenant Settings - Tenant Policies
- Enter
Display Namefor your tenant in the basic configuration section.
Note: This name gets displayed in the tenant login screen.
- Enter value in
Brute Force Detection Settingsbox inMax Login Failuresbox.
Note: When the number of login failures reaches the set limit, user is temporarily locked for a maximum duration of 15 minutes.
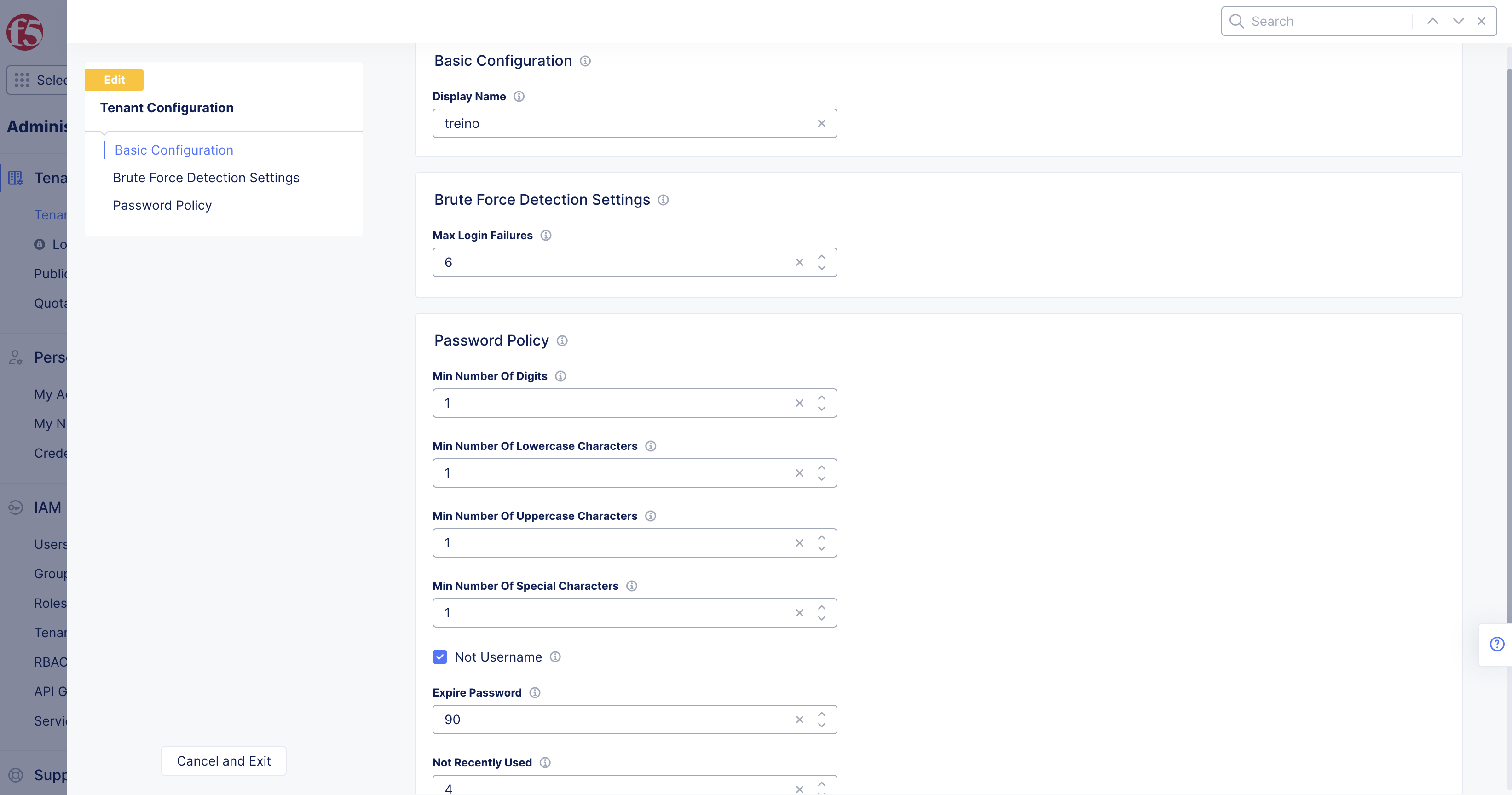
Figure: Basic and Bruteforce Detection Settings
-
In
Password Policysection:-
Min Number Of Digits: Enter value in box to specify minimum number of required digits in password. -
Min Number Of Lowercase Characters: Enter value in box to specify minimum number of lower case characters in the password. -
Min Number Of Uppercase Characters: Enter value in box to specify minimum number of upper case characters in the password. -
Min Number Of Special Characters: Enter value in box to specify minimum number of special characters in the password.
Note: Special characters are characters such as
?!#%$.-
Check
Not Usernamebox to ensure password is not the same as username. -
Expire Password: Enter value to set a password expiry time period. -
Not Recently Used: Enter value to restrict the user from using a number of previously used passwords when changing password. -
Minimum Length: Enter value to specify minimum length for the password length (string).
-
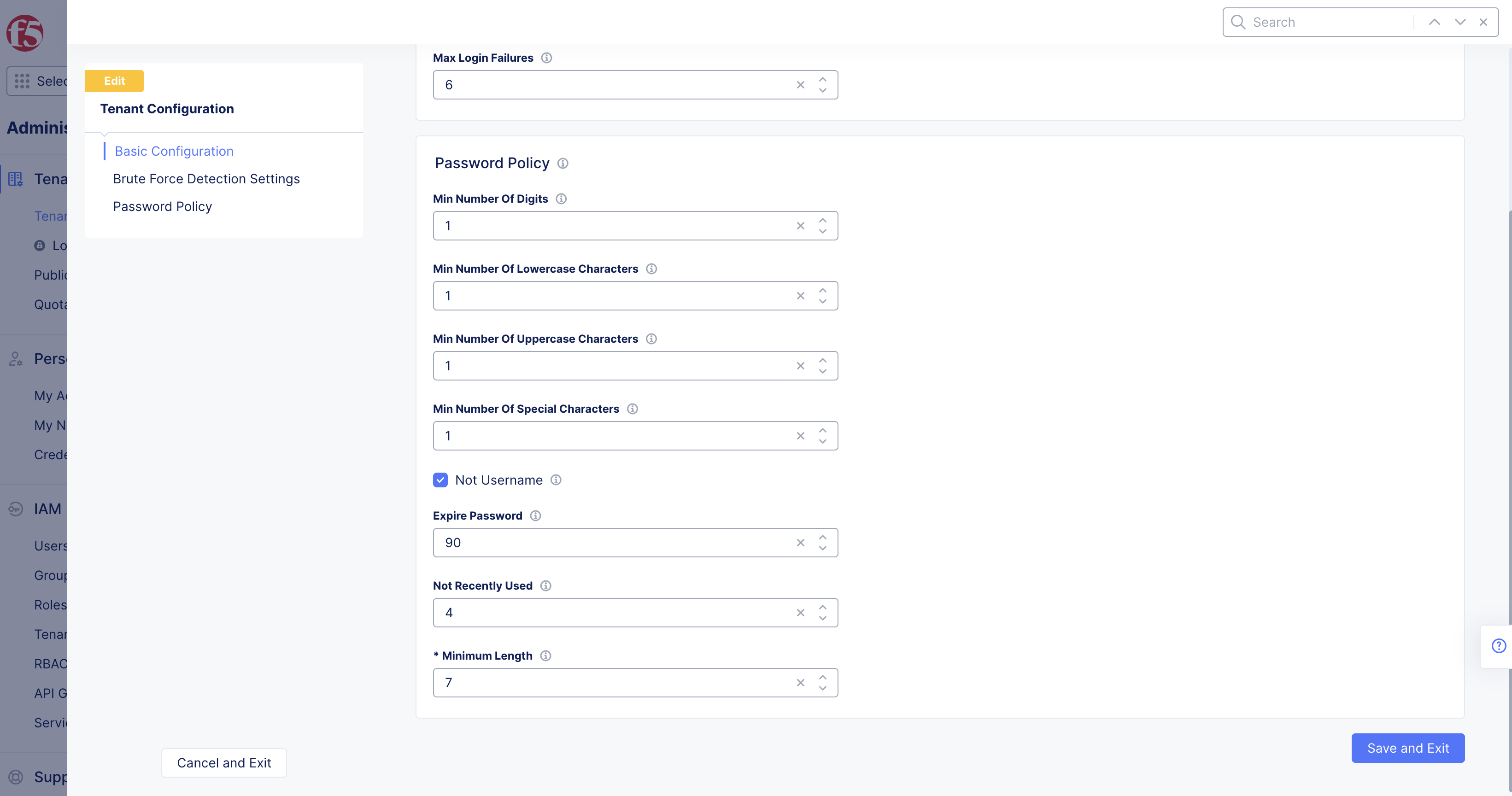
Figure: Tenant Password Policy Settings
- Select
Save and Exitbutton.
Step 5: Set Support Access.
Allowing F5 support access, adding read write access to all namespaces, within customer tenants results in faster resolution times as the support team can access configurations, directly observe the issue, identify the cause, and troubleshoot issues more efficiently. Granting access leads to faster resolution times.
-
Select
Administrationbox in F5 Distributed Cloud home page. -
Select
Tenant OverviewinTenant Settingssection. -
Select
Manage Accessbutton inSupport Accesssection.
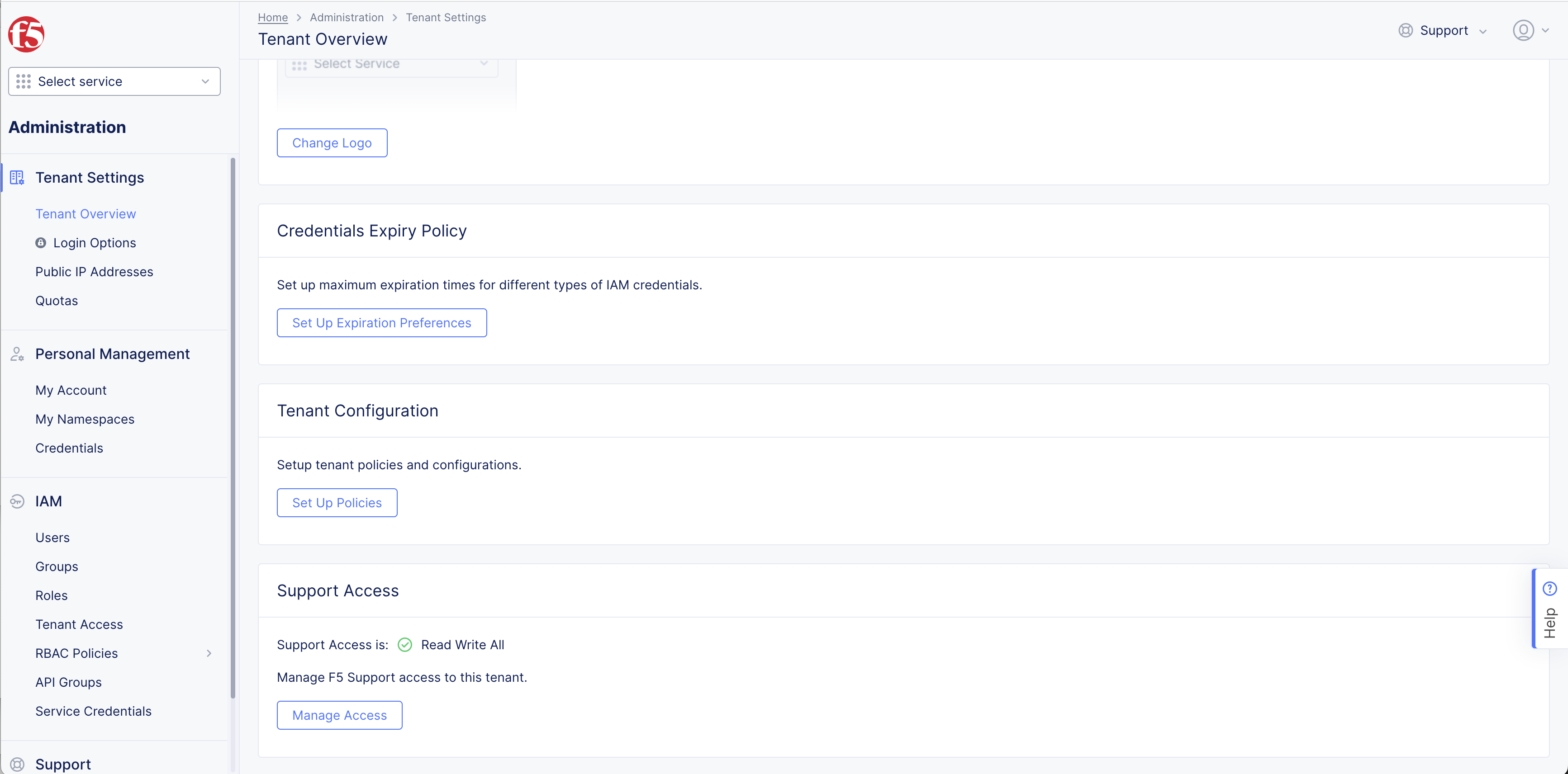
Figure: Support Access
- Select
Access Leveldrop-down menu.
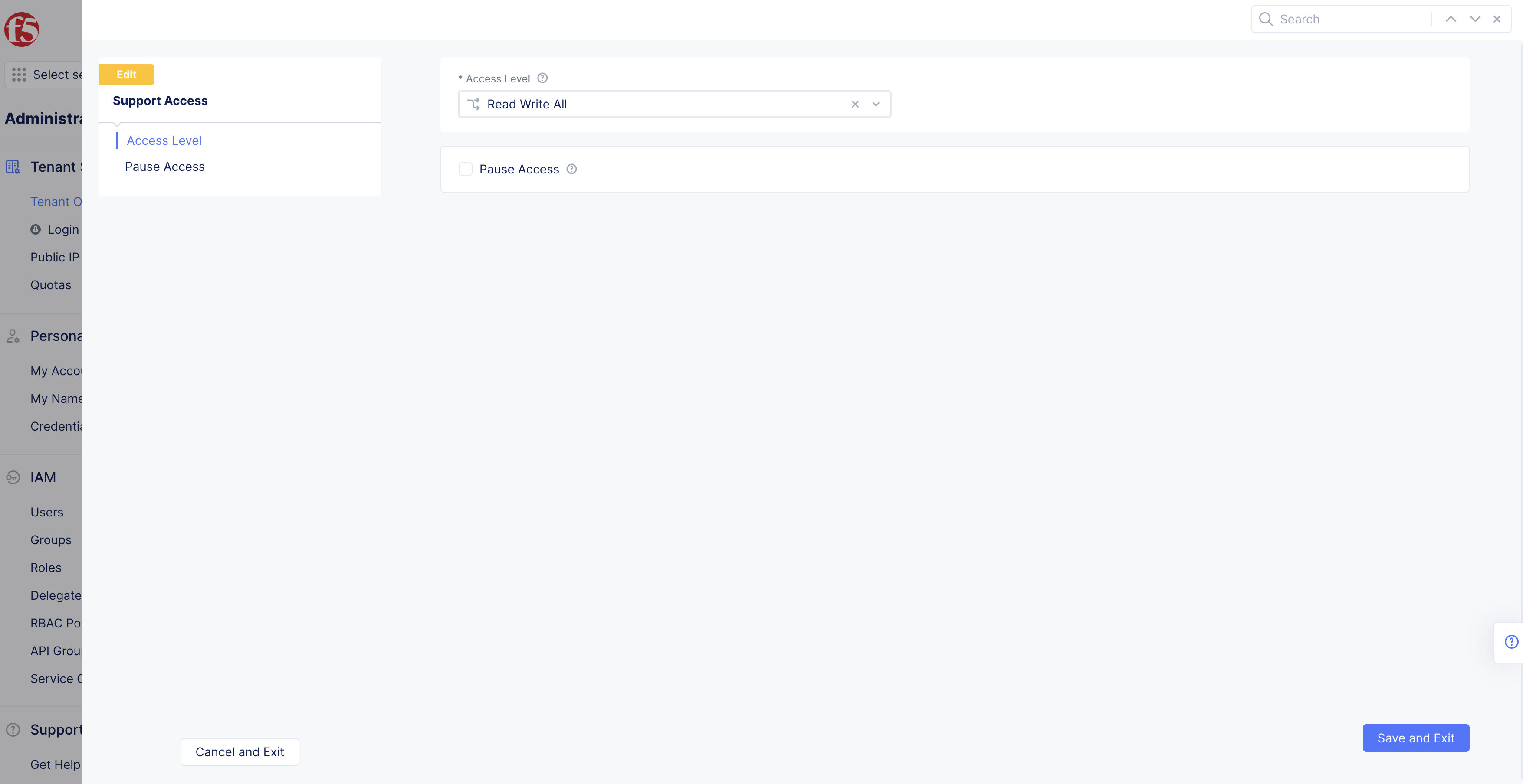
Figure: Support Access Form
-
Read Only All: Allows support personnel to view, but not modify, all namespaces in customer tenant. -
Read Write All(default setting): Allows support personnel to view and modify all namespaces in customer tenant. -
Read Write Specific Namespaces: Allows support personnel to view and modify specific namespaces in customer tenant.-
Select
Namespacesdrop-down menu. -
Select
+ Add Itembutton to add additionalNamespacesoptions.
-
-
Check
Pause Accessif needed.
Note: Allows for temporary suspension of support access to a customer tenant.
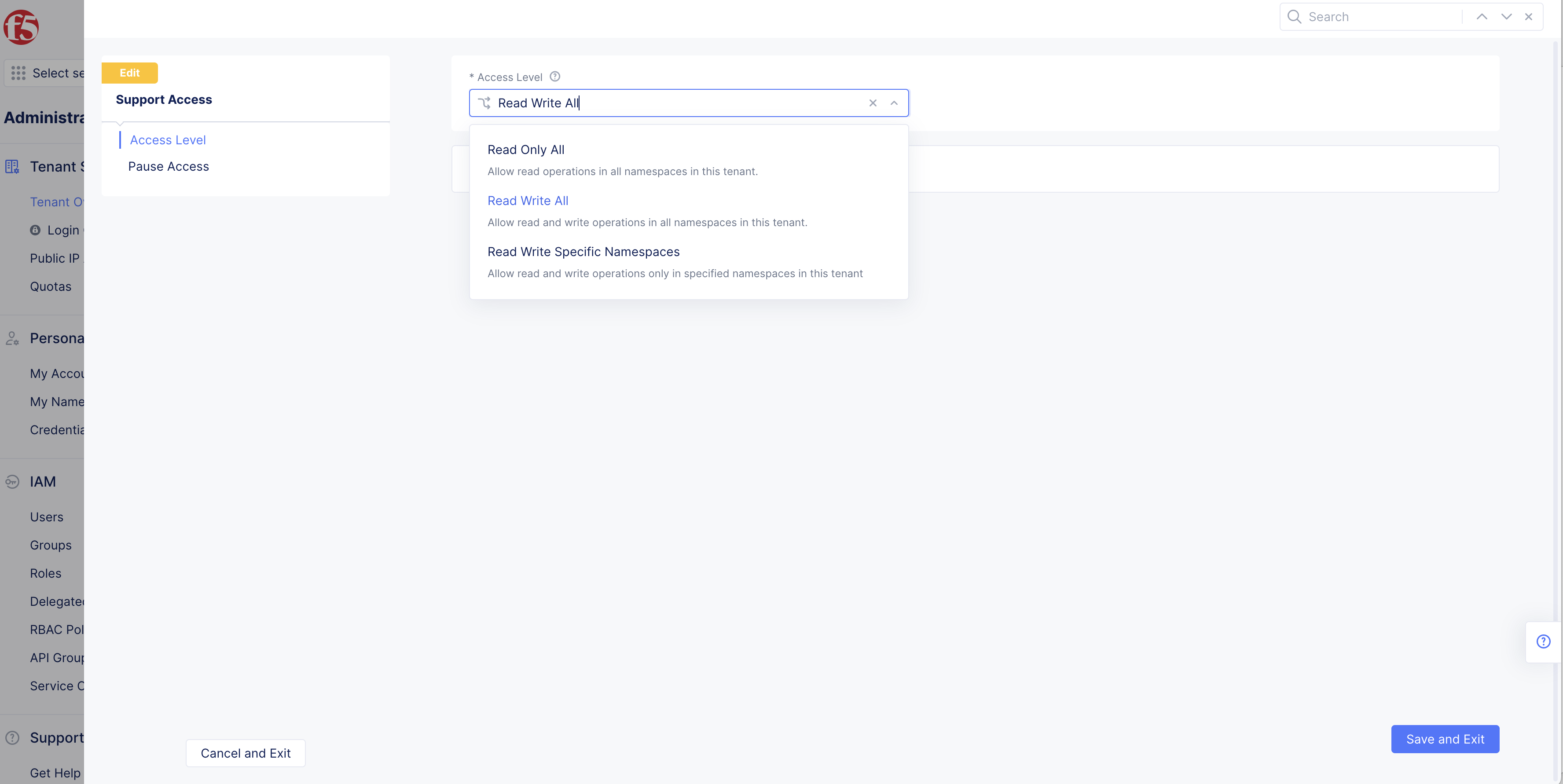
Figure: Support Access Form
- Select
Save and Exitbutton.
Step 6: Delete tenant (Optional).
If you wish to delete the tenant, you may optionally follow the steps below:
-
Select
Request Deletionon theTenant Informationsection to load the tenant deletion request form. -
Select an option from the drop-down list for the
Please choose a reason for tenant deletionbox. -
Optionally, enter additional feedback in the
Please provide additional feedback below (optional)box. -
Type
Deletein thePlease type 'Delete' for confirmationfield, and selectRequest tenant deletion and log outbutton.
Configure Login Options
See below SSO guides for instructions on configuring SSO for your enterprise.
Configure User Personal Settings
Perform the following to configure your personal settings. Personal settings are for individual users, and consists of configurations such as Two-factor authentication, passwords, profile pictures, and notification preferences.
Log into F5 Distributed Cloud Console and do the following:
Step 1: Navigate to user settings.
- Open
F5® Distributed Cloud Console> selectAdministrationbox.
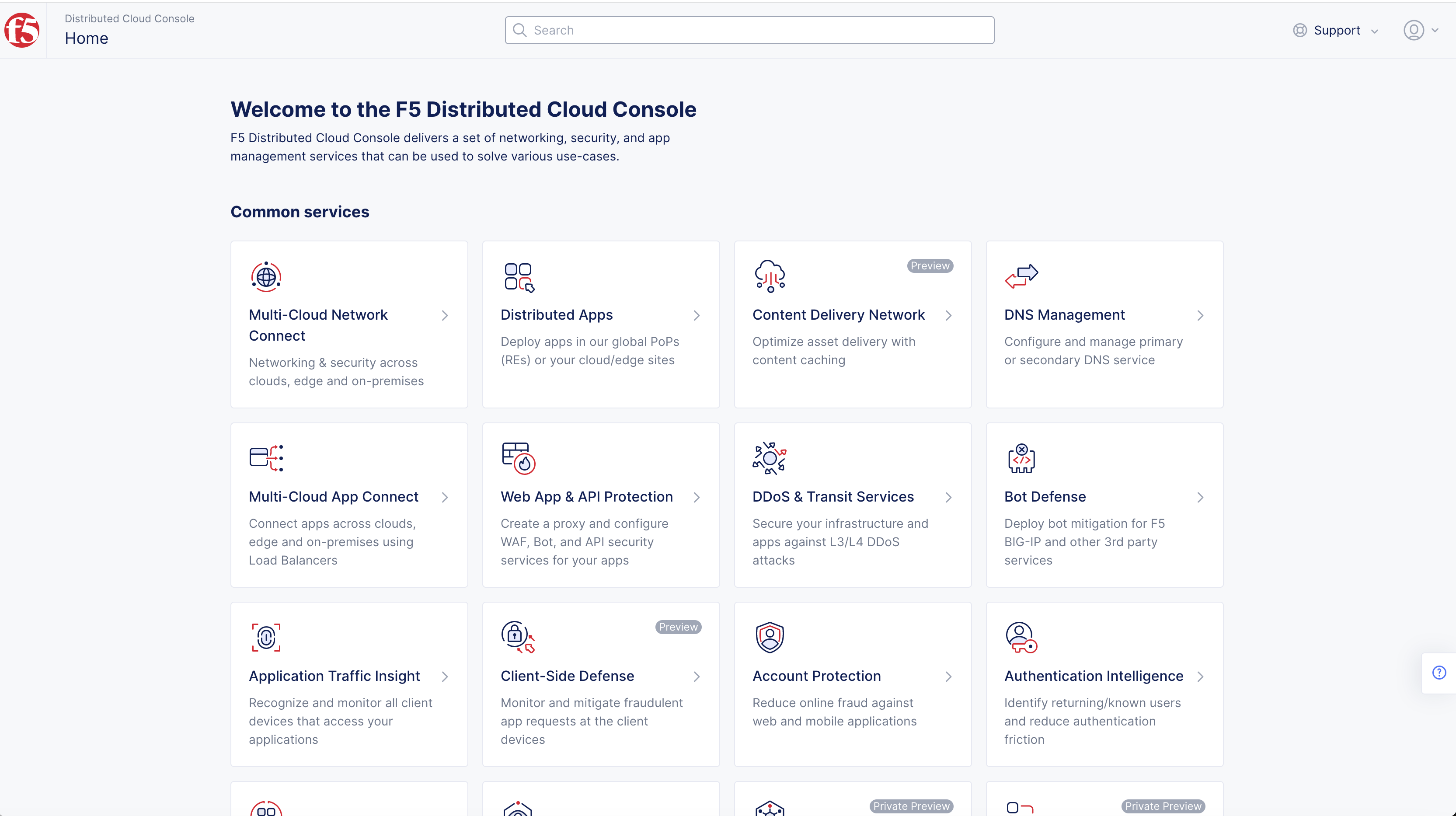
Figure: Homepage
- Select
Personal Managementin left-menu > selectMy Account.
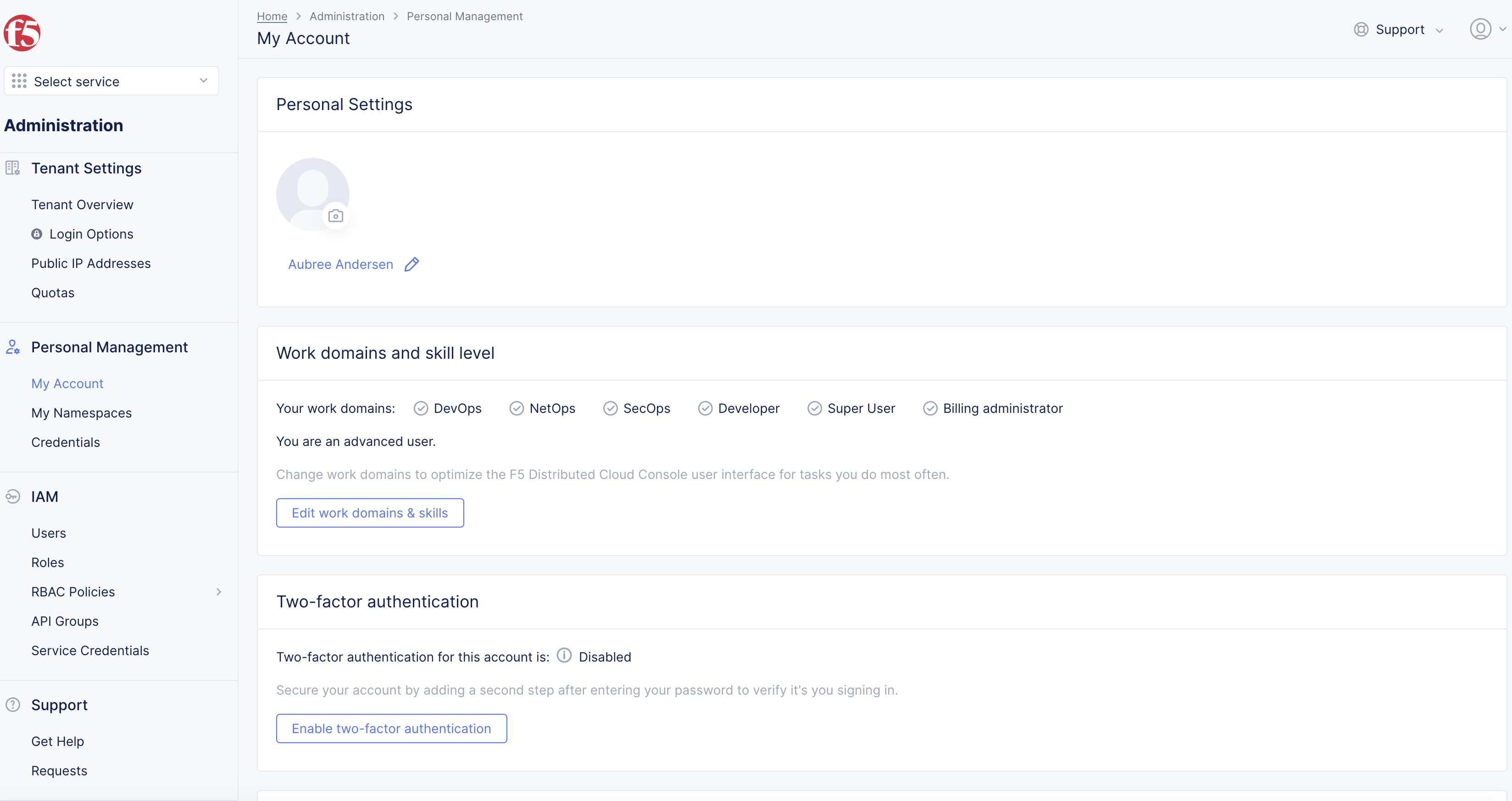
Figure: My Account Page
Step 2: Set a profile picture.
-
Select on the camera icon displayed under the
Personal Settingssection. -
Select
Upload Imageto upload image for your profile.
Note: Ensure that the image complies with the requirement displayed on the form.
- Select
Savebutton.

Figure: Profile Picture
Step 3: Configure two-factor authentication.
- Select
Enable two-factor authenticationin theTwo-factor authenticationsection. Wait for the display to indicate that it isEnabling.
Note: You can use
FREEOTP,Google Authenticator, or your prefered application for two-factor authentication.
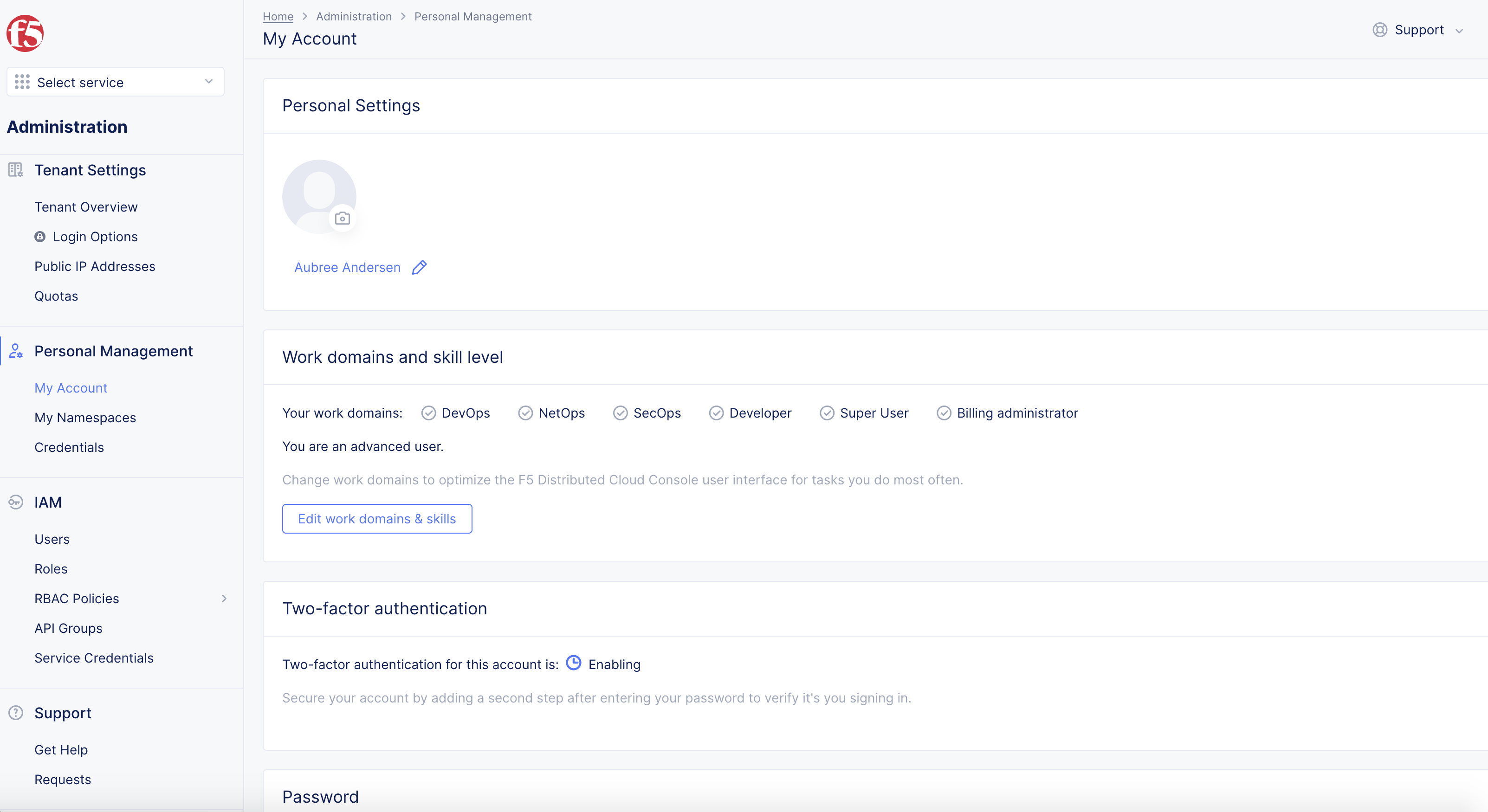
Figure: Two-factor authentication
-
Log out and log in to
Set up two-factor authentication.-
Install FreeOTP or Google Authenticator applications on your mobile and scan the barcode.
-
Enter one-time code in box.
-
Select
Submitbutton.
-
Note: You can use the
Disable two-factor authenticationoption in theTwo-factor authenticationsection to disable the authentication anytime.
Step 4: Change password.
-
Select
Change Passwordin thePasswordsection to update your password. -
This will result in an email to the email address associated with the tenant.
-
Follow the instructions in the email to update your password.
Step 5: Set notification preferences.
-
Select
Manage Notification PreferencesinNotification Preferencessection. -
Specify notifications you prefer to receive.
Enable Tenant Access Restriction
Set Tenant Access Restriction.
Open a support ticket specifying the access restriction by IP/ASN/Region. Once ticket is submitted, our support team provisions the access with restrictions in place.
Step 1: Log into F5 Distributed Cloud Console, open support ticket.
- Open
Administrationbox in Home page.
Note: If you do not see it in the common workspaces, search for it using the search on the top of the Home page.
-
Select
Requestsin Support section. -
Select
+ Add Request. This opens a new support request form.

Figure: Support Requests
Step 2: Fill the request information and create request.
- Select
Workspacedrop-down menu.
Note: Select workspace you are requesting, Example:
Web App & API Protection.

Figure: Support Requests
-
Select
Typedrop-down menu.-
Account Support -
Technical Support -
Incident Support
-
-
Select
OtherinTopicdrop-down menu. -
Select
Priority.Normal,High, orUrgentoptions.
-
Enter
Subjectin box. -
Enter details in
Product Databox. -
Specify Access Restrictions:
-
IP
-
ASN
-
Region
-
-
Enter
Timeline of Issue, checkIssue is currently happeningbox if applicable. -
Select
Submit Requestbutton.
Note: Restrictions will be provisioned by support team.
Step 3: Verify the Tenant Access Restriction is enabled.
- Select
IDinRequests.
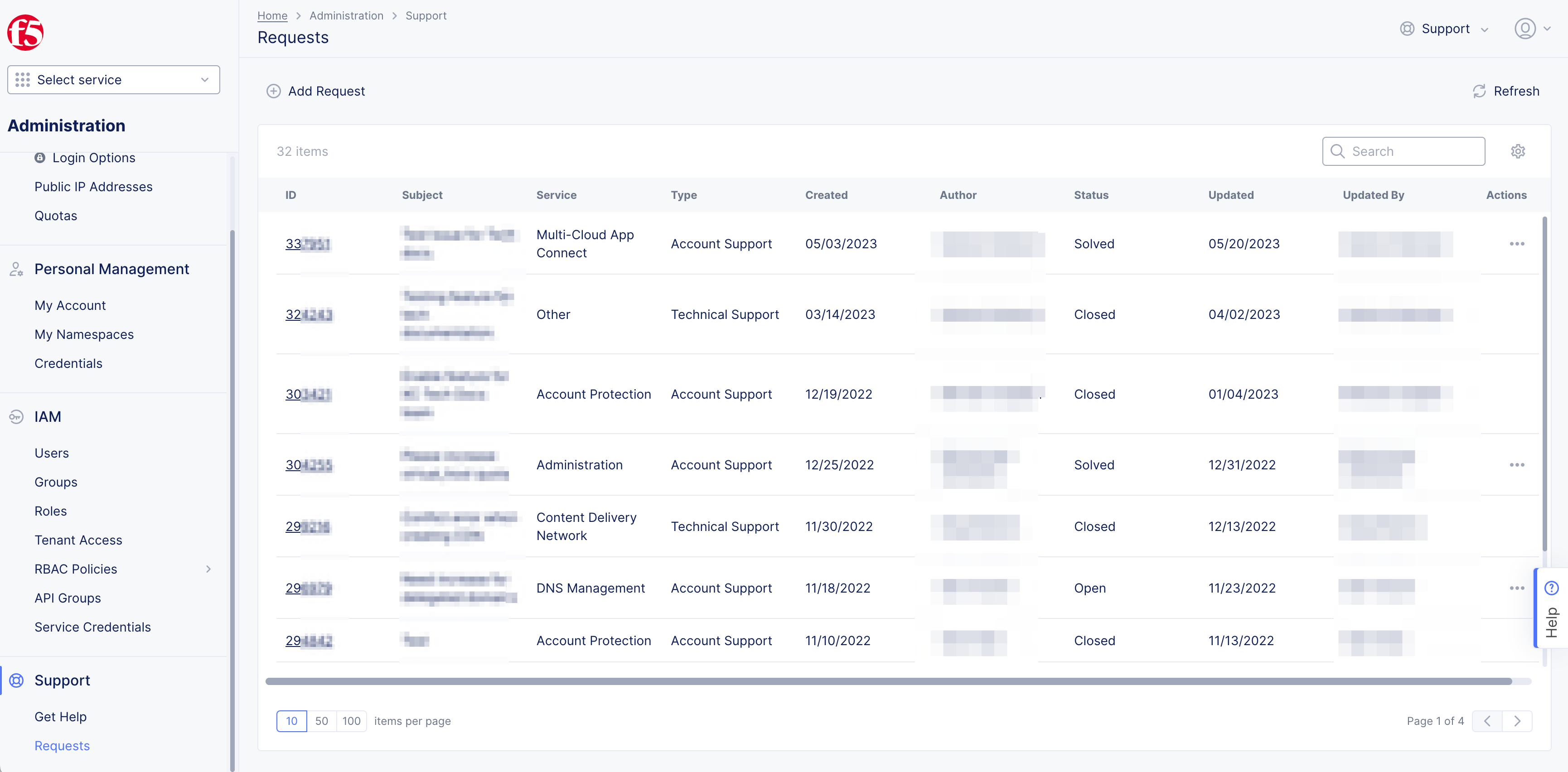
Figure: Support Requests
- Verify or update request.

Figure: Support Requests