Enable SSO - Azure AD
Objective
This document provides instructions on how to configure Azure SSO integration to F5® Distributed Cloud Services. For an overview of F5® Distributed Cloud Console, see About.
SSO setup requires you to be of the tenant owner type user. Navigate to General > IAM > Users. Select on the Show/hide column, select the Type field, and select Apply to display the Type column. For the tenant owner, the Type column displays Tenant Owner and others, it displays User.
Prerequisites
- A valid Account is required.
- Note: If you do not have an account, see Getting Started with Console.
- Azure Account with credentials to configure SSO.
Configuration
Integrating Azure SSO requires you to register your application in the Azure Active Directory (AD), obtain client ID and secret, obtain a redirect URI, and configure the redirect URI in the Azure AD.
Navigate to Azure AD
You can navigate to the Azure AD in one of the following ways:
-
Microsoft Office 365 AD
-
Azure cloud portal
Office 365 Steps
Perform the following to navigate to Azure AD from Microsoft Office 365 login.
Step 1: Navigate to Microsoft Office 365 administration settings.
- Sign into Office 356 AD.
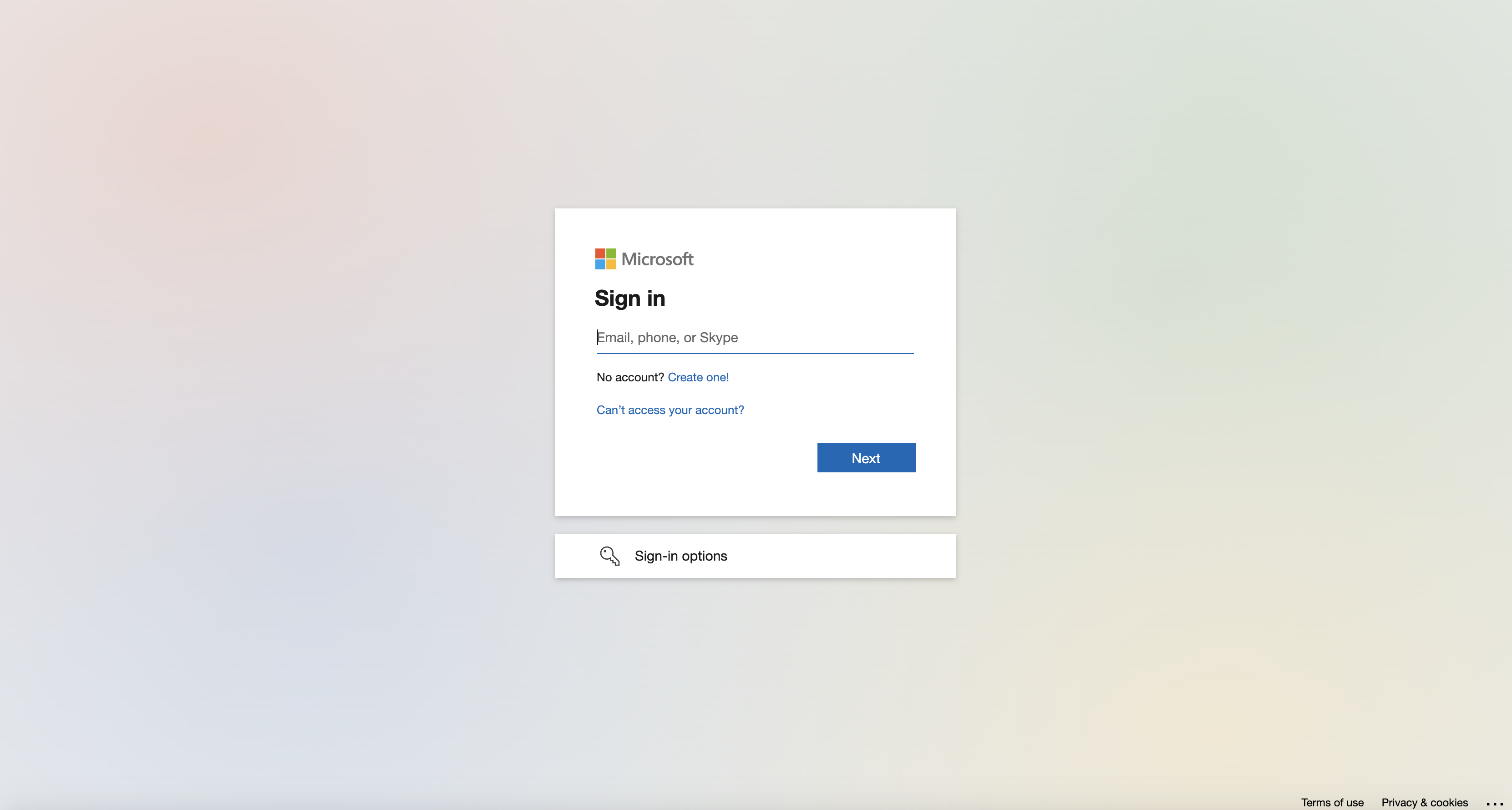
Figure: Office 365 Admin Centers
- Select
More ServicesinAzure servicessection in top-right menu to openAll Services.
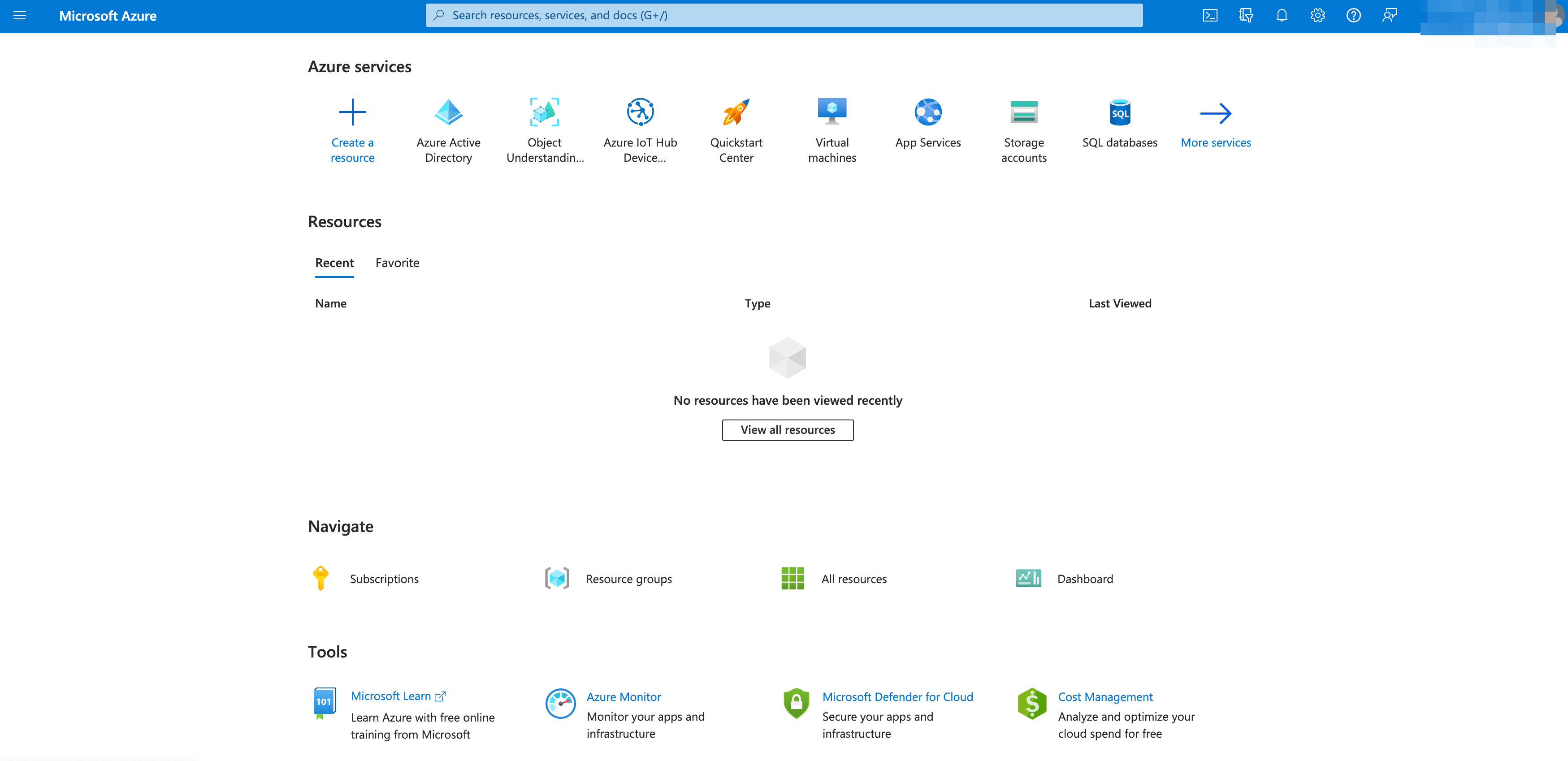
Figure: Office 365 Admin Centers
Step 2: Open Azure AD admin center.
Select on Azure Active Directory on the displayed admin centers list.
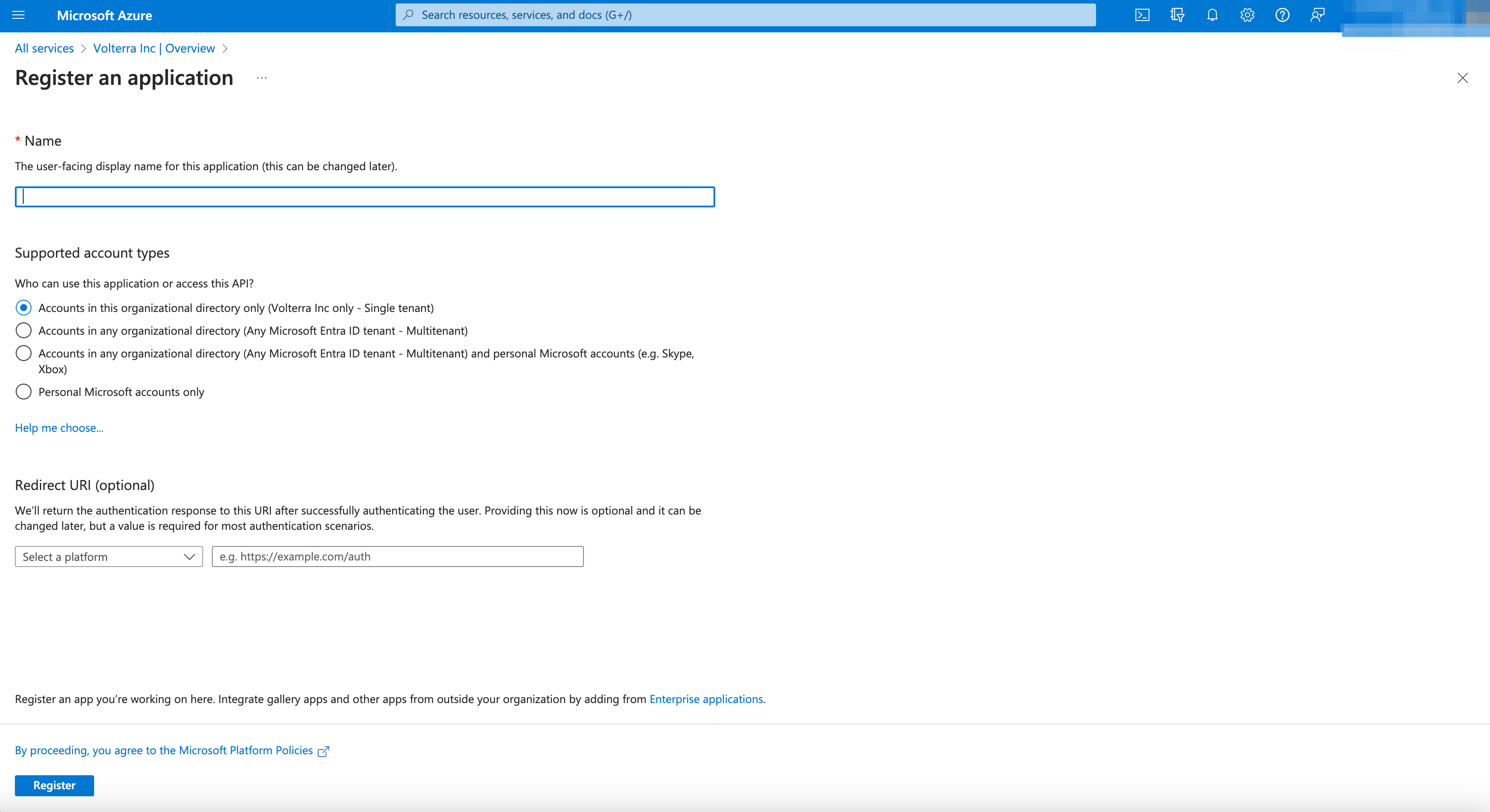
Figure: All Services > Azure Active Directory
Note: This opens the Azure AD admin center dashboard.
Step 3: Open Azure AD settings.
Select the Azure Active Directory box.
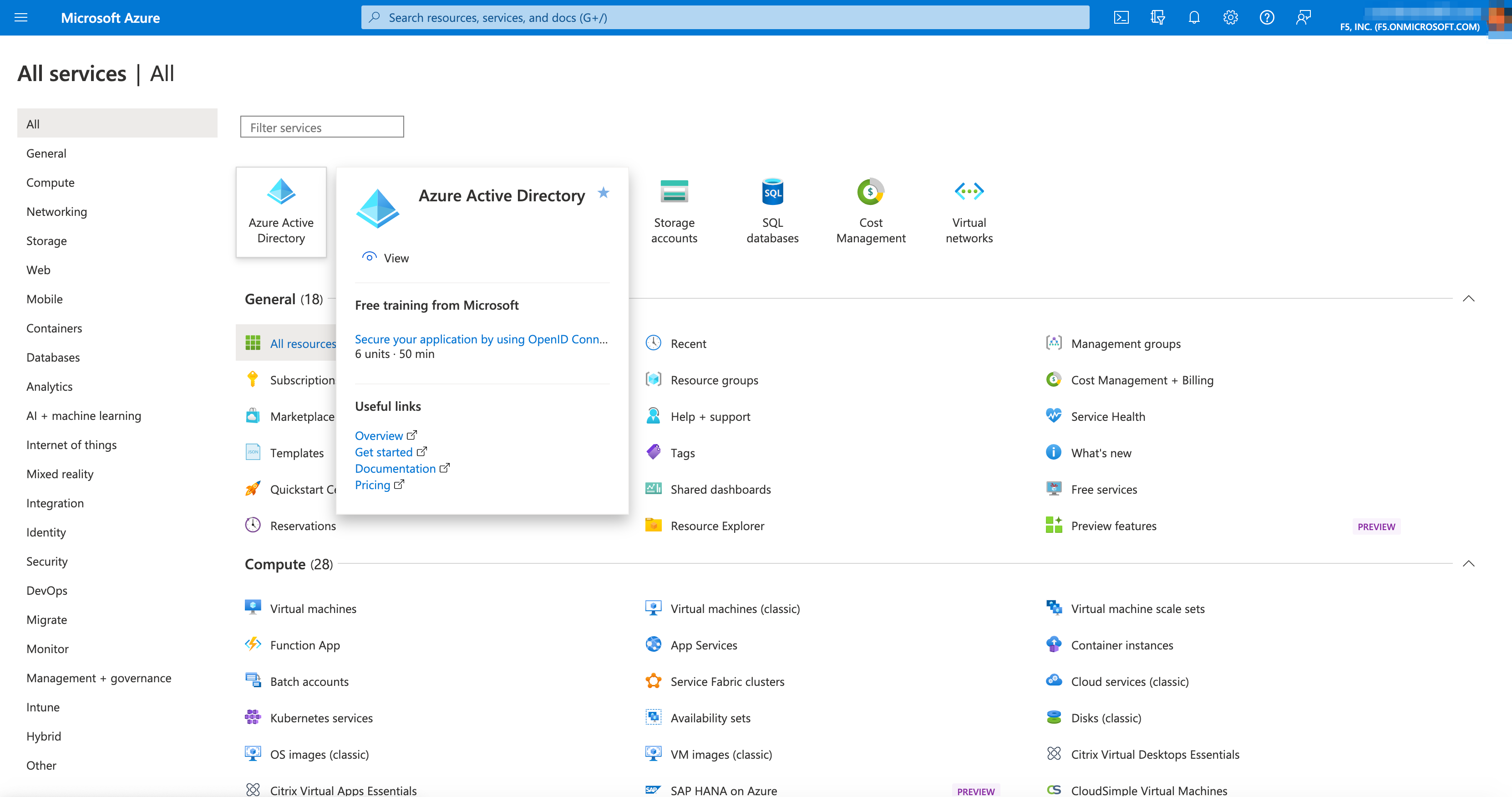
Figure: All Services > Azure Active Directory
Step 4: Navigate to app registrations.
- Select
App registrationson the Azure AD dashboard.
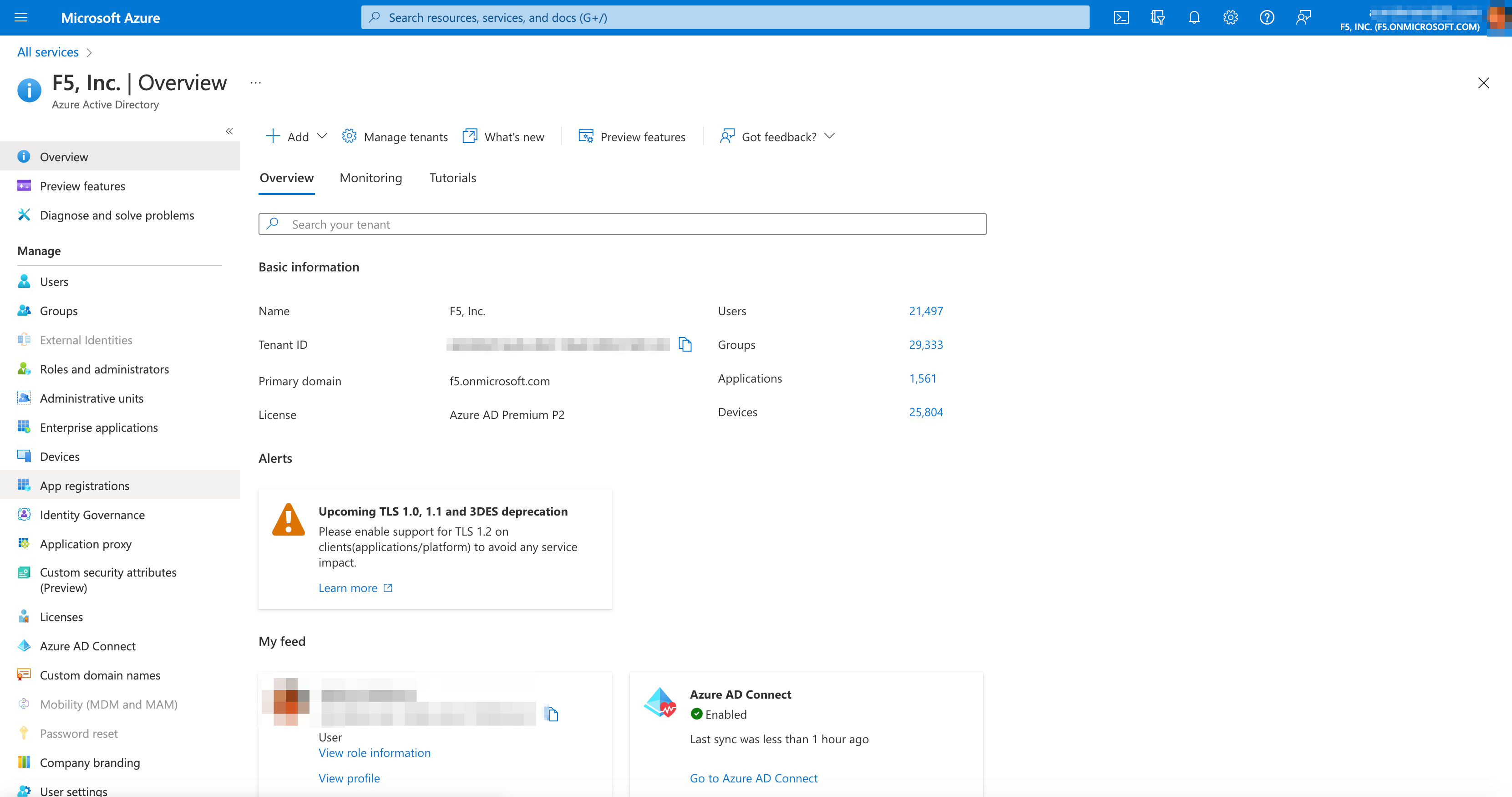
Figure: Office 365 Azure AD Application Registration
- Select
New registrationto start registration for your application.
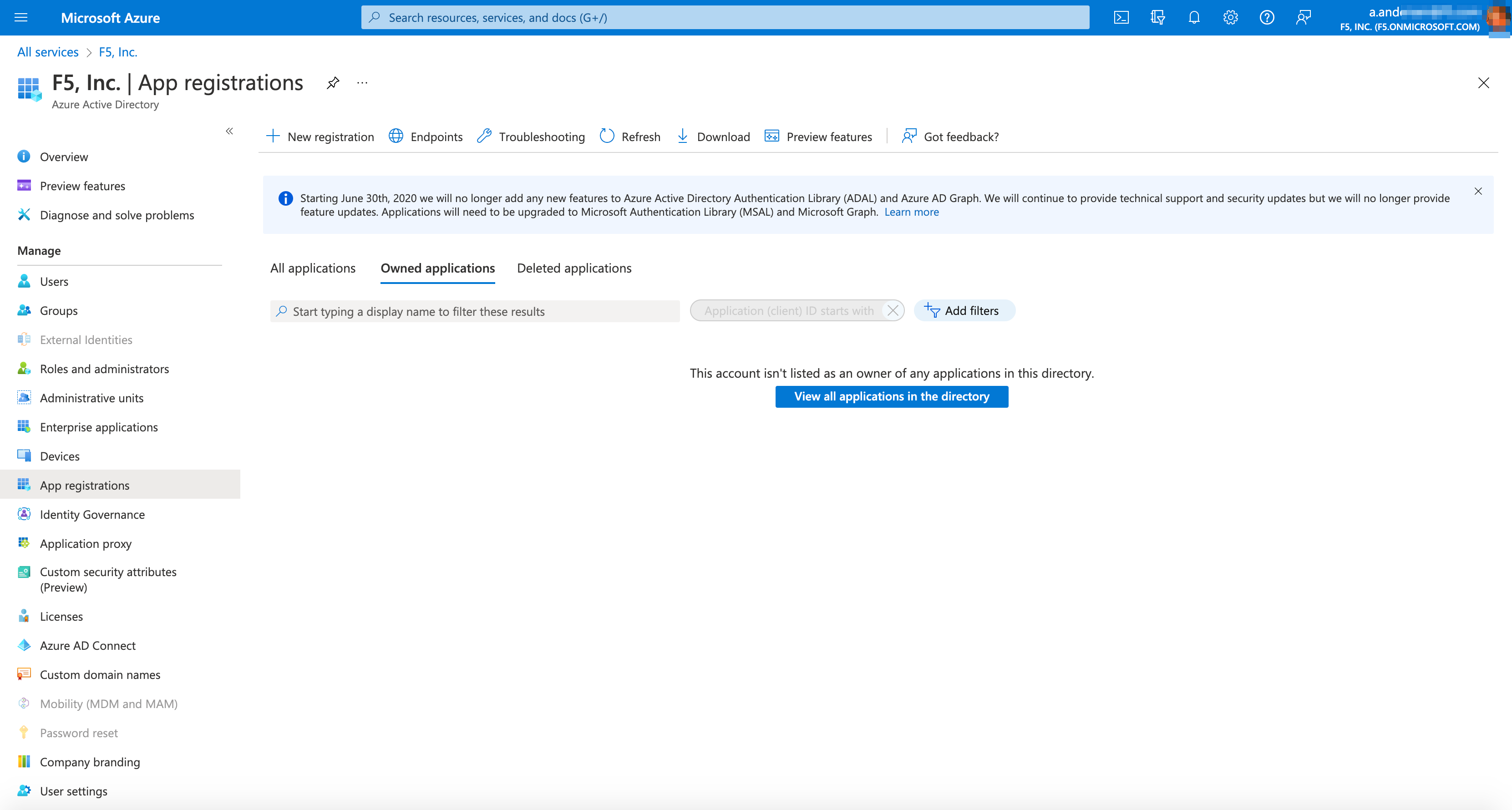
Figure: Office 365 Azure AD Application Registration
Azure Portal Steps
Perform the following to navigate to Azure AD from the Azure cloud portal.
Step 1: Log into Azure cloud portal.
-
Sign into Azure portal.
-
Select your account in Directory list.
-
Choose Active Directory tenant where you wish to register your application.
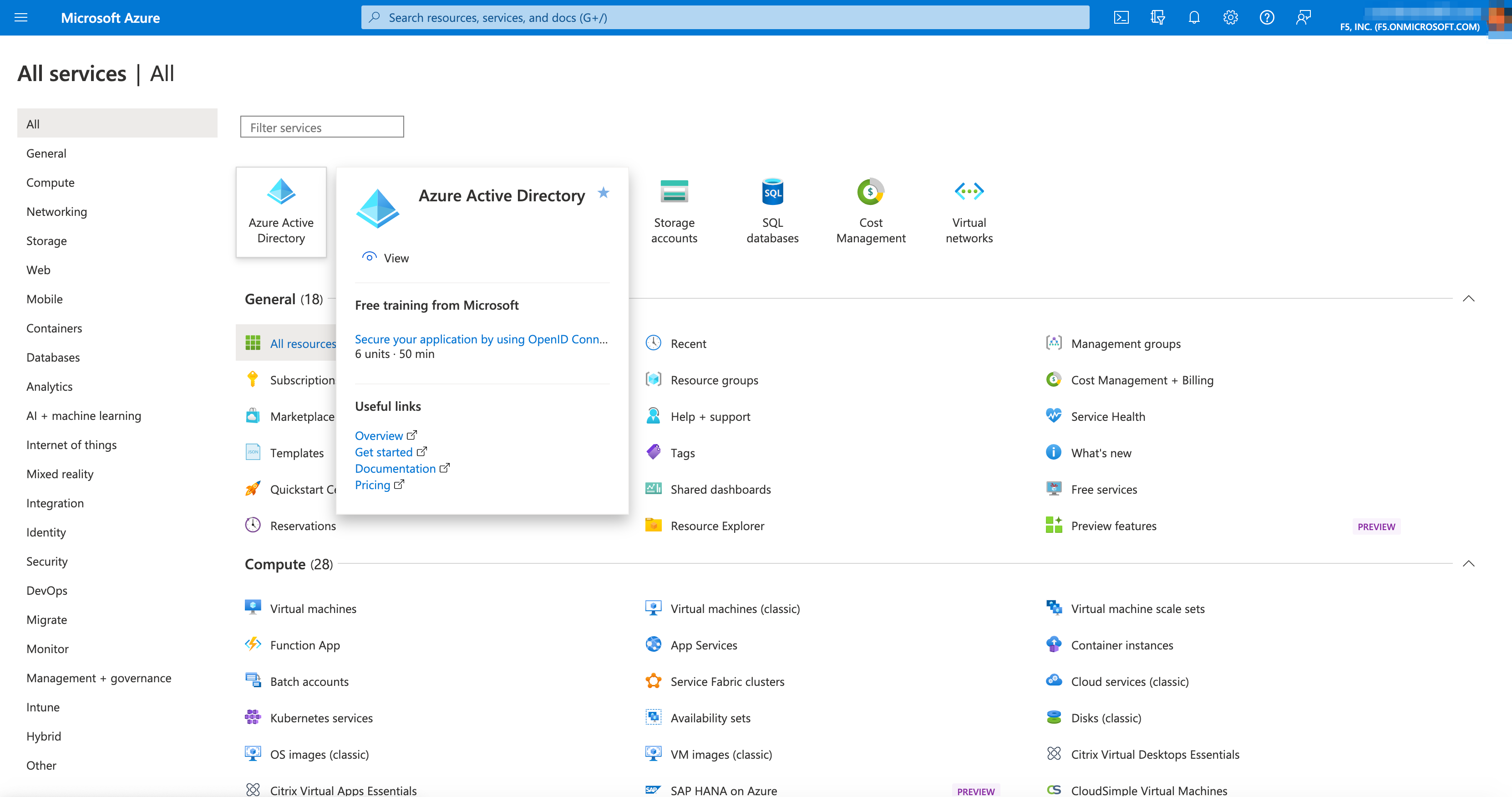
Figure: All Services > Azure Active Directory
Step 2: Open app registration in the Azure AD settings.
In the Azure Active Directory pane > select App registrations.
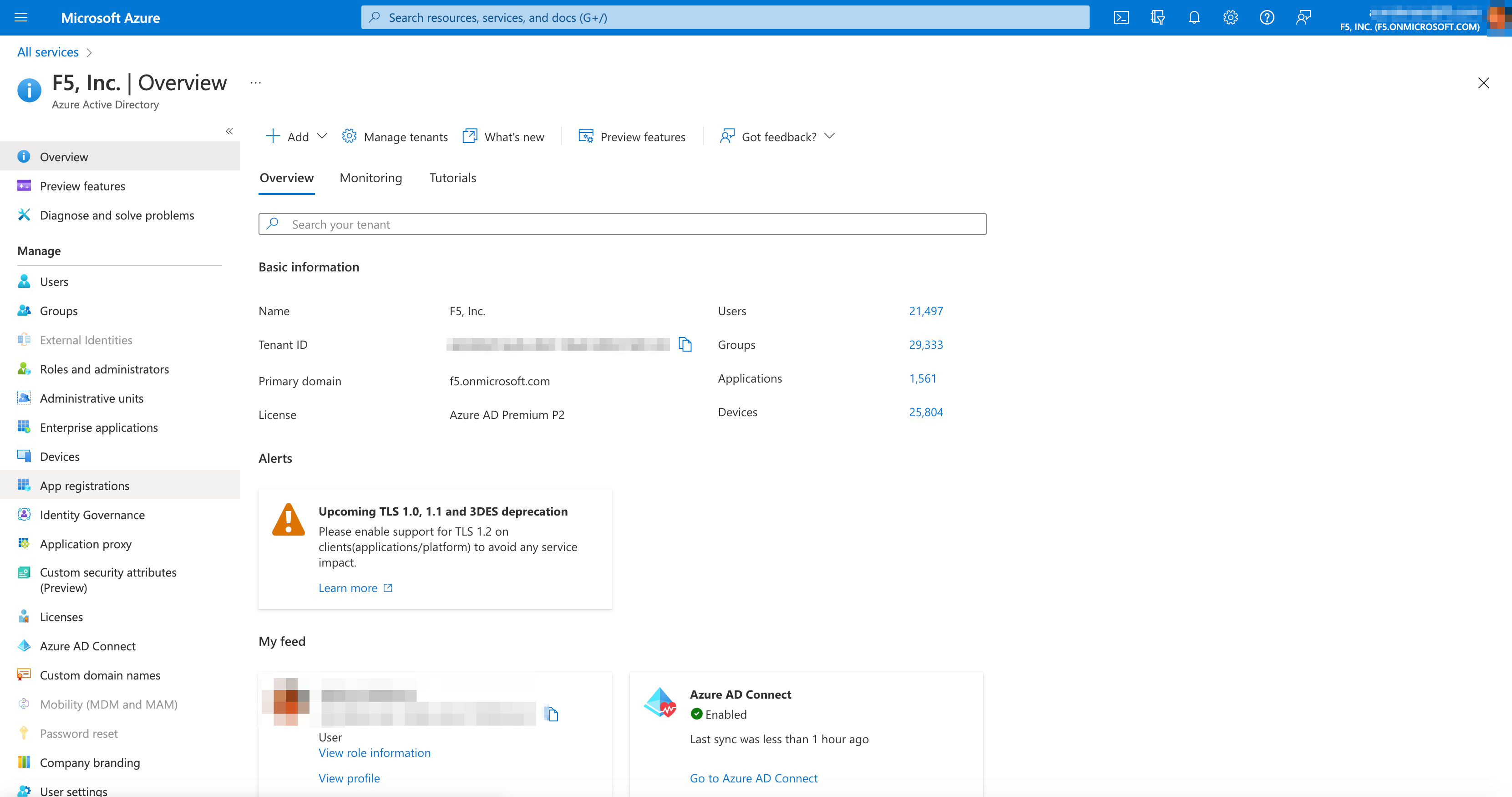
Figure: Office 365 Azure AD Application Registration
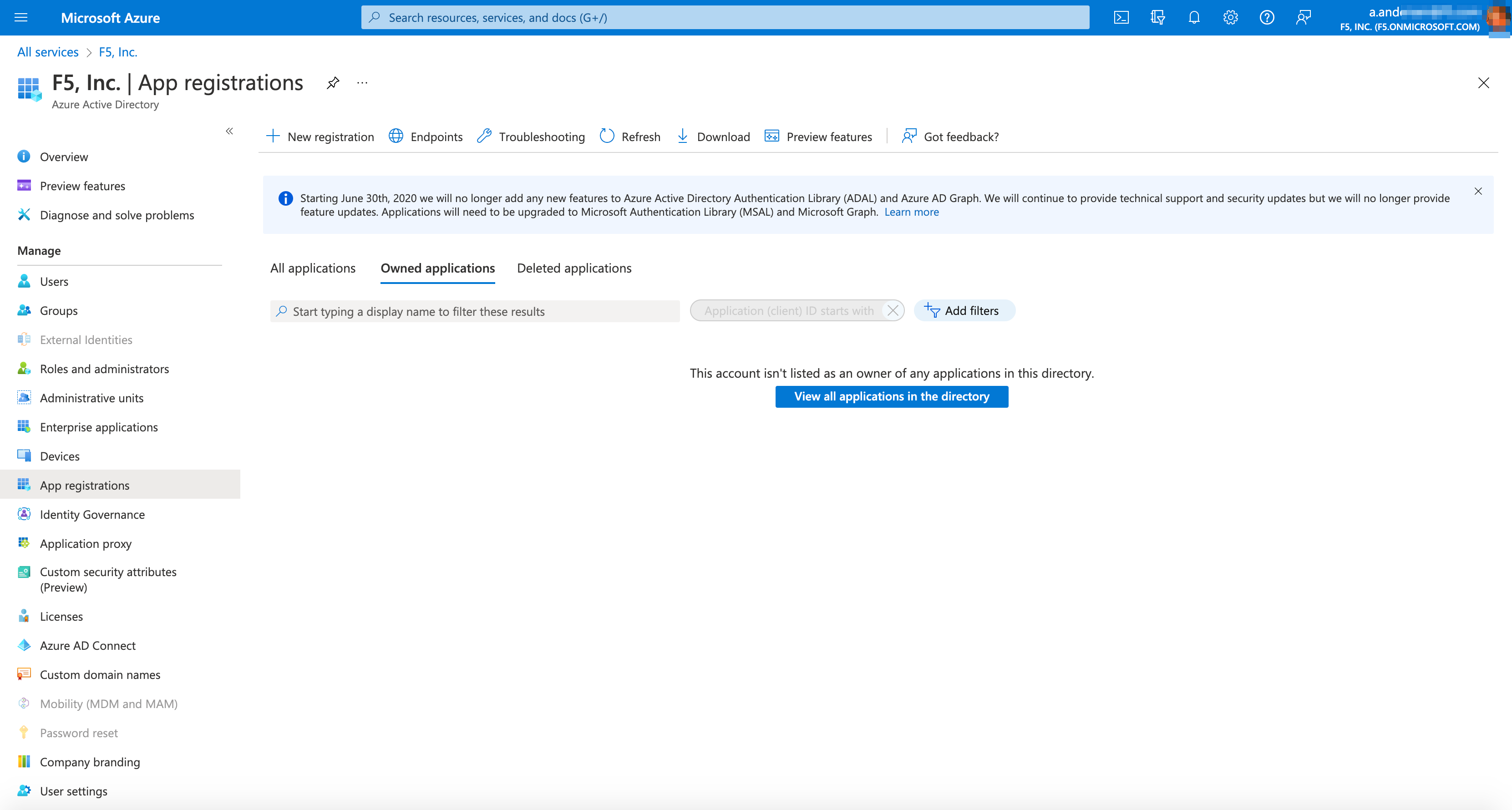
Figure: Office 365 Azure AD Application Registration
Register Application and Setup SSO
Step 1: Setup Application
Note: The registered application in Azure AD needs to have the homepage URL set.
-
Select
View all applications in the directory. -
Select
ApplicationDiplay Name> selectBranding and PropertiesinManagecolumn. -
Copy
Home Page URL. -
Note
URLfor step 2 form.
Step 2: Enter name and account types for your application.
-
Select
App registrations -
Choose
+ New registration. -
Enter
Namefor application, for exampleF5-oidc-testinRegister an Applicationpage. -
Choose
Supported account typesas required. -
Select a platformdrop-down menu inRedirect URIsection. -
Enter
URLine.g. https://example.com/authbox copied from step 1. -
Select
Registerbutton
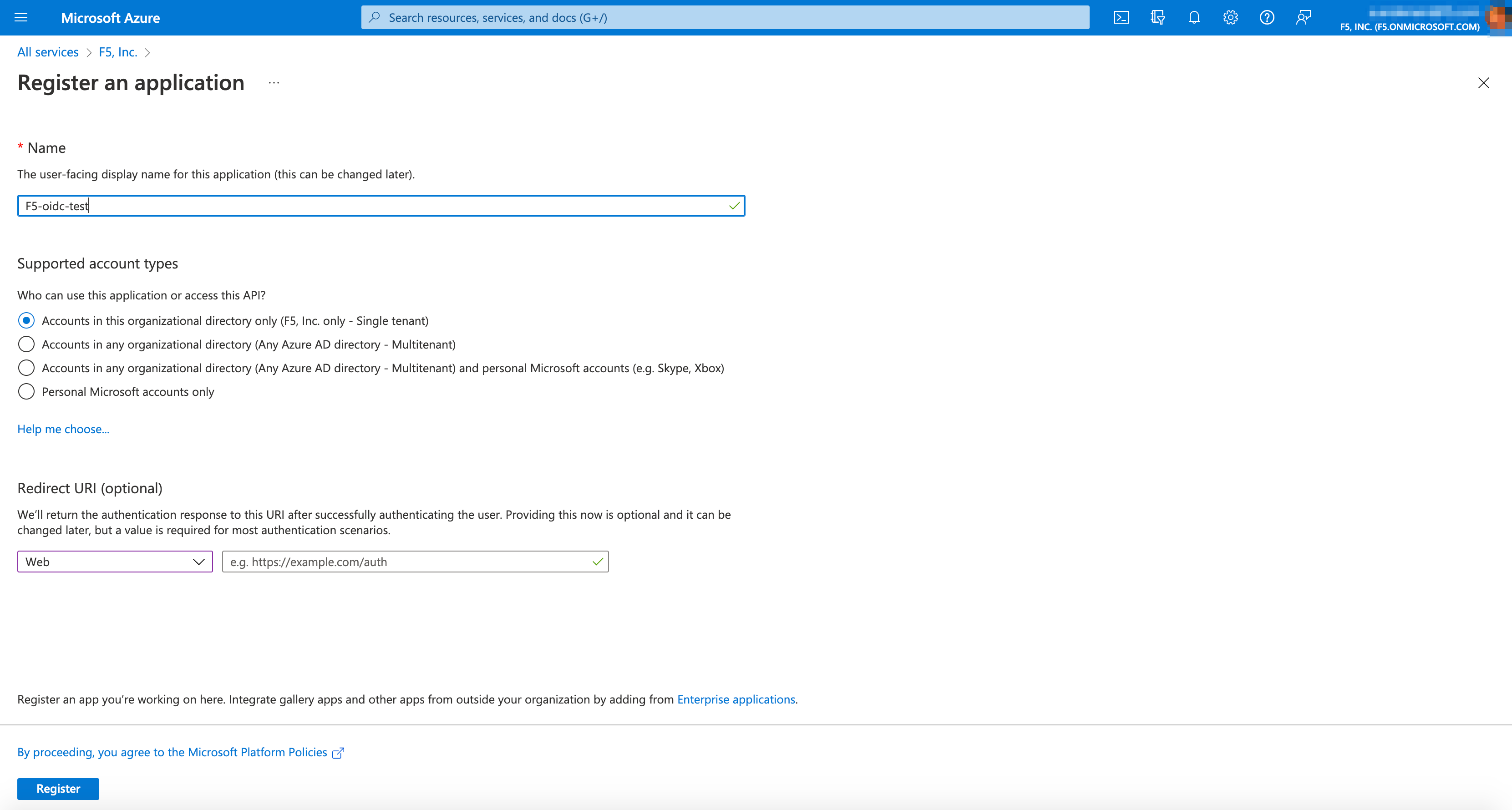
Figure: Register Application
Step 3: Save Application ID.
Find the Application ID value, and record it for later.
Note: You will need ID value to configure the SSO section in F5 Distributed Cloud Console.
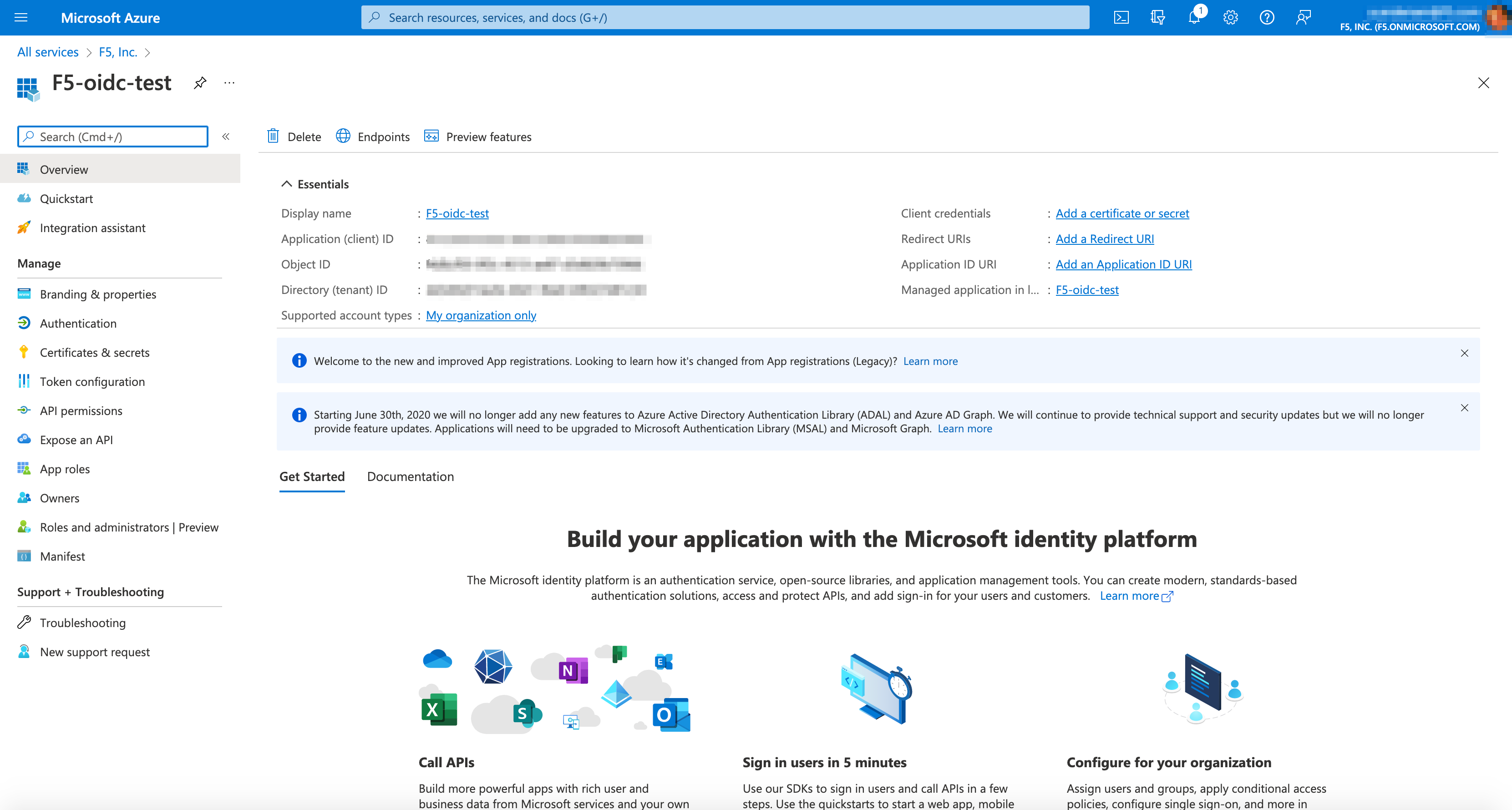
Figure: Retrieve Application ID
Step 4: Configure Client Secret.
-
Select
Certificates and secretstab in left-menu to create a Client Secret. -
Select
+ New client secret. -
Copy the client secret for configuring the SSO section in the F5® Distributed Cloud Console.
Note: The secret copied for F5 Console SSO config is secret value, not secret ID.
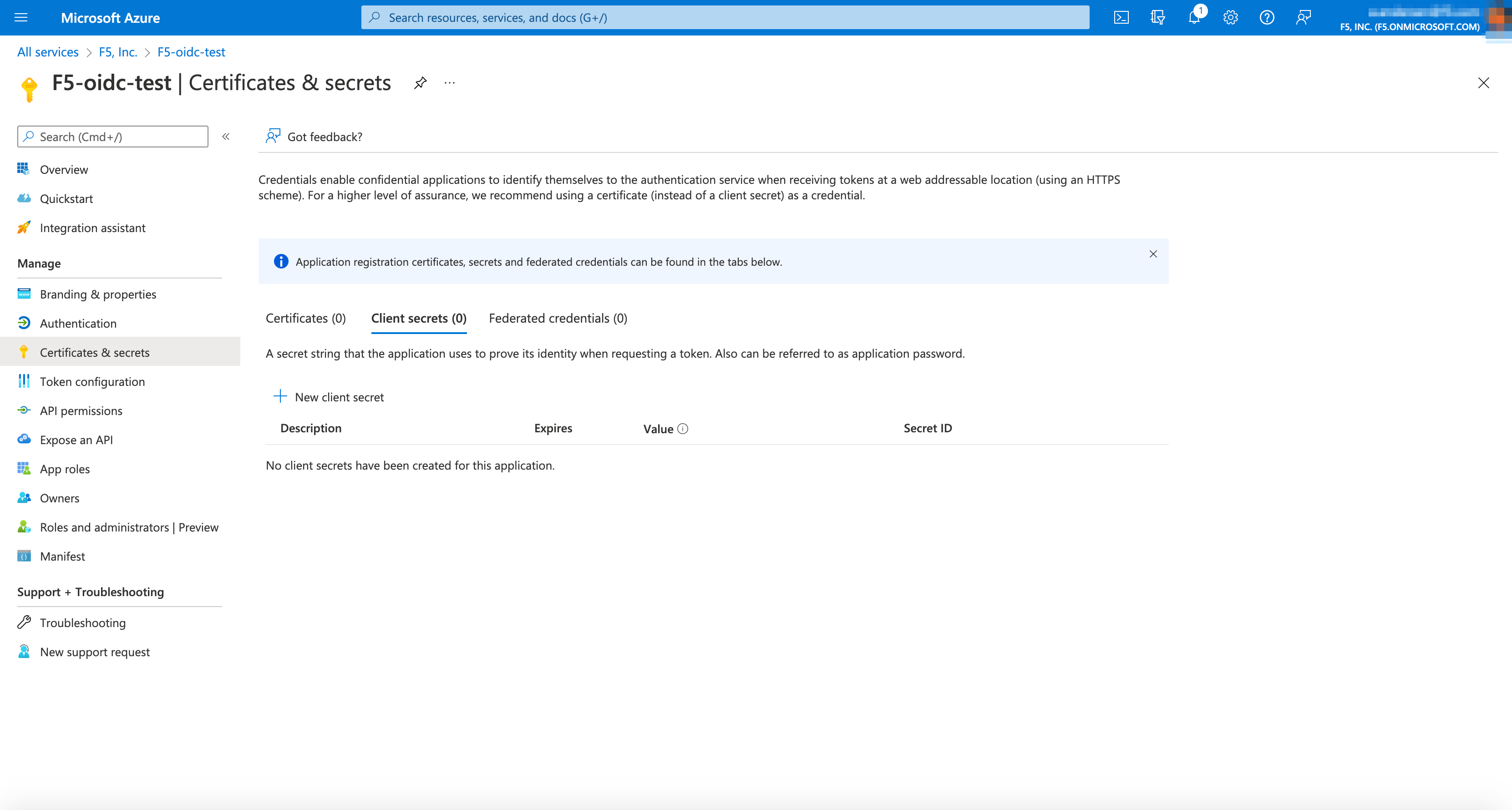
Figure: Create Client Secret
Step 5: Obtain a well-known URL.
Well-known URL describes a metadata document that contains most of the information required for an app to perform sign-in. This includes information such as the URLs to use and the location of the service's public signing keys. The same can be obtained using:
https://login.microsoftonline.com/{tenant}/.well-known/openid-configuration
-
In
App registrations> selectOwned Applications> selectEndpoints. -
Copy the
OpenID Connect metadata documentURL.
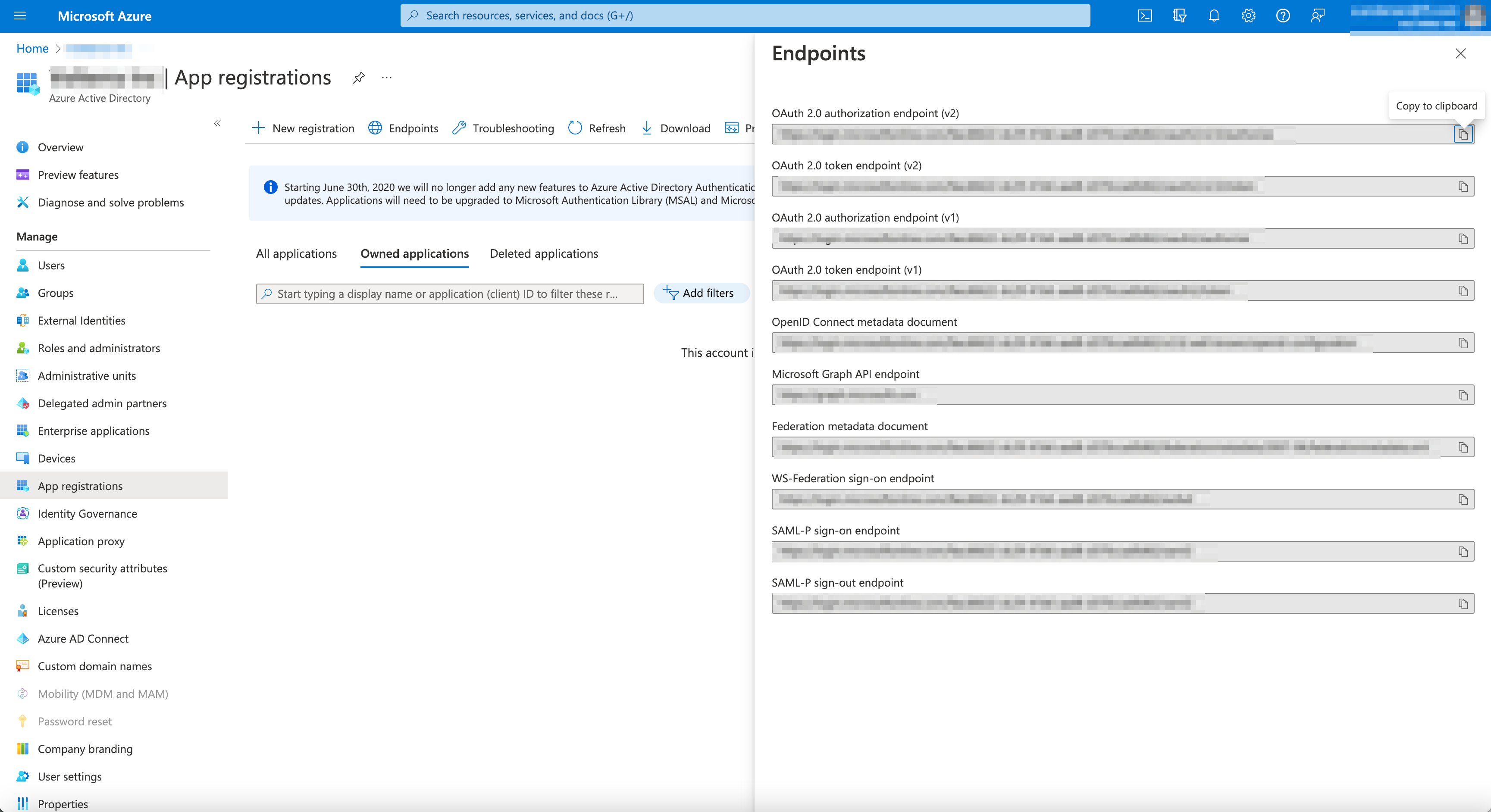
Figure: Homepage
- Import into SSO settings in F5 console.
Note: Replace
{tenant}with your Azure tenant ID. You can obtain your tenant from the Azure cloud portal by navigating toAzure Active Directory>Overviewscreen.
Step 6: Log into F5 Distributed Cloud Console, start configuring SSO.
- Open
F5 Distributed Cloud Consolehomepage, selectAdministrationbox.
Note: Homepage is role based, and your homepage may look different due to your role customization. Select
All Servicesdrop-down menu to discover all options. Customize Settings:Administration>Personal Management>My Account>Edit work domain & skillsbutton >Advancedbox > checkWork Domainboxes >Save changesbutton.
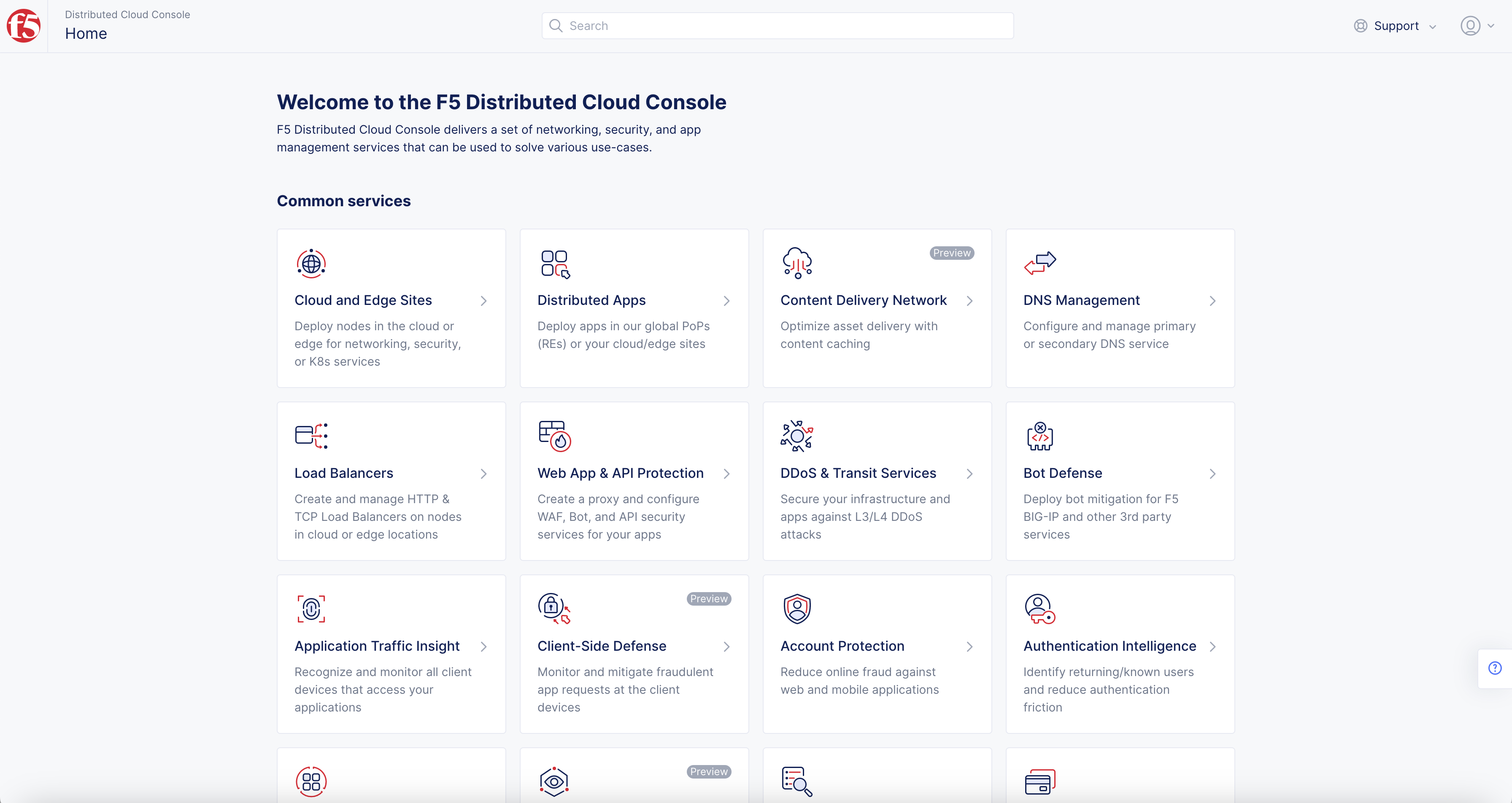
Figure: Homepage
Note: Confirm
Namespacefeature is in correct namespace, drop-down selector located in upper-left corner. Not available in all services.
- Select
Tenant Settingsin left column menu > selectTenant Options.
Note: If options are not showing available, select
Showlink inAdvanced nav options visiblein bottom left corner. If needed, selectHideto minimize options from Advanced nav options mode.
- Select
Set up SSObutton.
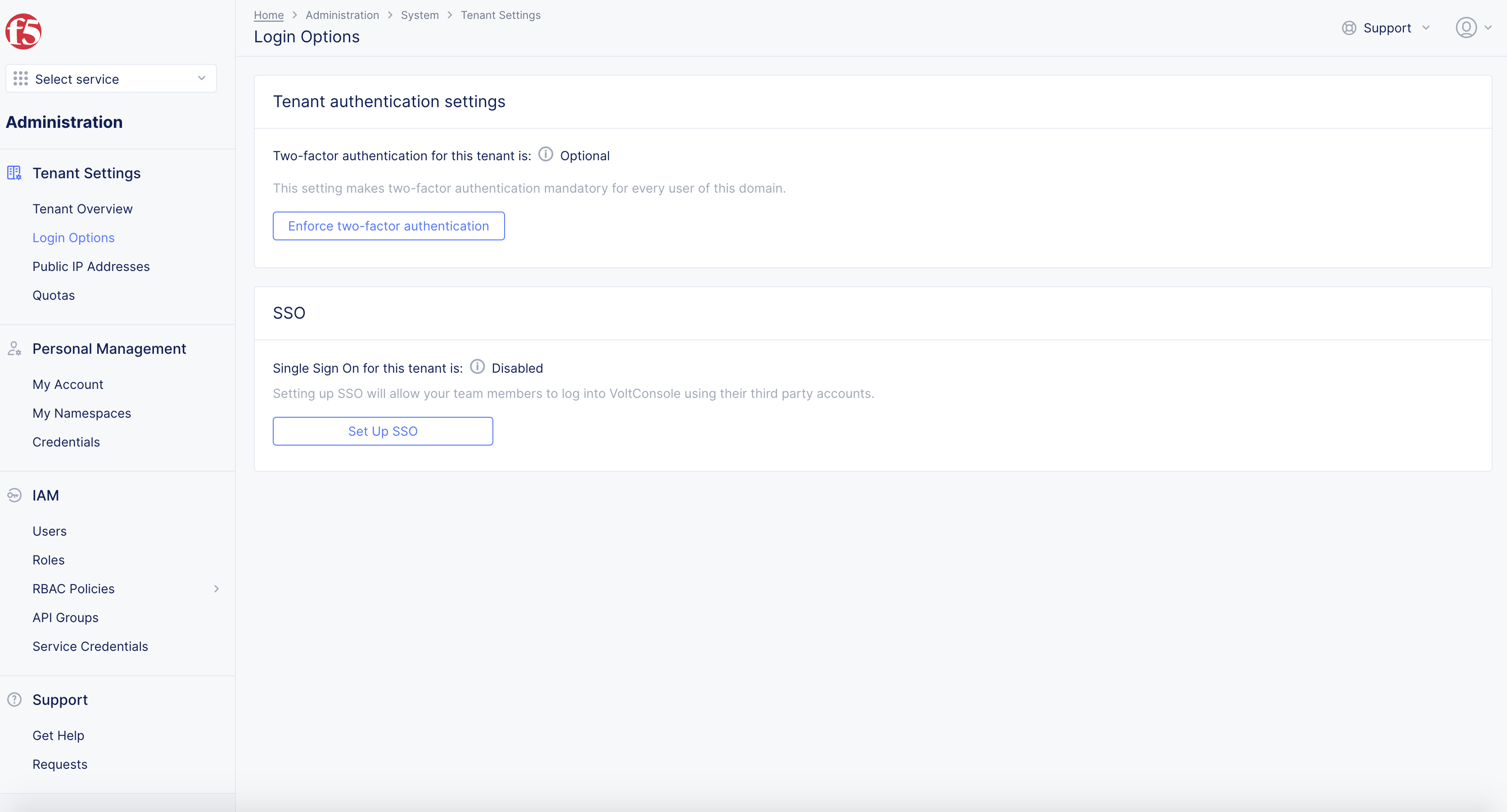
Figure: SSO
-
Select
AzureinPlease choose a service Providerin pop-up window. -
Select
Continuebutton.
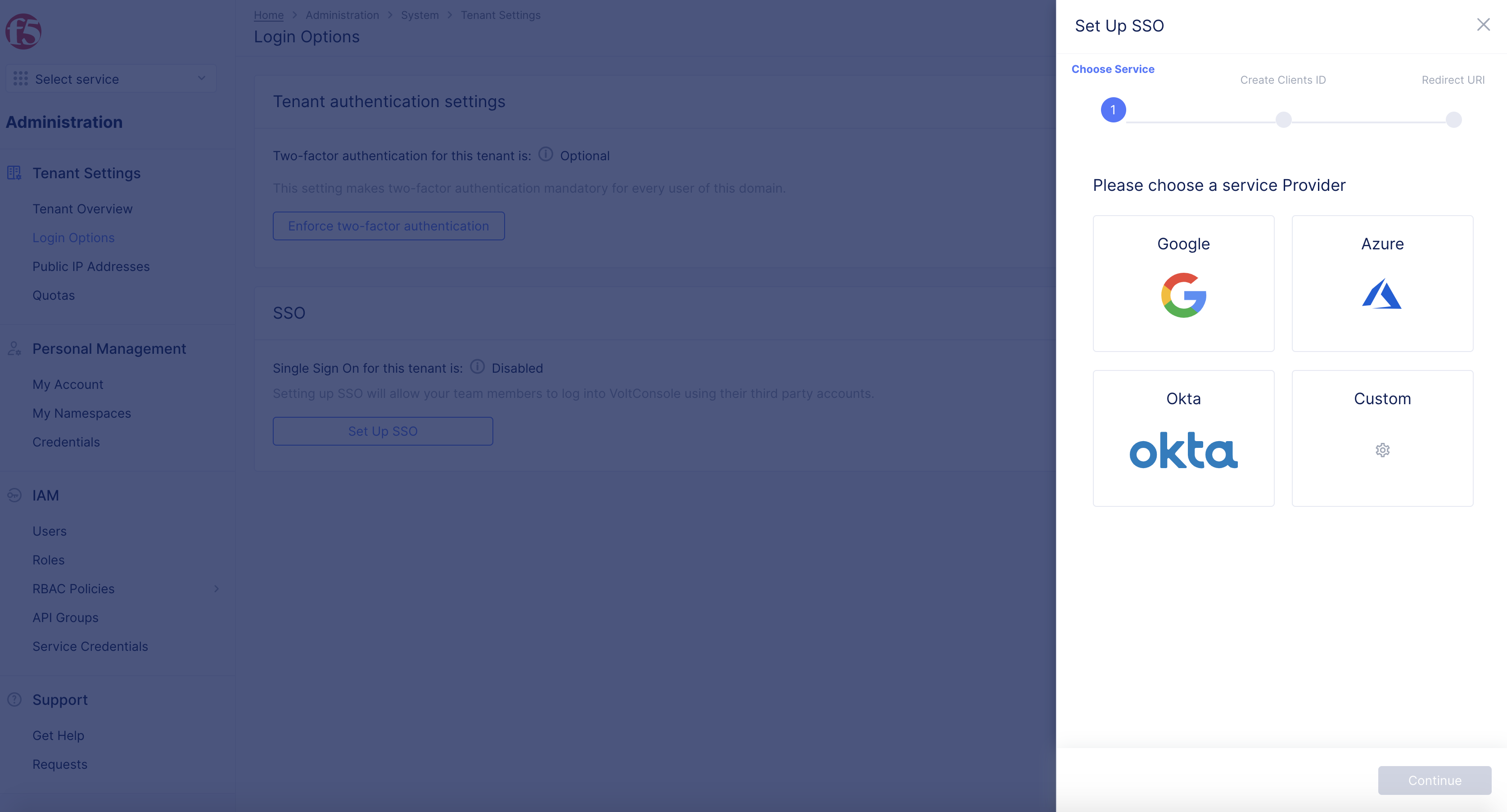
Figure: SSO Setup Page
Step 7: Configure client ID, secret, and default scopes for Azure.
-
Provide
Client IDandClient Secretobtained from previous steps. -
Enter
Default Scopes.
Note: Multiple scope values are used by creating a space delimited, because it is the OIDC standard specification by IETF although we do handle automatic validation/modification.
Default Scopes: OpenID Connect (OIDC) introduces the concept of "scopes" from OAuth 2.0. A scope is a way to limit the amount of information and access given to an application. When a client application wants to access resources on behalf of a user, it requests specific scopes. These scopes inform the user of the type of access the application is requesting during the authorization process.
F5 Distributed Cloud recommends default scopes of openid profile email NOT openidprofileemail.
Note:
Multiple scopevalues are used by creating aSpace Delimitedduring SSO setup in F5 console.
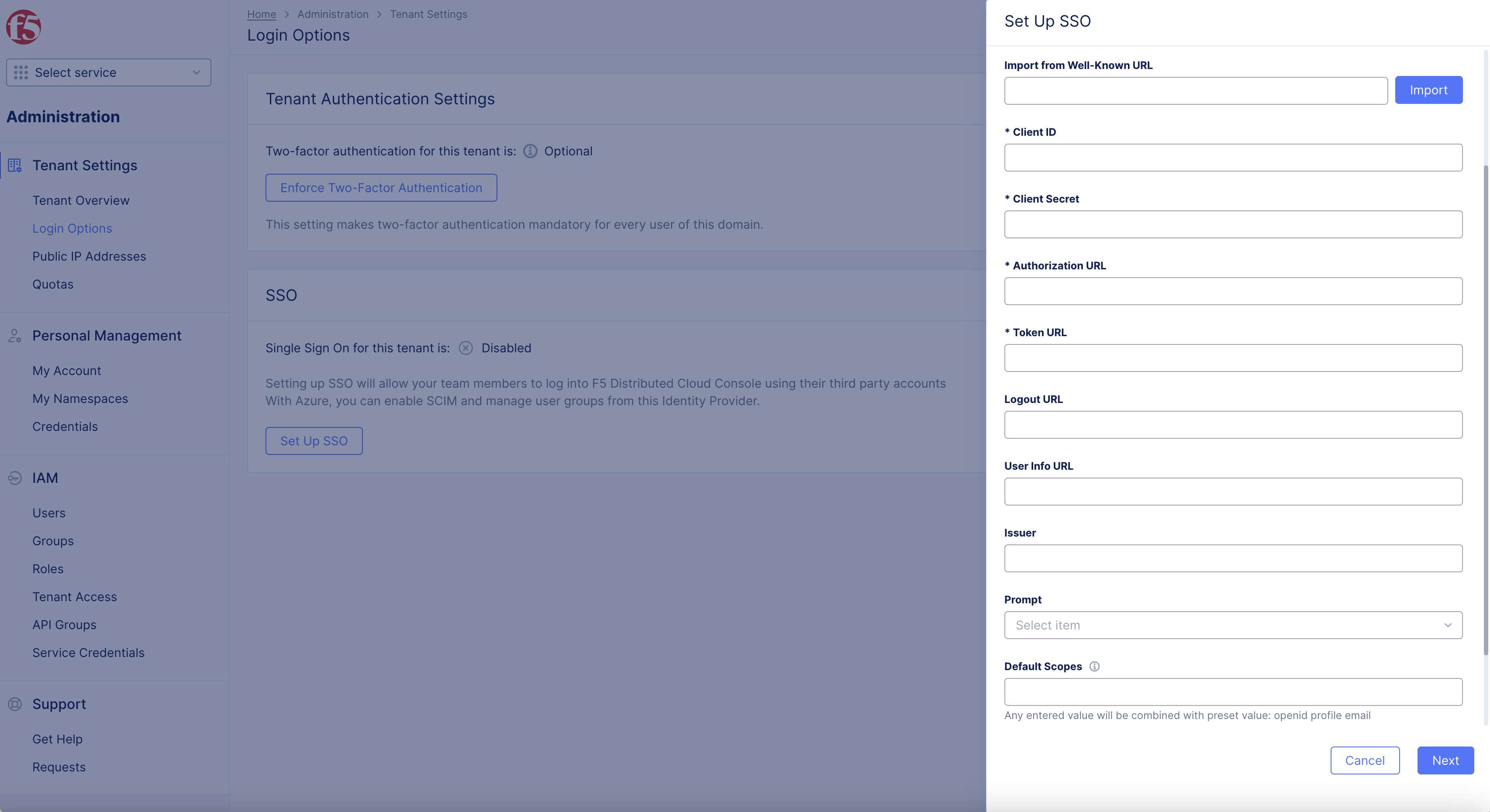
Figure: Default Scopes
Note: Any entered value will be combined with preset value:
openid profile emailNOT openidprofileemail. Input spaces between words to include multiple scope values. To avoid additional steps with formUpdate Account Information, confirmID Tokencontainsfamily_name(First Name),given_name(Last Name),
Step 8: Generate redirect URL.
-
Enter the Well-known URL in
Import from well-known URLbox. -
Select
Importto populate rest of the fields such asAuthorization URL,Token URL, etc. -
Select
Continueto obtain a Redirect URI.
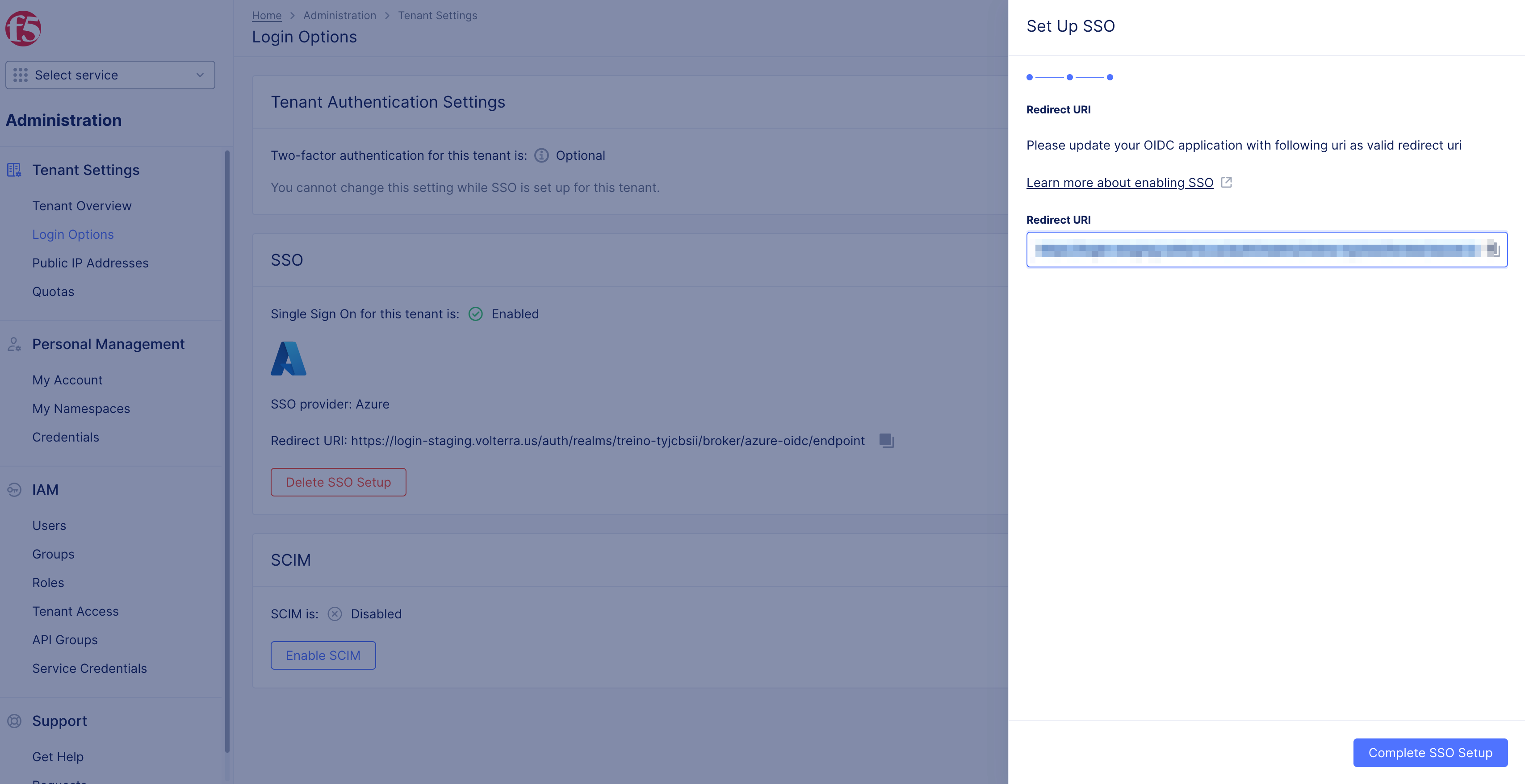
Figure: Redirect URL
Step 9: Complete SSO setup.
-
Copy the displayed redirect URI.
-
Select
Done.
Step 10: Add Redirect URI in Azure AD.
-
In the Azure Active Directory.
-
Select
App registrationsin left menu. -
Select the registered application in list
F5-oidc-test.
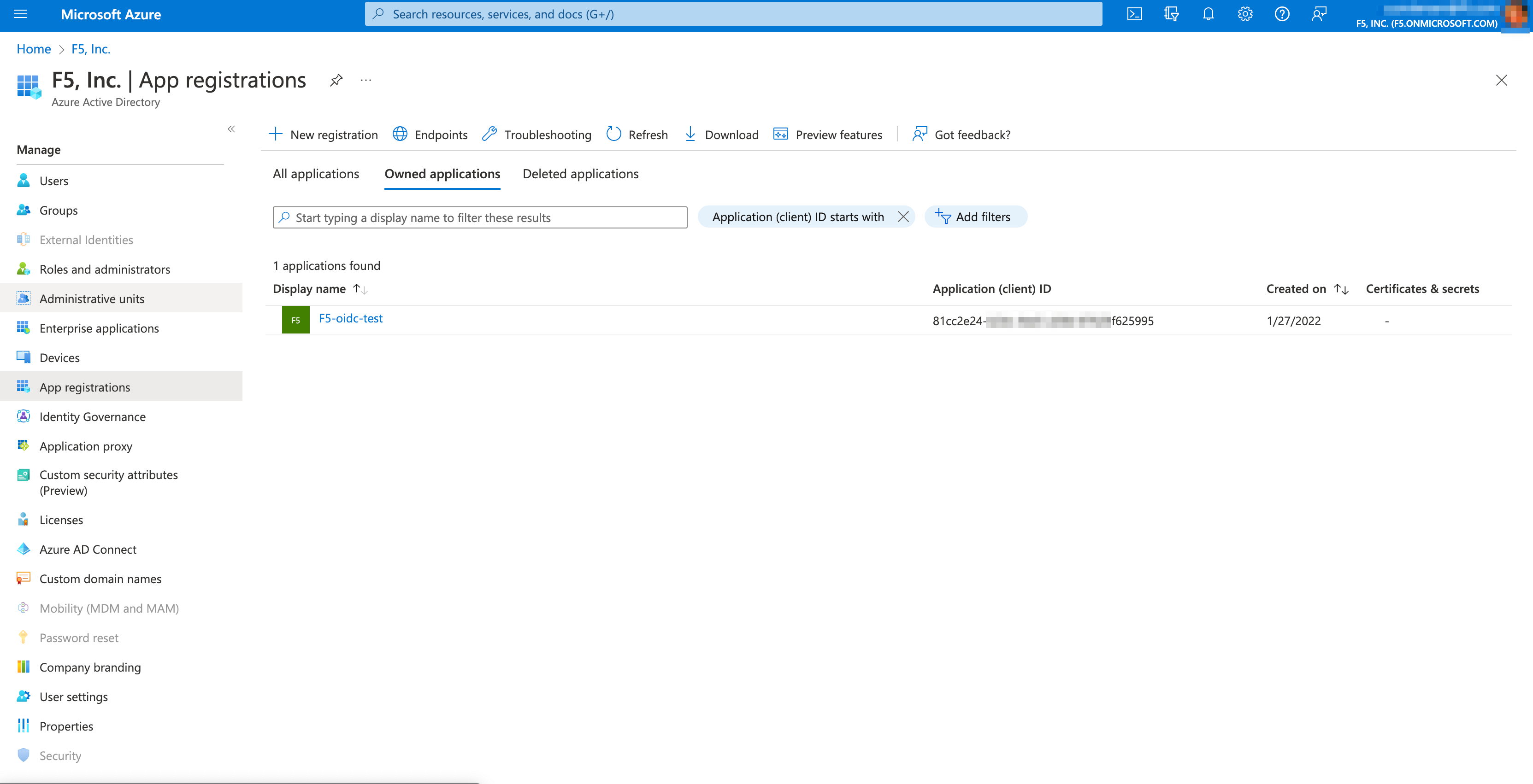
Figure: Add Redirect URI Option
- Select
Add a Redirect URI.
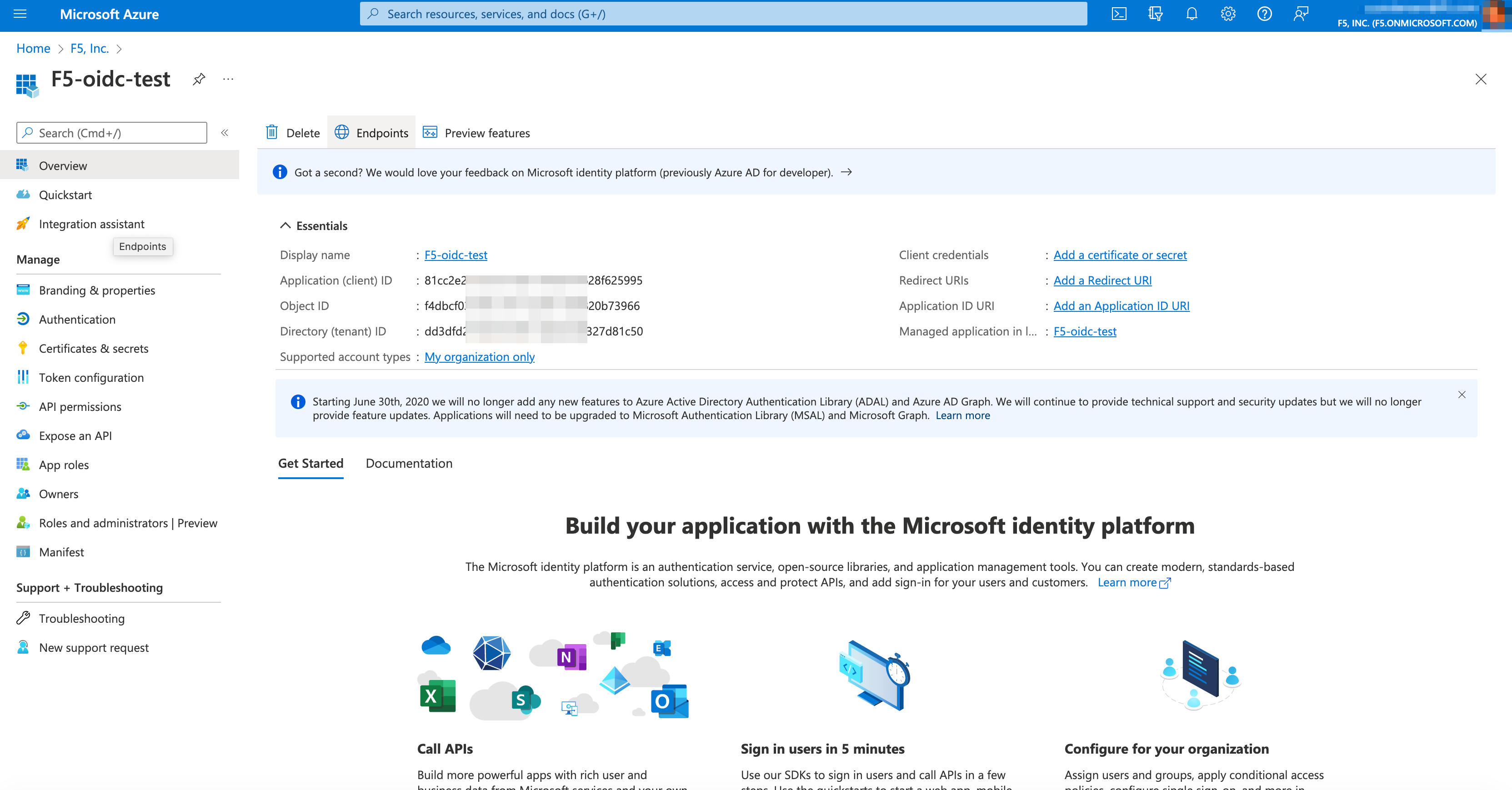
Figure: Configure Redirect URI
- Select
+ Add a platform.
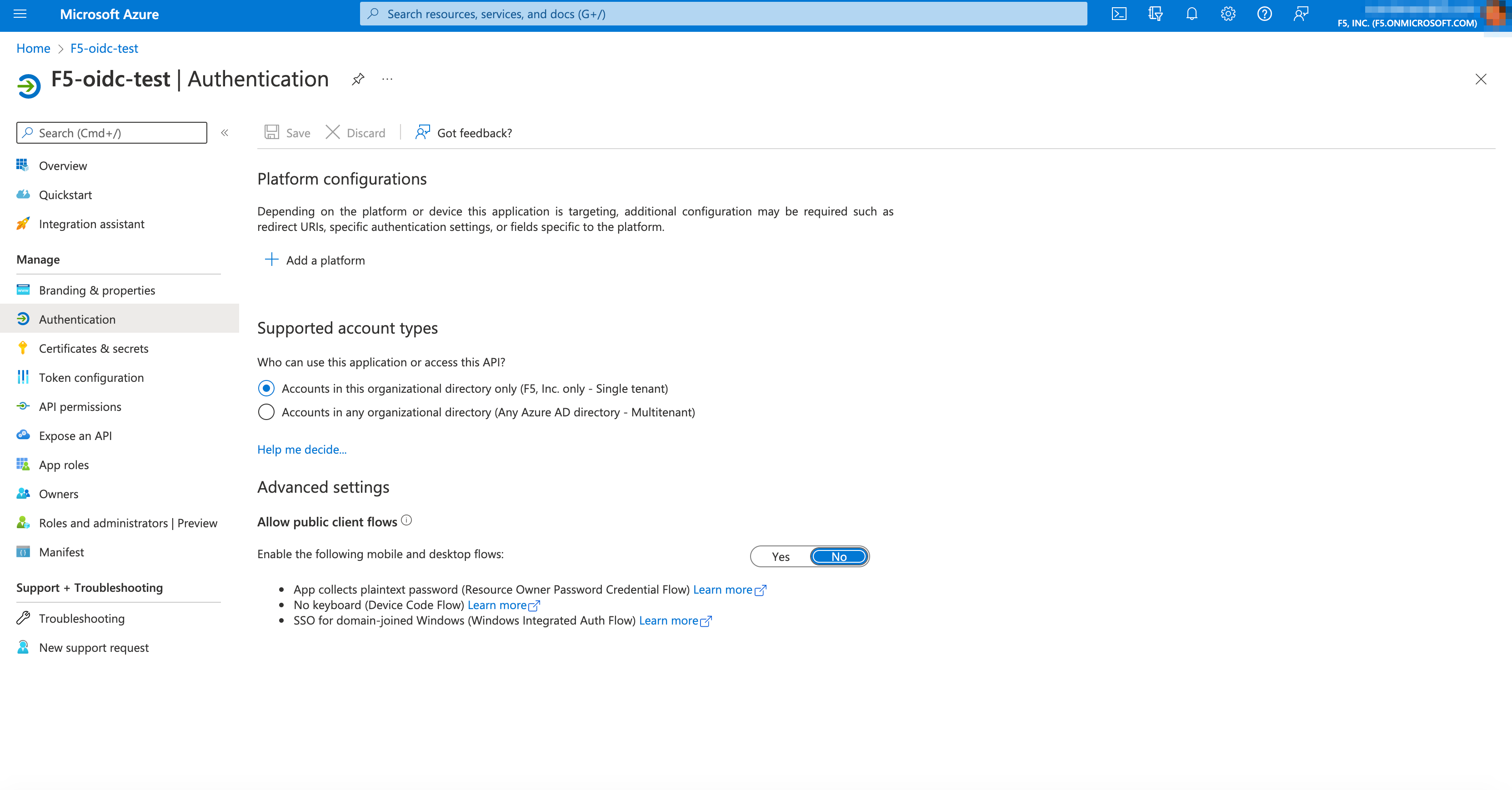
Figure: Configure Redirect URI
- Select
Web Applicationsin right pop-up window.
Note: See (Microsoft Docs) [https://docs.microsoft.com/en-us/azure/active-directory/develop/quickstart-register-app#register-an-application] to learn more.
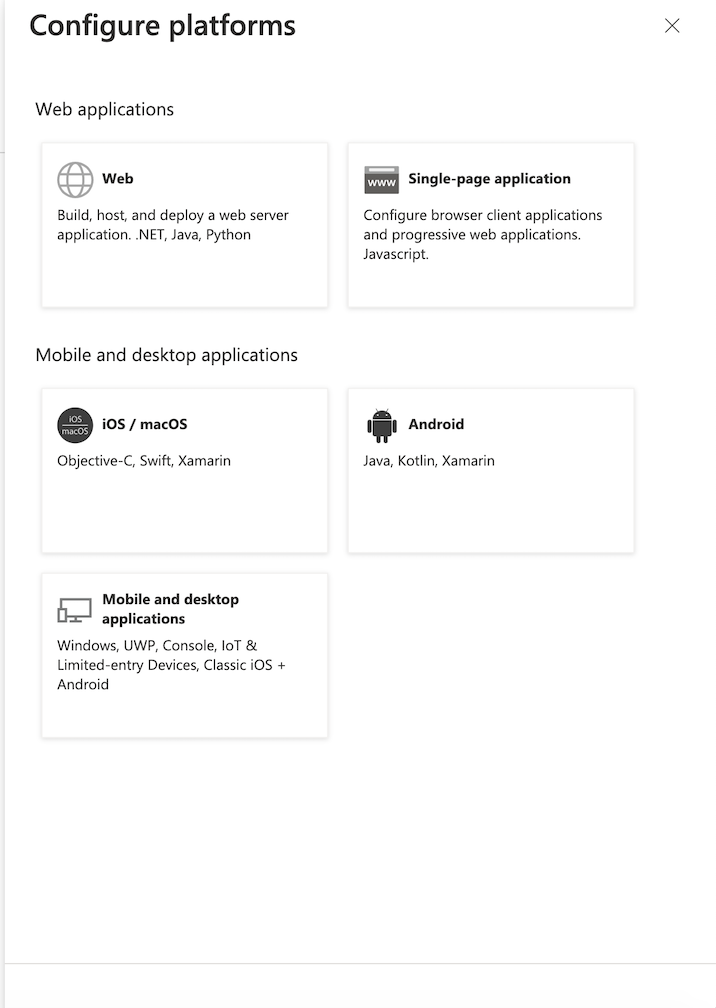
Figure: Configure Redirect URI
- Provide the
URIobtained above to complete Azure SSO setup.
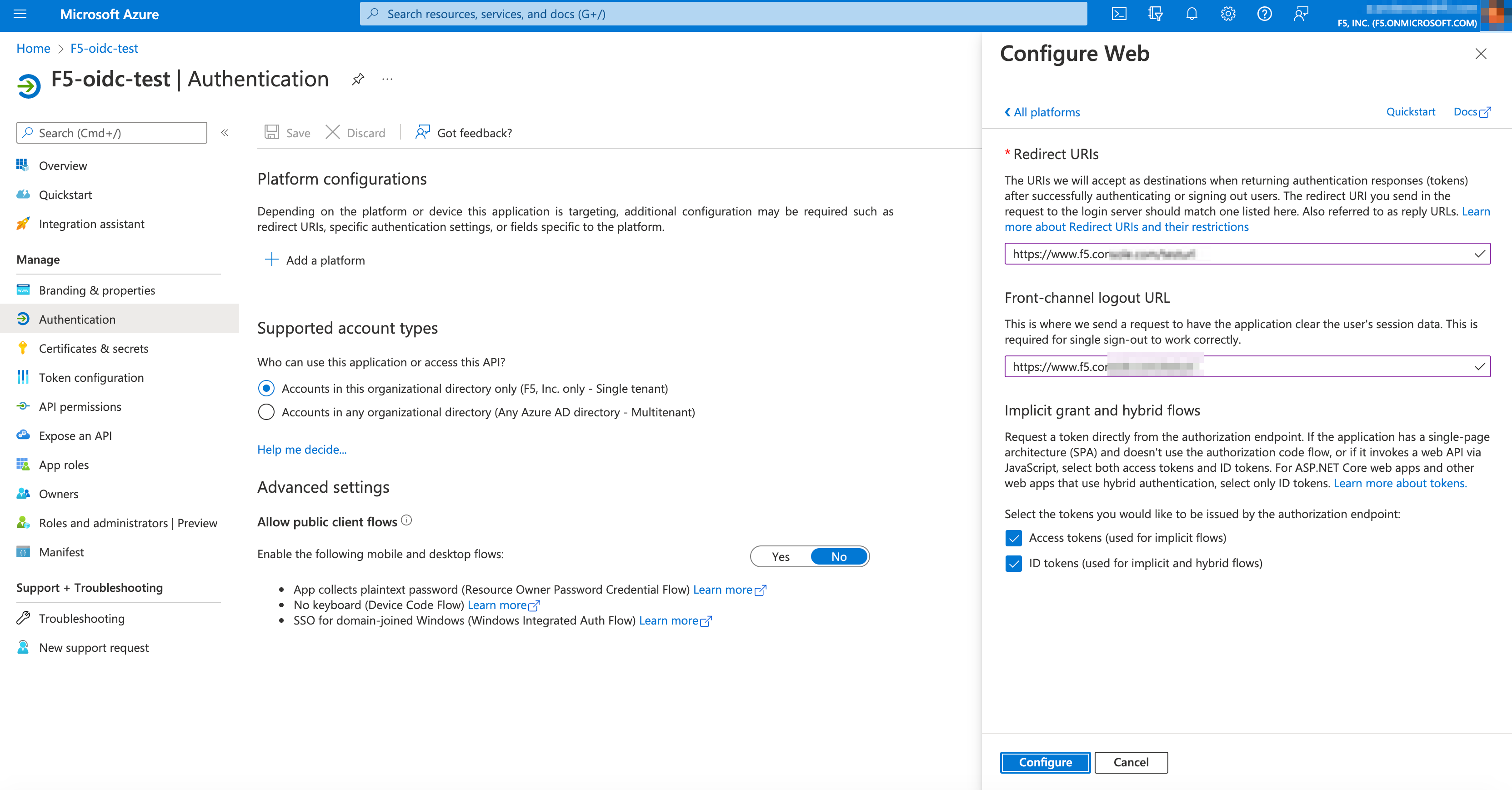
Figure: Configure Redirect URI
-
Select
Configurebutton. -
To confirm, a
WebRedirect URIssection is added toAuthentication>Platform configurations.
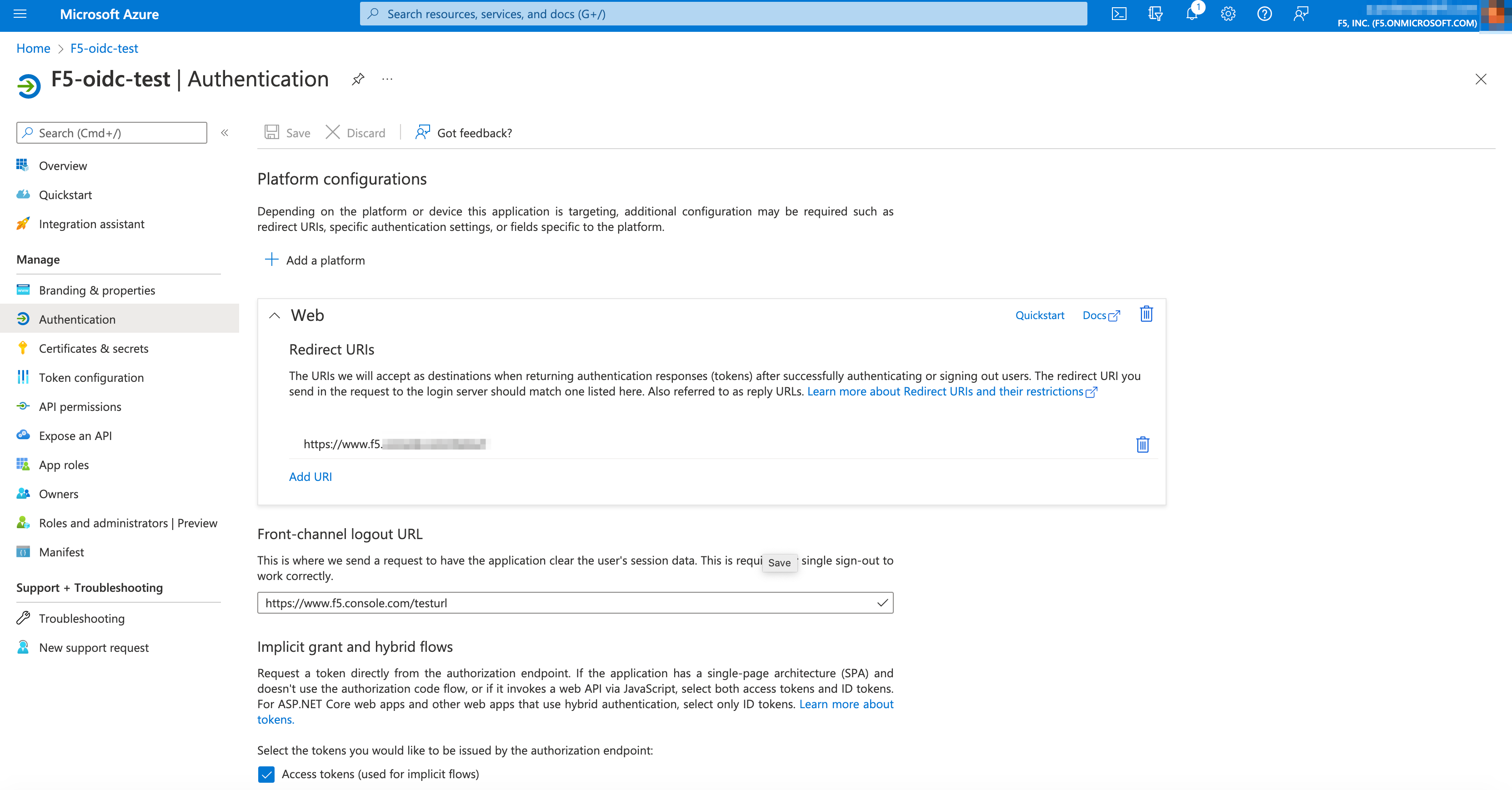
Figure: Configure Redirect URI