Monitor Site
Objective
This document provides step-by-step guidance for monitoring a Customer Edge (CE) Site using the F5® Distributed Cloud Console. It aims to help you effectively observe site health, network performance, and connectivity, ensuring operational visibility and quick troubleshooting across multi-cloud and edge environments.
Prerequisites
Before you begin monitoring a Secure Mesh Site v2 deployment, ensure the following requirements are met:
-
An active F5 Distributed Cloud Account. You must have an active account with access to the F5® Distributed Cloud Console. If you do not have an account, see Getting Started with Console.
-
CE sites and nodes: You must have deployed at least one CE Site. Refer to the Create Secure Mesh Site v2 guide for steps to deploy a CE Site. Ensure that all CE nodes are successfully registered and connected to Distributed Cloud.
-
Access permissions: You should have administrative or observability-level access rights to view dashboards and performance data in Console.
-
Site connectivity: Ensure that your CE Site has stable connectivity to the F5 Regional Edge (RE) sites.
Tenant-Level Customer Edge Site Monitoring
In the Multi-Cloud Network Connect workspace, select Overview > Infrastructure > Sites to see all your sites from different viewpoints. This page contains four tabs:
Dashboard- a quick view of site health, alerts, and statistics, as well as a list of all your sites.Site Map- a map showing the location and health of all your sites.RE (Pop) Connectivity- A graph showing your sites, cloud providers, regional edges (REs), and connections.Fleets- a list of all your fleets and, indirectly, which sites are part of which fleets.
Sites Dashboard
The Sites dashboard provides an overview of the health, characteristics, and status of all your sites in aggregate.
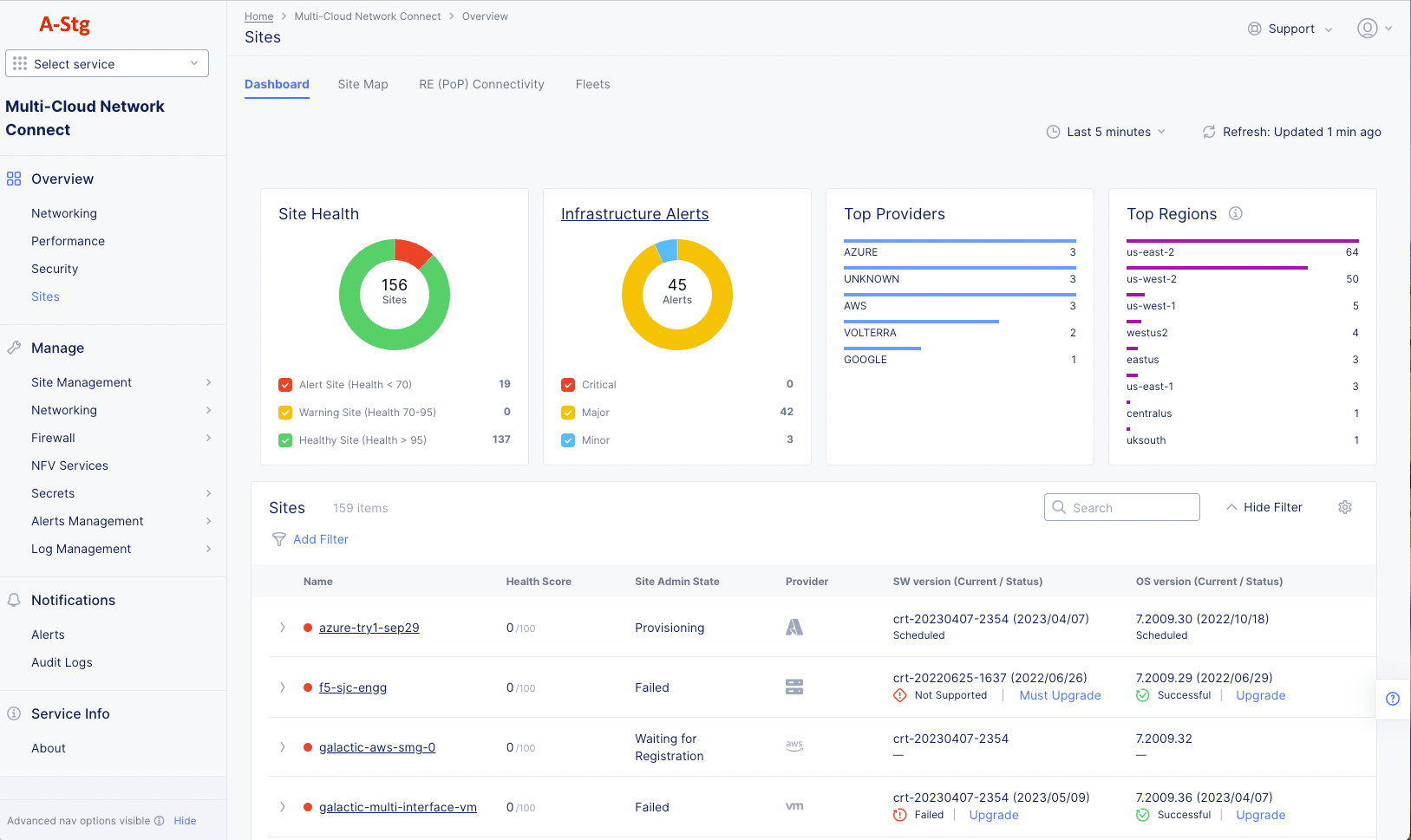
Figure: Sites Map
Sites Dashboard Details
Dashboard Time Frame
The dashboard contents are dependent on the settings in the right-justified, top bar of options.
The time drop-down menu allows you to specify the time frame for the data shown, including both quick-pick options like Last 24 hours and the ability to specify a custom time frame. Custom time frames are limited to 24 hours within the last 30 days.
Click Refresh next to the time drop-down menu to update the contents of the dashboard manually.
Health and Alerts
Each health or alerts section shows a donut chart for a specific metric. The number at the center of the donut shows the total count for the time frame. The donut chart will show different colors representing subcategories of the metric, which correspond to the colored checkboxes below the donut. Click a checkbox to add or remove that subcategory from the donut. You can hover over a donut to see the actual quantities of the subcategories.
-
Site Healthshows how many sites are in which health state. -
Infrastructure Alertsshows how many and the kind of alerts you have had during the selected time frame. ClickInfrastructure Alertsto see the alerts you have received.
Top Providers/Regions
Top Providersranks your cloud and edge providers by number of sites in each.Top Regionsranks your regions based on the number of sites deployed to that region.
Note: The region information is automatically sourced from cloud providers. For non-cloud sites, you can assign a region by applying the
ves.io/regionlabel to the site.
Sites
The Sites section shows an overview of all of your sites. Entries under the Name column with a circle next to them are the sites deployed by a provider, and those with a square next to them are regional edges. The color of each site circle represents the health of the site: Green is healthy, Yellow is degraded health, and Red is seriously degraded health. The Health Score column provides a numerical measure of health. The Site Admin State tells you the current state of a site. The following states are shown below.
| Site Admin State |
|---|
| Online |
| Provisioning |
| Upgrading |
| Standby |
| Failed |
| Registration |
| Waiting for nodes |
| Decommissioning |
| Waiting for Registration |
Interact with the Sites table
- Use the
SearchandAdd Filterfields above the list to know the list of sites shown. - Click the gear icon (⚙) to see different columns of data in the table.
- Use the
items per pageselector below the list to set the maximum number of sites listed on a page, and use the page selector to see other pages. - Click on a site name in the list to get an in-depth view of the site - see Explore a Site.
- In the
Actionscolumn, click...>Analyze with AIto get more details on the listed site admin state as well as possible actions you can take to resolve any issues.
Site Map
The Site Map tab shows all your sites displayed on a world map, including some status information.

Figure: Sites Map
Site Map Details
The map shows your sites and regional endpoints as symbols on the map, giving both location information and health status.
| Map Symbol | Represents |
|---|---|
 Figure | Registration |
 Figure | Healthy Site |
 Figure | Warning Site |
 Figure | Alert Site |
 Figure | Regional Edge |
 Figure | An encircled number icon indicates quantity of sites and/or edges represented by the circle, and the circle colors indicate the statuses shown above in this table. This example represents two regional edges, one healthy site, and one warning site. |
Interact with the map:
- Use the
Show Legends Filtersdropdown menu to filter the symbols shown. - Use the
Search Site on mapdropdown to find a specific site or regional edge. For sites, you will also see the site details panel (shown below). - Hover the cursor over a symbol to see details for that site or group of sites.
- Click on a numbered circle to zoom in and see the associated sites and/or regional edges.
- Click on a site to see the site details panel (shown below).
- Click
Edit Siteto make changes to the site configuration.
Site details panel:
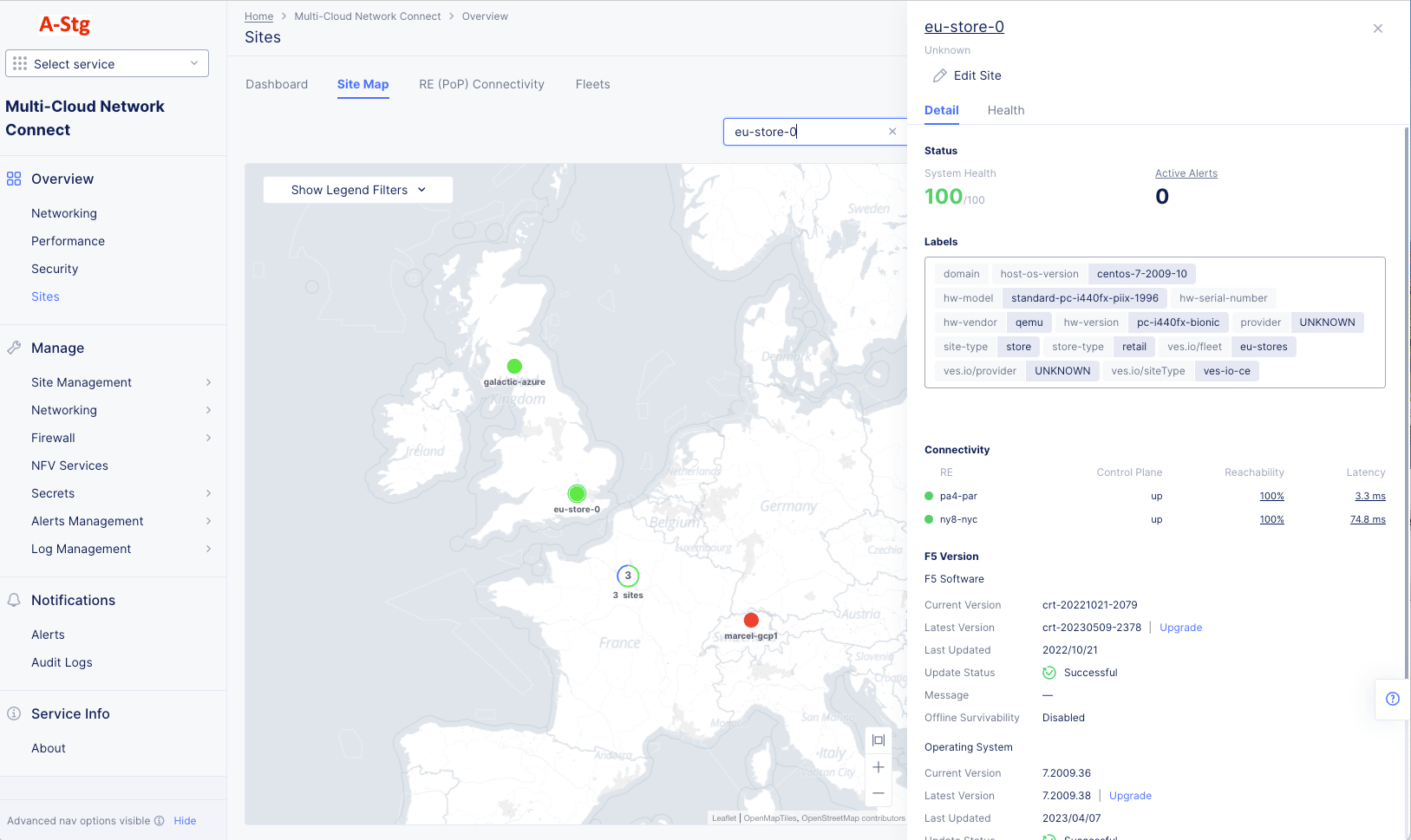
Figure: Site Detail Panel
The Detail tab provides some details about the site, and the Health tab provides an overview of the site's health. Click the site name in the side panel for an in-depth look at the site. See Explore a Site.
RE (PoP) Connectivity
The PoP (RE) Connectivity tab shows all your sites, REs, and cloud providers in a graph showing how they are connected to each other.
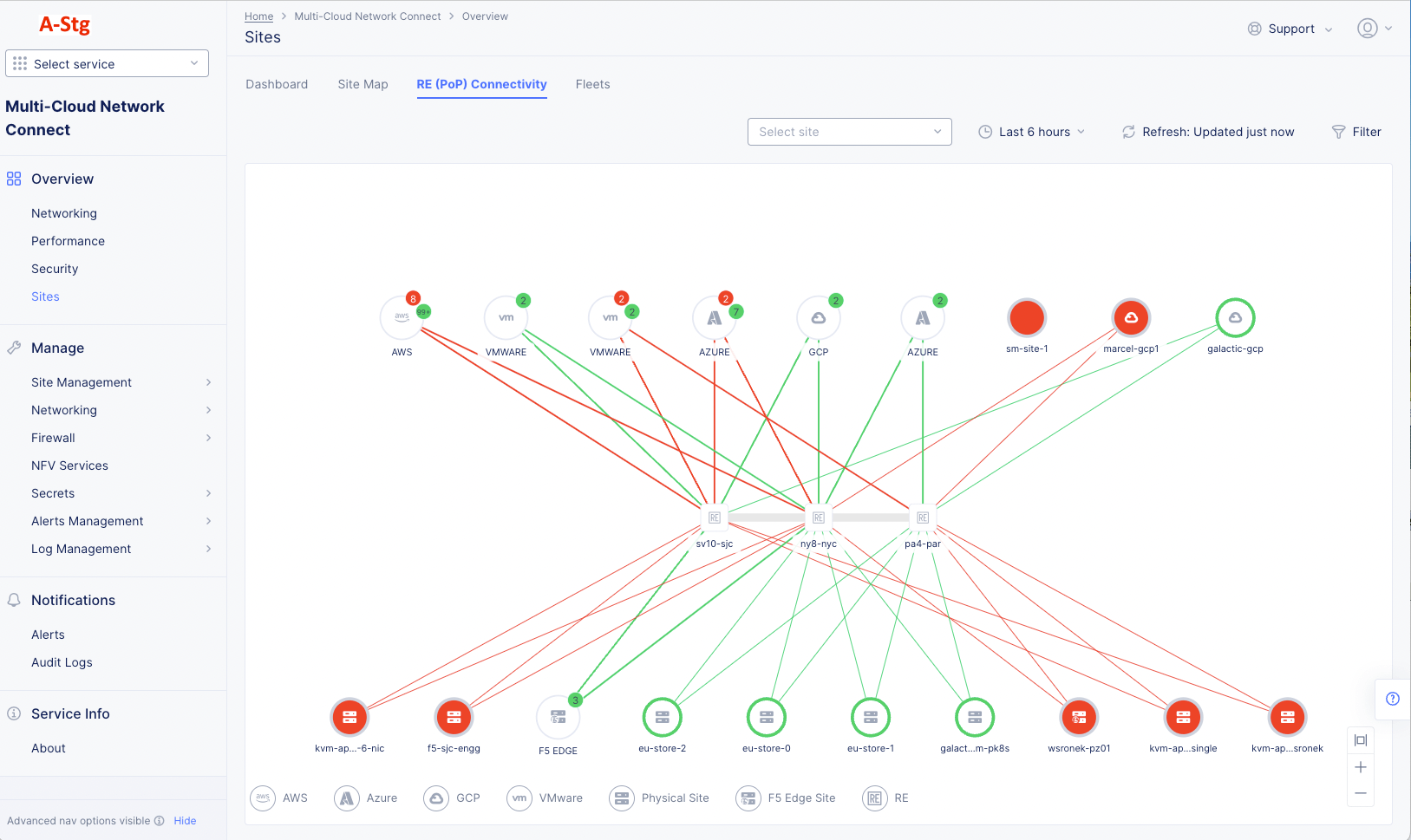
Figure: Site Connectivity Status
RE (PoP) Connectivity Details
- Hover over a thick link to see the number of connections it represents.
- Hover over a link to see details about the connection.
- Hover over a site to see details about the site.
- Hover over a cloud provider to see how many sites were provisioned by that provider.
- Click on a cloud provider to zoom into the connections for that provider. Click the
BackorAll Sitesbutton in the upper left corner of the graph to return to the previous view. - Click on a link or site and check the right pane for additional metrics and statistics. For example, the image below shows the site details for a selected node.
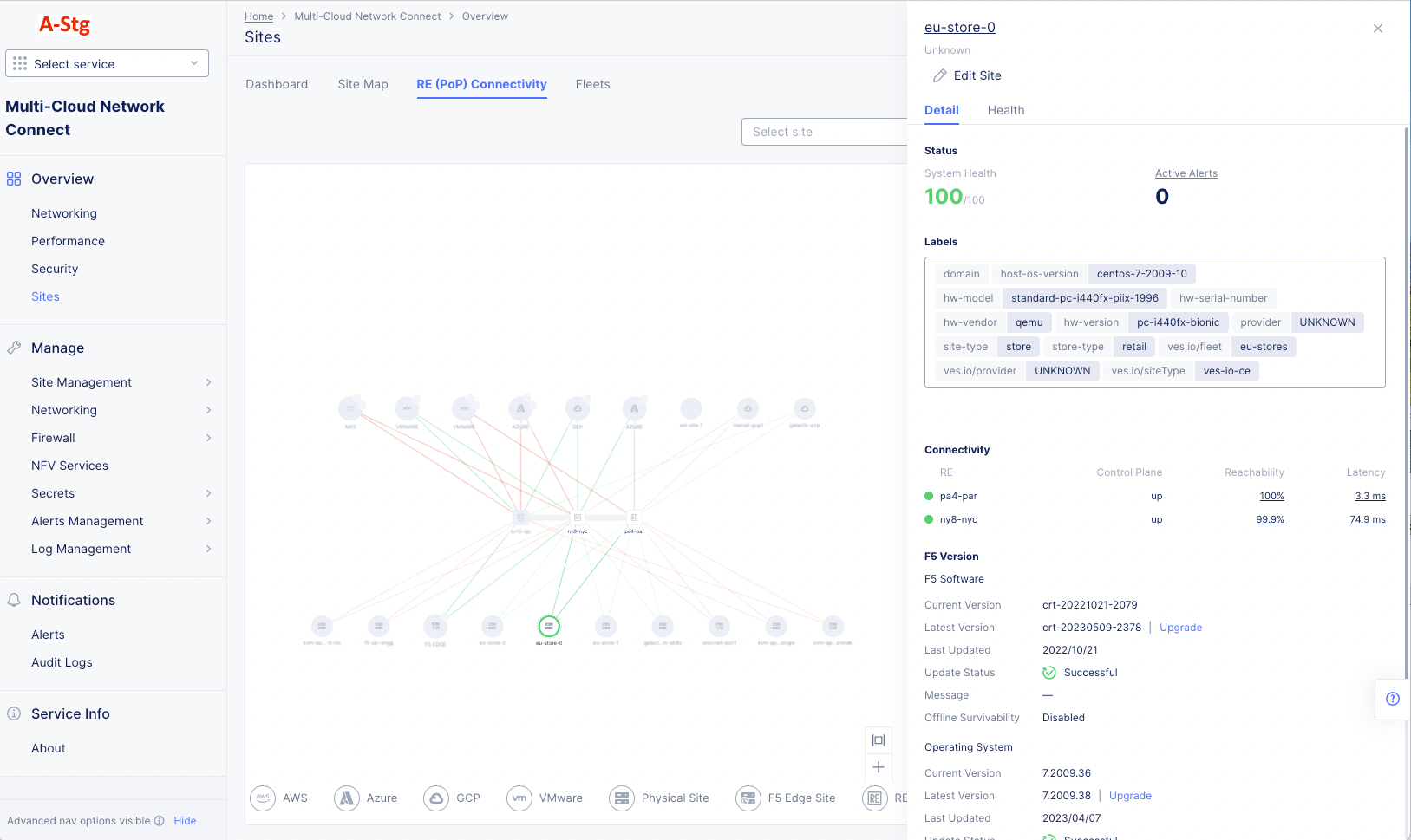
Figure: Site Details
Find a Site
There are a number of ways to find a site. To start, select the Multi-Cloud Network Connect workspace and navigate to Overview > Sites. To find a specific site, use one of the following methods:
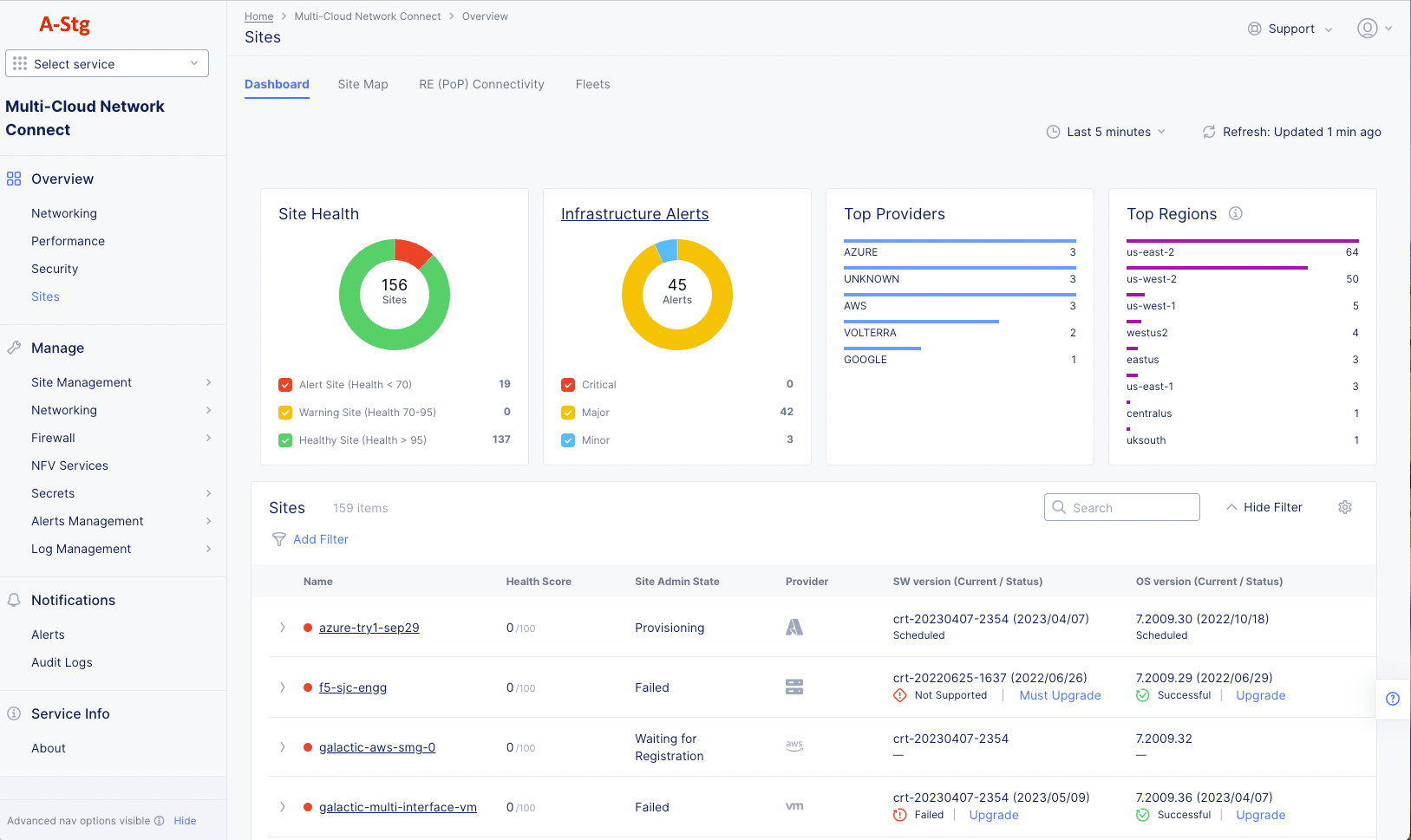
Figure: Sites Map
Site List
- From the
Overview>Infrastructure>Sitespage, go to theDashboardtab. - Scroll down to the
Sitessection, which provides a list of your sites. - Use the
SearchandAdd Filtercapabilities at the top of the list to narrow the list. - Click the name of the site you wish to explore.
Site Map
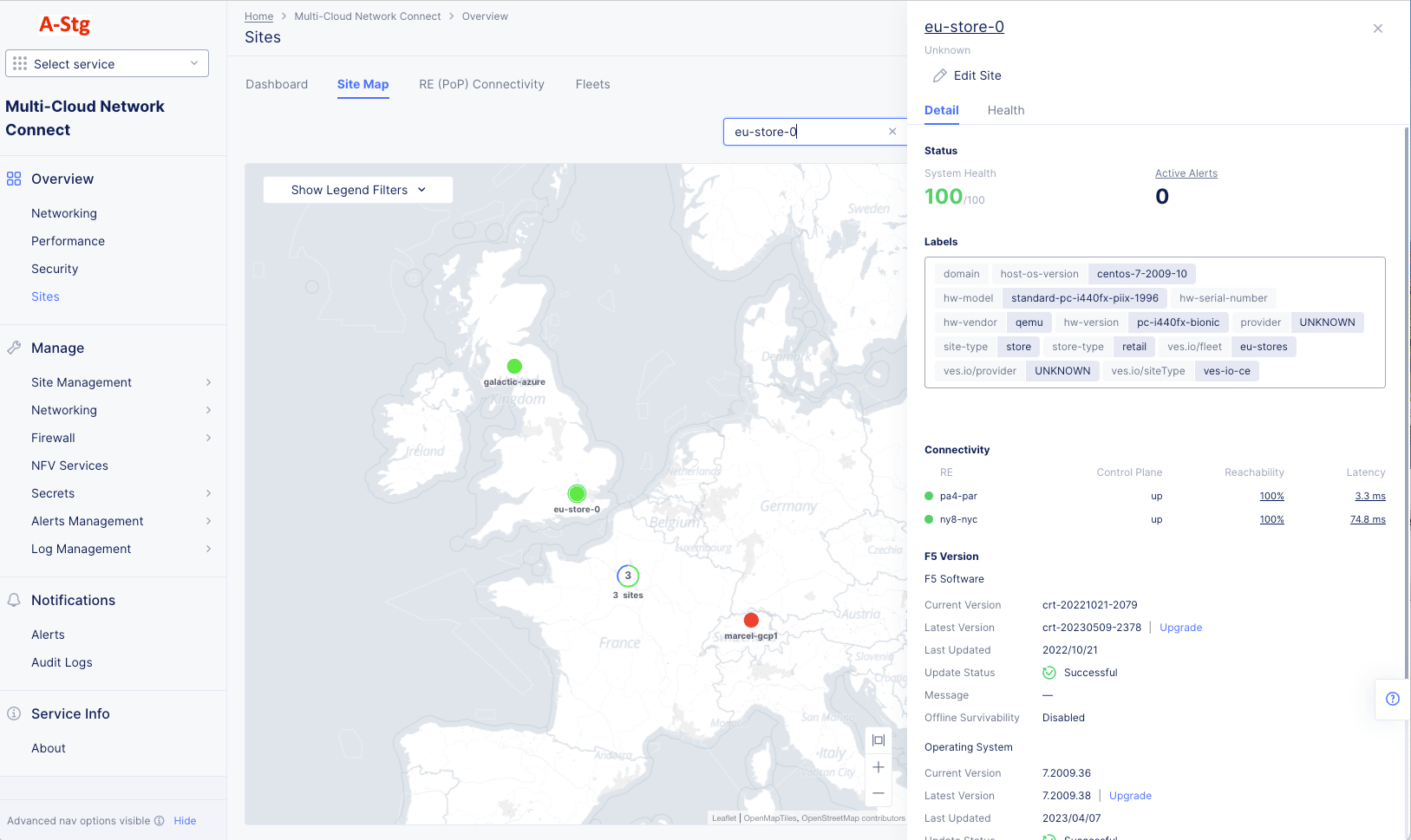
Figure: Site Detail Panel
- From the
Overview>Infrastructure>Sitespage, go to theSite Maptab. - Find your site on the map. The following options will help you find your site:
- Use the search drop-down menu to select your site.
- Use the
Show Legend Filtersmenu to narrow the search by site type. - Pan and zoom on the map to see more detail in an area.
- Click on a multi-site icon to see the sites in that area.
- Click on the site icon on the map to see the site details panel.
- Click on the name of the site in the panel.
Note: You can also edit the site from the site details panel.
Explore a Site
To explore a site, first use one of the methods in Find a Site above to open the site page for your site.
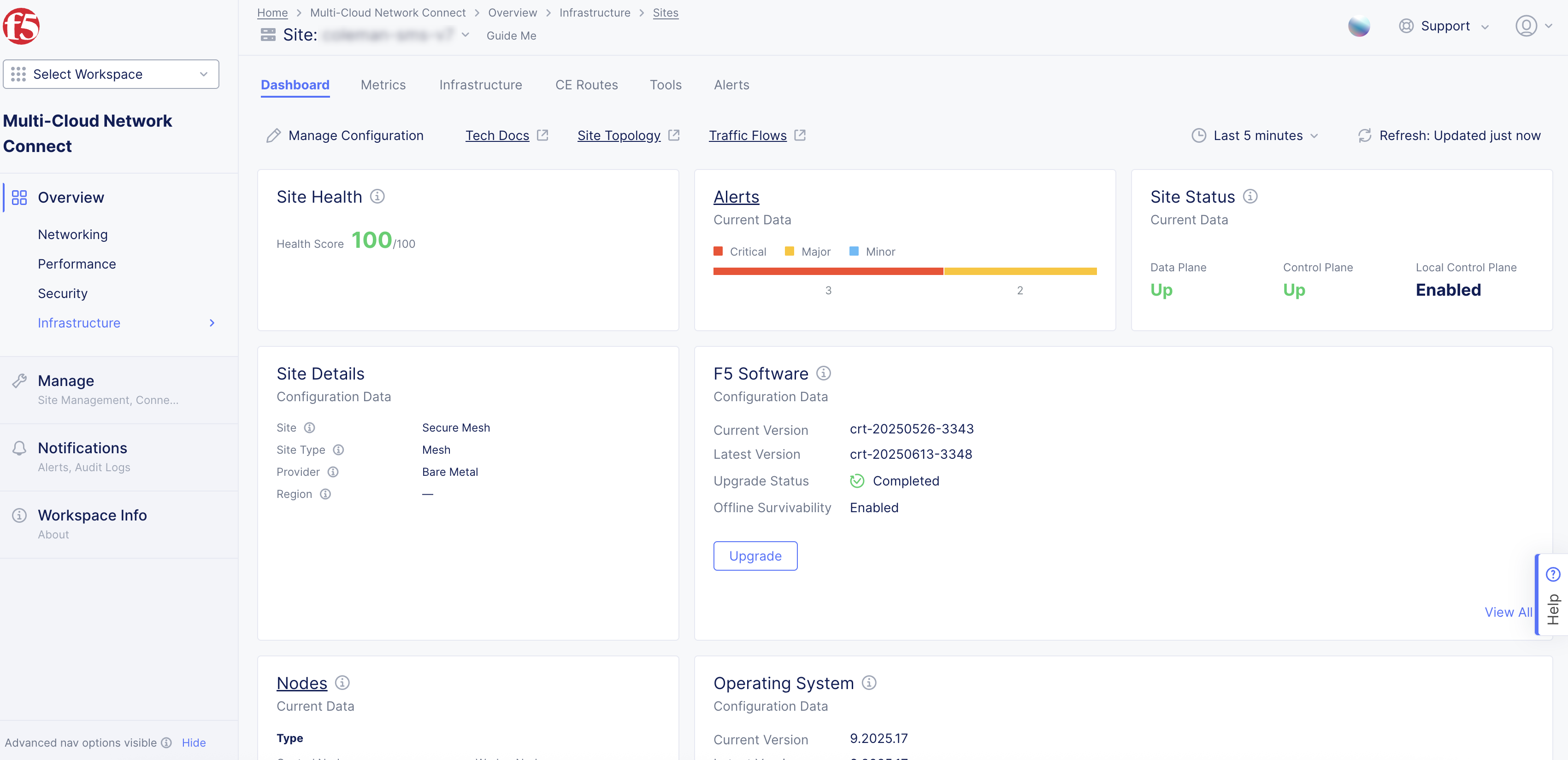
Figure: Site Dashboard
The Site page provides detailed information about a single site. The Site: drop-down menu at the top of the page shows you the current site being displayed, and it allows you to switch sites.
There are a number of tabs at the top of the page allowing you to see information by topic. Each tab is shown below.
Note: Some tabs are only available for sites with certain characteristics.
Most pages also use the time and refresh options near the top-right of the page.
-
The time drop-down allows you to specify the time frame for any time-frame-dependent data shown, including both quick-pick options like
Last 24 hoursand the ability to specify a custom time frame. Custom time frames are limited to 24 hours within the last 30 days. The selected time frame remains consistent across all tabs on the page, although some tabs and some data shown on the tab is current data and not time-frame dependent. -
Click
Refreshnext to the time drop-down menu to update the contents of the dashboard manually.
Dashboard
The Site dashboard provides summary information about a single site across a broad number of categories. The Site: drop-down menu at the top of the page shows you the current site being displayed, and it allows you to switch sites.
Dashboard Details
Dashboard Quick Links
-
Click
Manage Configurationto view and/or edit this site's configuration on the fly. -
Click
Tech Docsto open this document in a new tab explaining how to monitor a site. -
Click
Site Topologyto see this site's connectivity on theOverview>Infrastructure>Sitespage,RE (PoP) Connectivitytab. For more information, see RE (PoP) Connectivity. -
Click
Traffic Flowto see flows for this site on theOverview>Performancepage,Flow Analysistab. You can visualize traffic between this site and any other entities of interest. For more information, see Monitor Performance.
Health and Status Sections
-
Site Healthdisplays a numeric value indicating overall system health for the selected time frame. -
Alertsprovides a snapshot of the current active alerts on your site, segmented by alert categoriesCritical,Major, andMinor. Hover over the bar to see the number of alerts in each category. Click on theAlertstitle to see detailed information on theAlertstab. The alerts shown are current and not affected by the selected time frame. -
Site Statusshows the current state of theData Plane,Control Plane(UporDown) andLocal Control Plane(EnabledorNot Reported). Note thatLocal Control Planewill only showEnabledstatus when Site Offline Survivability is configured or the site is an App Stack site. Otherwise, the status field will displayNot Reported. Also, all statuses shown are current and not affected by the selected time frame. -
Site Detailsshows basic information about the site you are observing. These details shown are current and not affected by the selected time frame.- Site - Shows what type of site was created: AWS VPC Site, Azure VNet, and much more.
- Site Type - Shows the site configuration: App Stack or Mesh.
- Provider - The cloud infrastructure in which the site is deployed (VMware, AWS, and GCP). This is only applicable to cloud sites.
- Region - Specifies the cloud provider's region. This is only applicable to cloud sites.
- Gateway Type -
Ingress(single NIC) orIngress and Egress(dual NIC).
-
F5 Softwareprovides a snapshot of the current software configuration of the site. You can perform upgrades using theUpgradebutton if an upgrade is available. You can see complete information about the software in JSON format by clickingSee Allin the lower right corner. The details shown are current and not affected by the selected time frame. -
Nodesshows how many nodes are control nodes versus worker nodes, and how many of them are up. Click on theNodestitle to see detailed information in theInfrastructuretab. The node details shown are current and not affected by the selected time frame. -
Operating Systemprovides a snapshot of theOperating Systeminformation. You can perform upgrades using theUpgradebutton if an upgrade is available. You can see complete information about the operating system in JSON format by clickingSee Allin the lower right corner. The details shown are current and not affected by the selected time frame.
Connection Throughput Chart
The Connection Throughput chart shows the incoming and outgoing throughput from this site to a particular connection, where that connection can be the regional edges (REs) as well as other customer edges (CEs) if directly connected via site mesh group or DC cluster group.
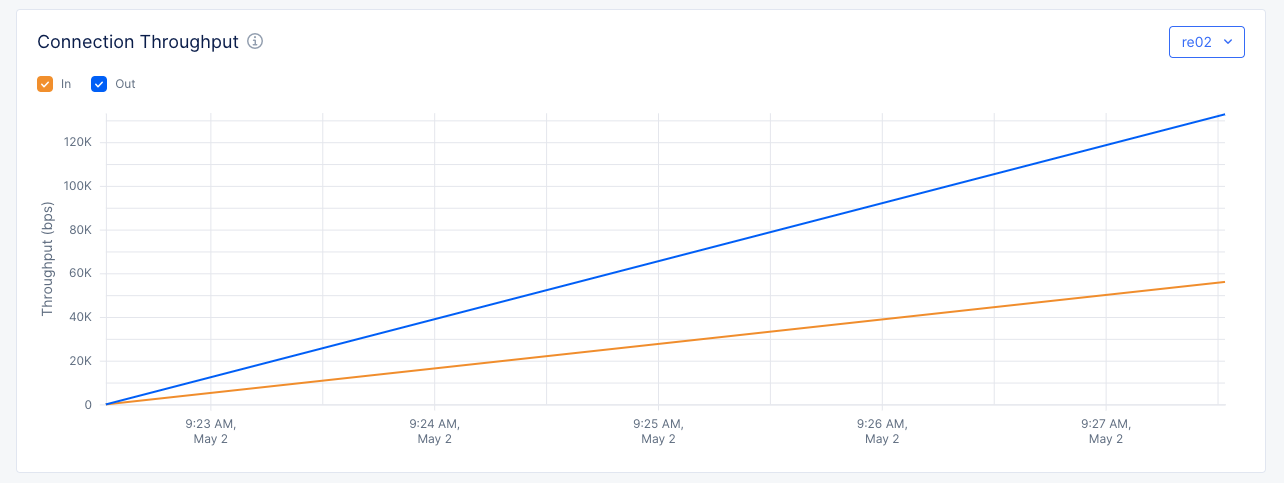
Figure: RE Connection Throughput
- Select a CE or RE in the upper right corner to see how much traffic is going in to and out of the CE/RE over time.
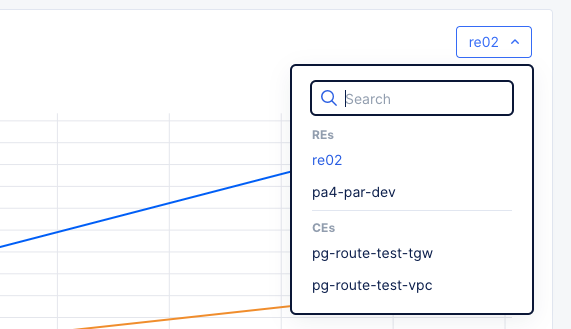
Figure: RE Connection Throughput Selector
- Toggle the
InandOutcheckboxes to view or hide the data line for that category. This can be useful if one category has significantly more traffic than the other, causing the lower traffic line to look flat at zero throughput.
Connectivity Table
The Connectivity table shows the connectivity to this site.

Figure: Site Connectivity Table
-
Use the edge-type selector to change what you want to see:
REto see Regional Edge connections.CEto see Customer Edge connections.Privateto see CloudLink connections.
-
Click on the name of an RE to see detailed information for that site in JSON format.
-
Click on a link for a CE to see connectivity metrics for that link.
-
Enter a search string in the
Searchfield to see only line items containing that string. -
Click the gear icon ( ⚙ ) to see different columns of data in the table.
Metrics
The Metrics tab allows you to examine the trends of different aspects of your site. Use the selector below the Metrics tab to choose what you want to examine.
Note: For any of the graphs, use the time drop-down menu to the right of the graph selector to specify a time interval for the graph. The default for this is one hour and the maximum allowed interval is 24 hours. You can customize the interval by selecting the
Customoption and choosing a date range. This can also be set graphically by adjusting the controls (gray bars) beneath the main graph.Graphs showing
Nodes,Interfaces, orPodsallow you to compare up to five items.
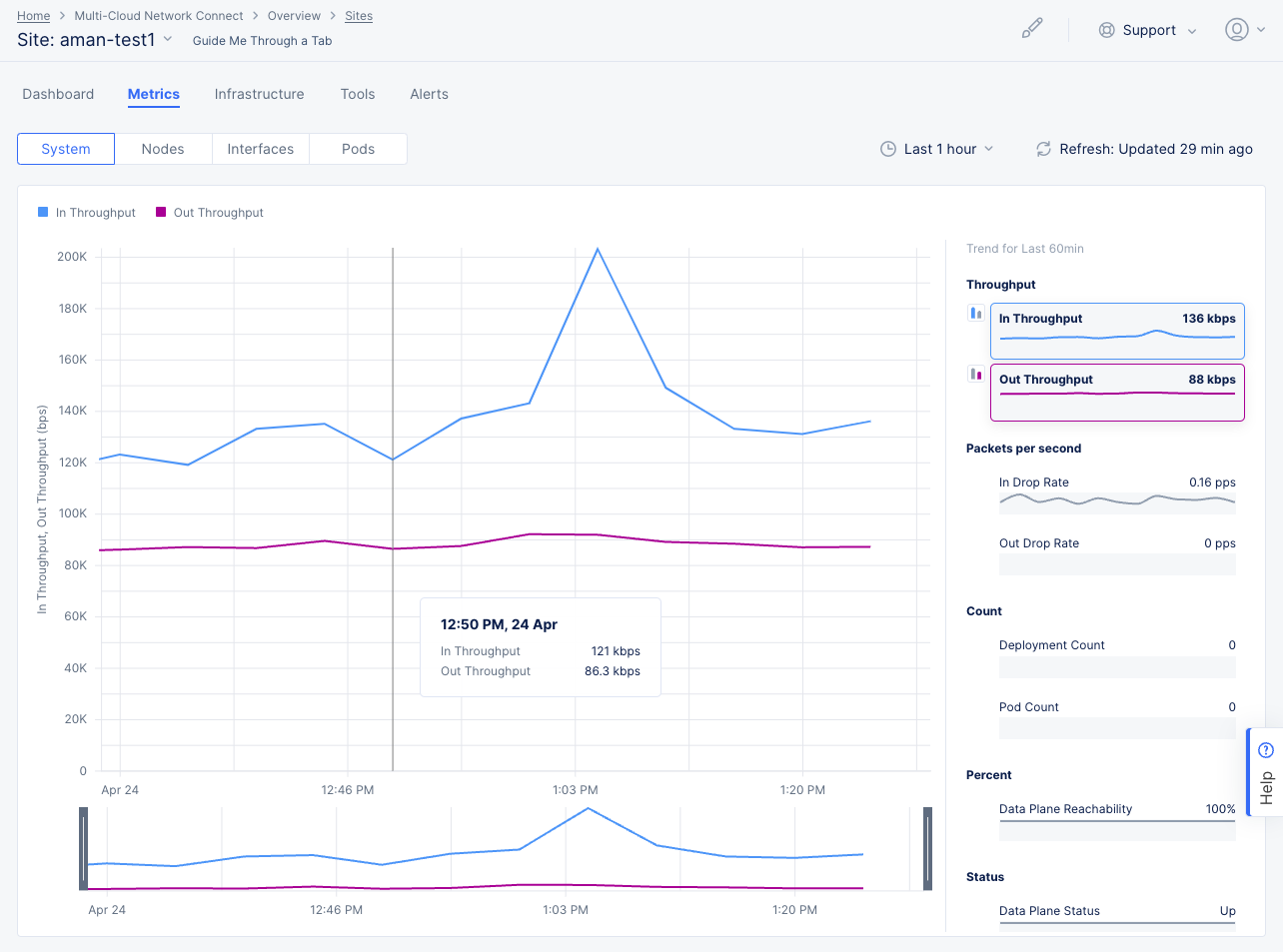
Figure: Site System Metrics
System
The system metrics present an overall view of your site's system so that you examine trends for throughput, drop rates, deployment and pod count, reachability and connection statuses. The metrics are displayed in graphs representing the trend over a period of time (default 1 hour).
Note: The
Data Plane Reachabilityinformation is displayed by default.
-
The panel to the right of the graph shows the various metrics that can be graphed. Each metric is part of a category. For example,
In Throughputis part of theThroughputcategory. You may select any metric to graph, and then for comparison, you may select a second trend from that category by clicking a different color (blue versus magenta). This will graph the two metrics on a common timeline. -
Click on
In ThroughputorOut Throughputfields on the right side under theThroughputsection to display the throughput trend. -
Click on
In Drop RateorOut Drop Ratefields on the right side under thePackets per secondsection to display the packet drop rate trend. -
Click on
Deployment CountorPod Countfields on the right side under theCountsection to display the deployment and pod count trend. -
Click on
Data Plane Reachabilityfield on the right side under thePercentsection to display the reachability trend. -
Click on
Connection Status,Control Plane Status, orLocal Control Plane Statusfields on the right side under theStatussection to display the connection and control plane status trends.
Nodes
- Use the
Nodesdrop-down menu to choose which node(s) to examine. The numbers in parentheses in the drop-down title indicate the number of nodes selected and the maximum number allowed to be selected (for example,2/5means2nodes are shown and up to5can be shown at once.)
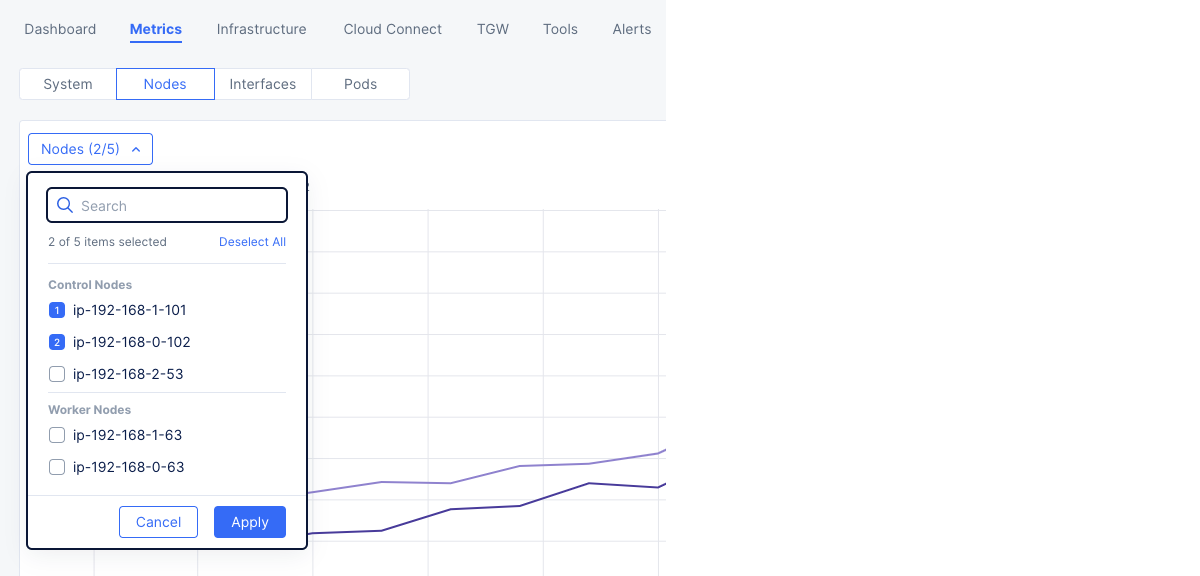
Figure: Site Node Selection
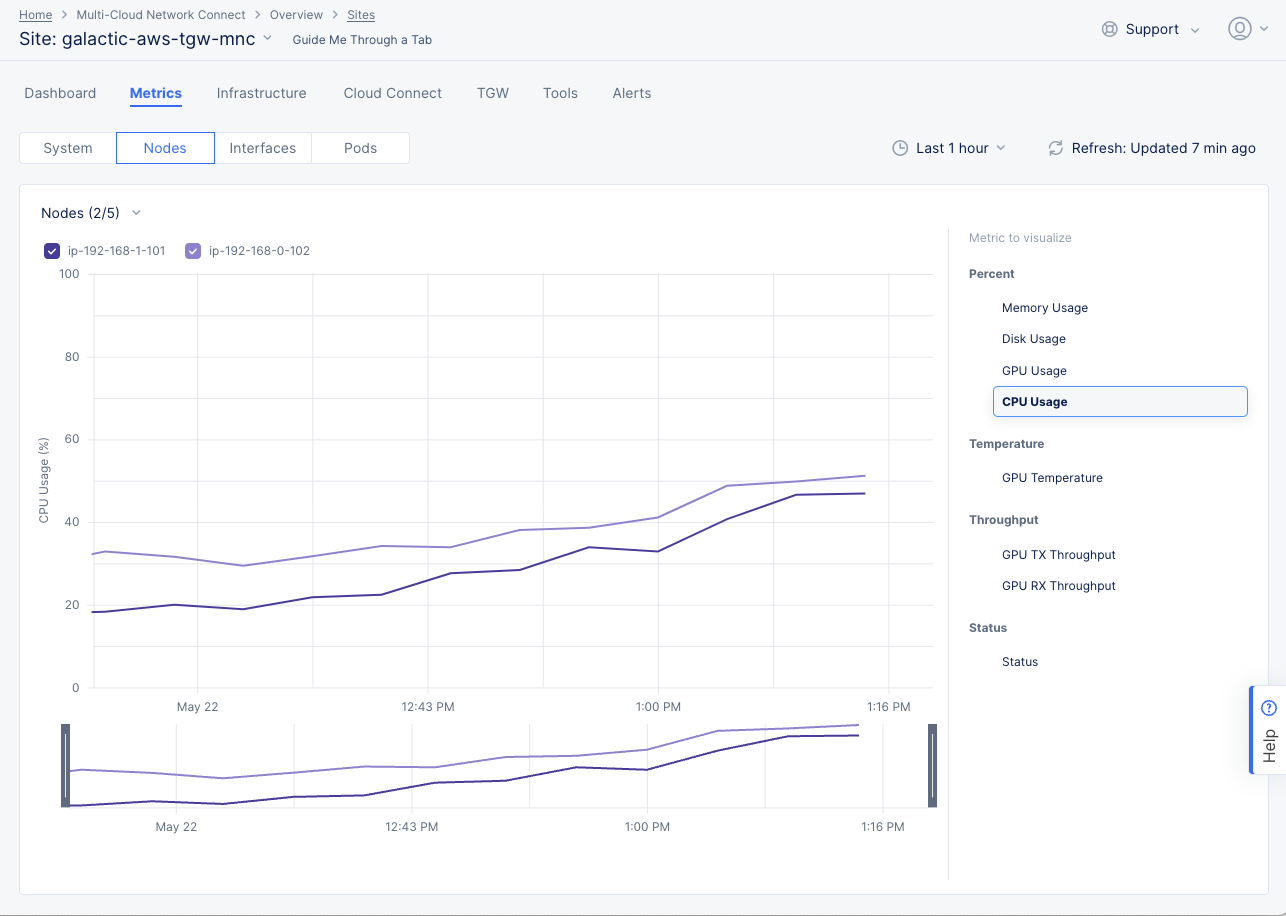
Figure: Site Node Metrics
-
The panel to the right of the graph shows the various metrics that can be graphed. Click a metric to graph.
-
Click on
Memory Usage,Disk Usage,GPU Usage, orCPU Usageto see a graph of the percentage of that metric used over time. -
Click on
GPU Temperatureto see the trend of the GPU temperature (°C) over time. -
Click on
In ThroughputorOut Throughputto see a graph of the traffic (in bits per second) of that metric over time. -
Click on
Statusto see up/down status of the node(s). The graph is numeric, so 0 represents the site being down, 1 represents the site being up, and a value in between indicates the degree to which the site is degraded. -
Hover in the graph to see the numeric value for the metric(s) at that time point.
Interfaces
- Use the
Interfacesdrop-down menu to choose which interface(s) to examine. The numbers in parentheses in the drop-down menu indicate the number of interfaces selected, and the maximum number allowed to be selected (for example,2/5means2interfaces are shown and up to5can be shown at once.) Within the drop-down, the list of interfaces are grouped by their respective nodes. Click the box to select or unselect the interfaces you want to see on the graph.
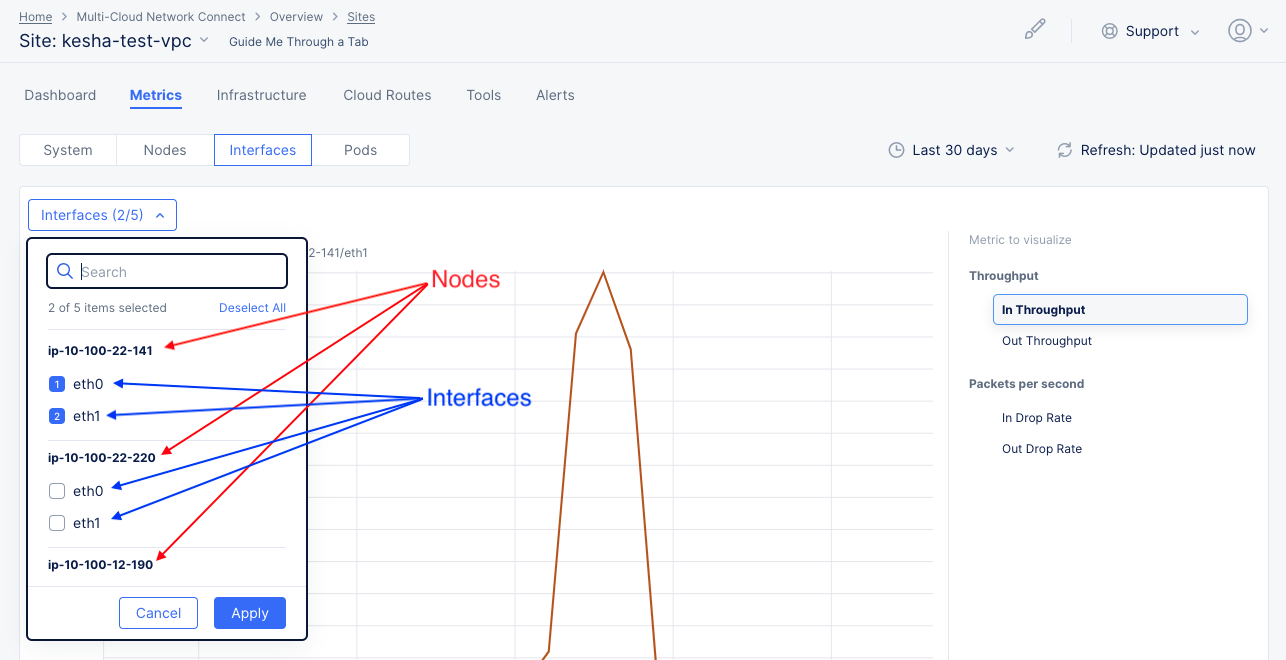
Figure: Site Interface Metrics
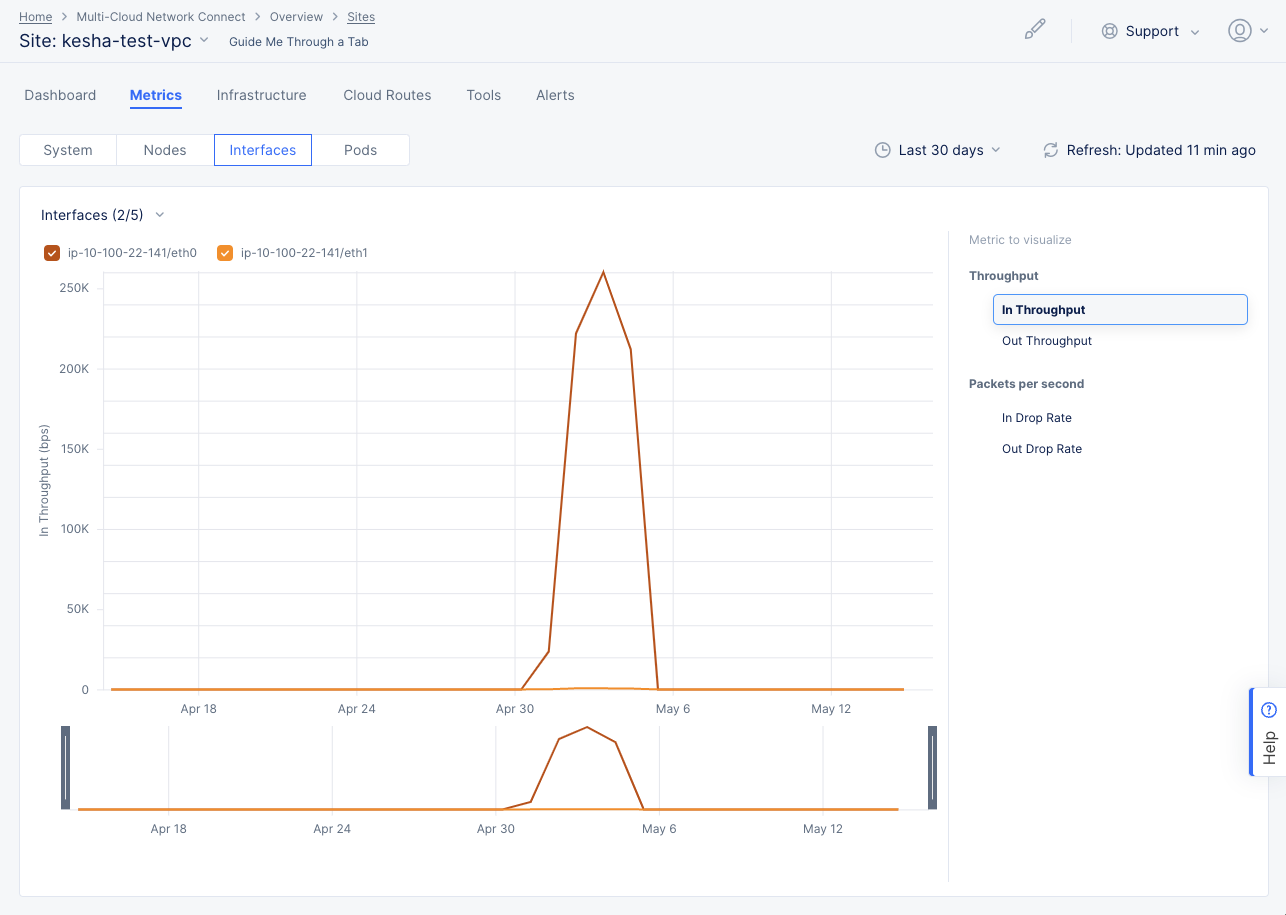
Figure: Site Interface Metrics
-
The panel to the right of the graph shows the various metrics that can be graphed. Click a metric to graph.
-
Click on
In ThroughputorOut Throughputto see a graph of the traffic (in bits per second) of that metric over time. -
Click on
In Drop RateorOut Drop Rateto see a graph of the drop rate (in packets per second) of that metric over time. -
Hover in the graph to see the numeric value for the metric(s) at that time point.
Pods
Note: Pods reference customer applications and are thus only available for App Stack sites.
- Use the
Podsdrop-down menu to choose which Pod(s) to examine. The numbers in parentheses in the drop-down menu indicate the number of pods selected and the maximum number allowed to be selected (for example,2/5means2interfaces are shown and up to5can be shown at once.) Within the drop-down, the list of pods are grouped by their respective Kubernetes namespaces. Click the box to select or unselect the pods you want to see on the graph.
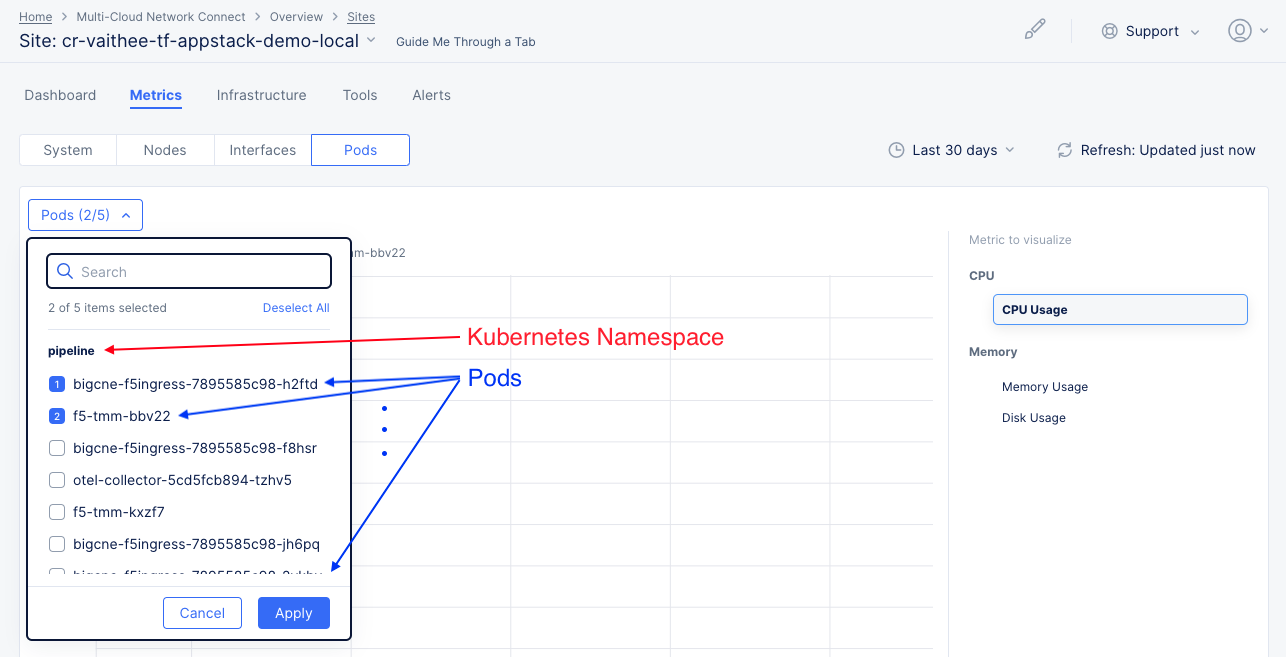
Figure: Site Pods Metrics
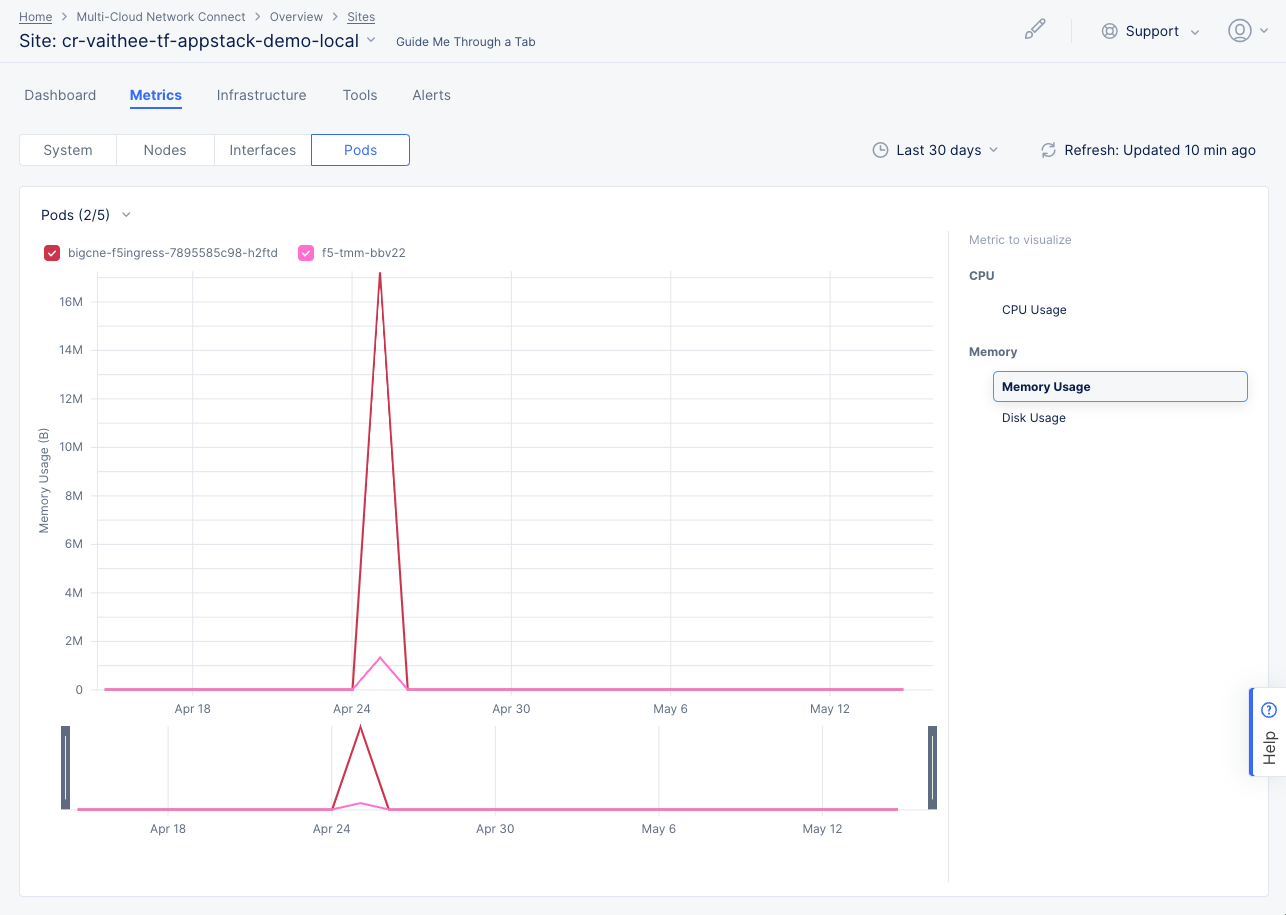
Figure: Site Pods Metrics
-
The panel to the right of the graph shows the various metrics that can be graphed. Click a metric to graph.
-
Click on
CPU Usageto see a graph of the traffic (in bits per second) of that metric over time. -
Click on
Memory UsageorDisk Usageto see the amount of memory or disk space used over time. -
Click on
In Drop RateorOut Drop Rateto see a graph of the drop rate (in packets per second) of that metric over time. -
Hover in the graph to see the numeric value for the metric(s) at that time point.
Infrastructure
The Infrastructure tab provides an overview of your nodes and interfaces, and your DHCP configuration. Use the selector below the Infrastructure tab to choose what you want to examine.
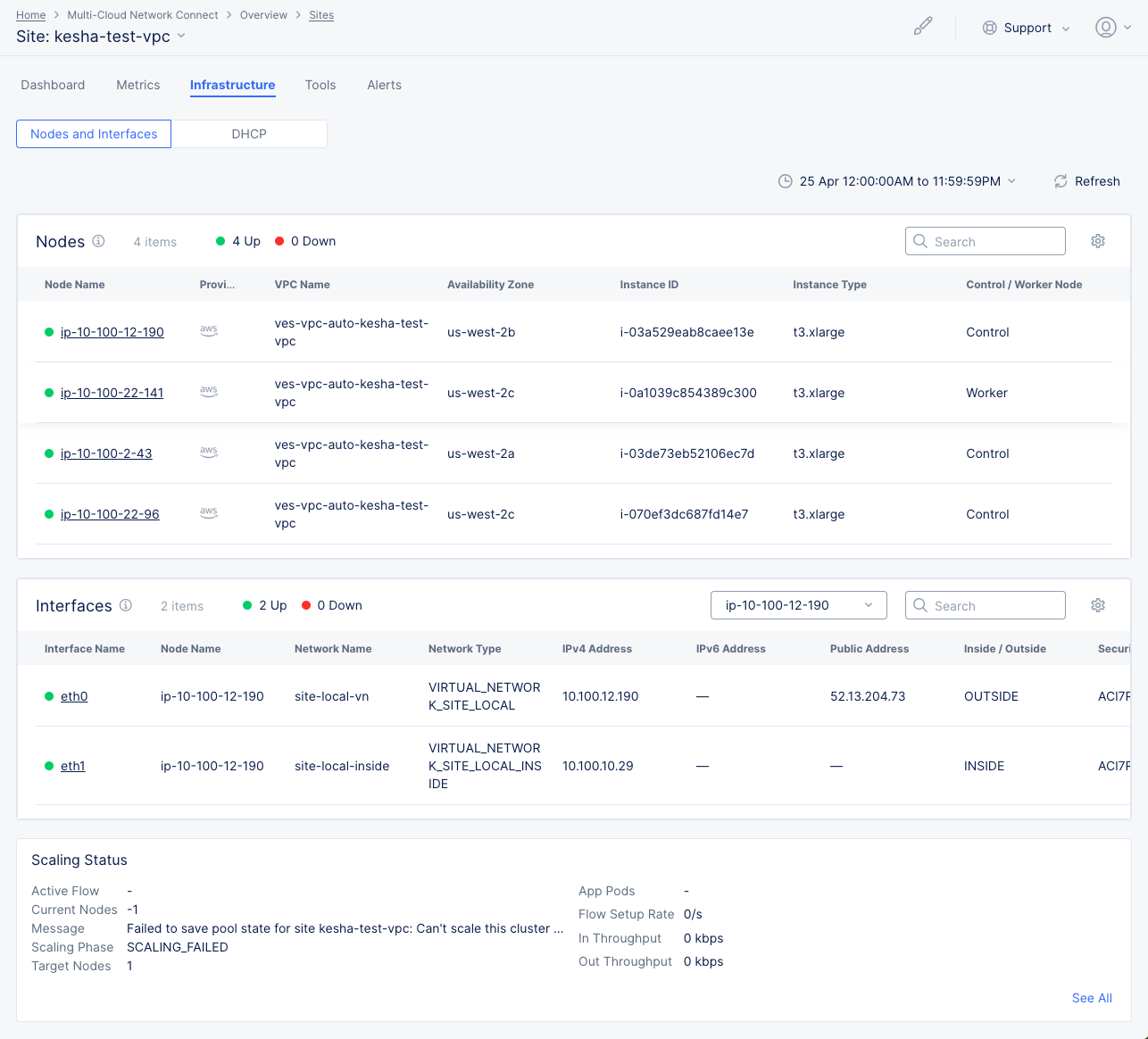
Figure: Site Infrastructure Nodes and Interfaces
Nodes and Interfaces
This page shows three sections of information: Nodes, Interfaces, and Scaling Status.
Nodes
-
The
Nodessection shows a list of your current nodes (not time-frame dependent) with certain details shown for each node. Some key information shown is- Node status (green/up versus red/down indicators),
- Control versus Worker Nodes,
- Infrastructure Provider,
- Availability Zone, and
- VPC details in which the node resides.
-
You can change the key details you see in the table by clicking on the gear icon ( ⚙ ) and selecting different fields.
-
Click on a node name in the table to see in-depth node information.
Nodes details
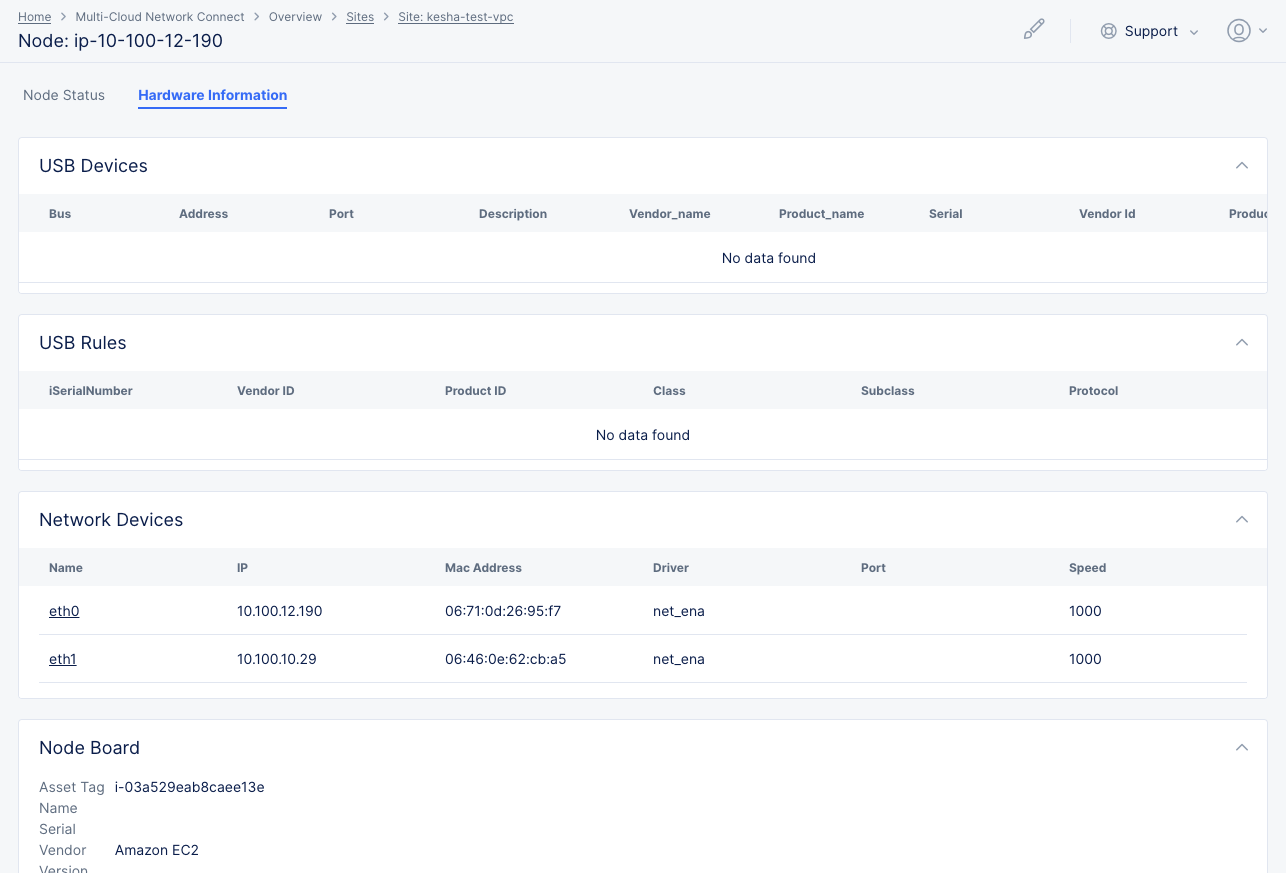
Figure: Site Infrastructure Nodes and Interfaces
Node Status
-
The
Software Versionsection provides information about the software running on the node. ClickUpgradefor either the F5 software or the operating system to upgrade the node to the latest version. ClickSoftware Versionfor all the version information in JSON format. -
The
Node Statussection shows details on the current state of the node. ClickNodes Statusto see all the details in JSON format. -
The
GPU Statussection shows details on the current state of the GPU. -
The
Interfacessection shows a list of the interfaces on this node with key details shown for each interface. You can change the key details you see in the table by clicking on the gear icon ( ⚙ ) and selecting different fields. Click on an interface name in the table to go to theMetricstab for that interface.
Hardware Information
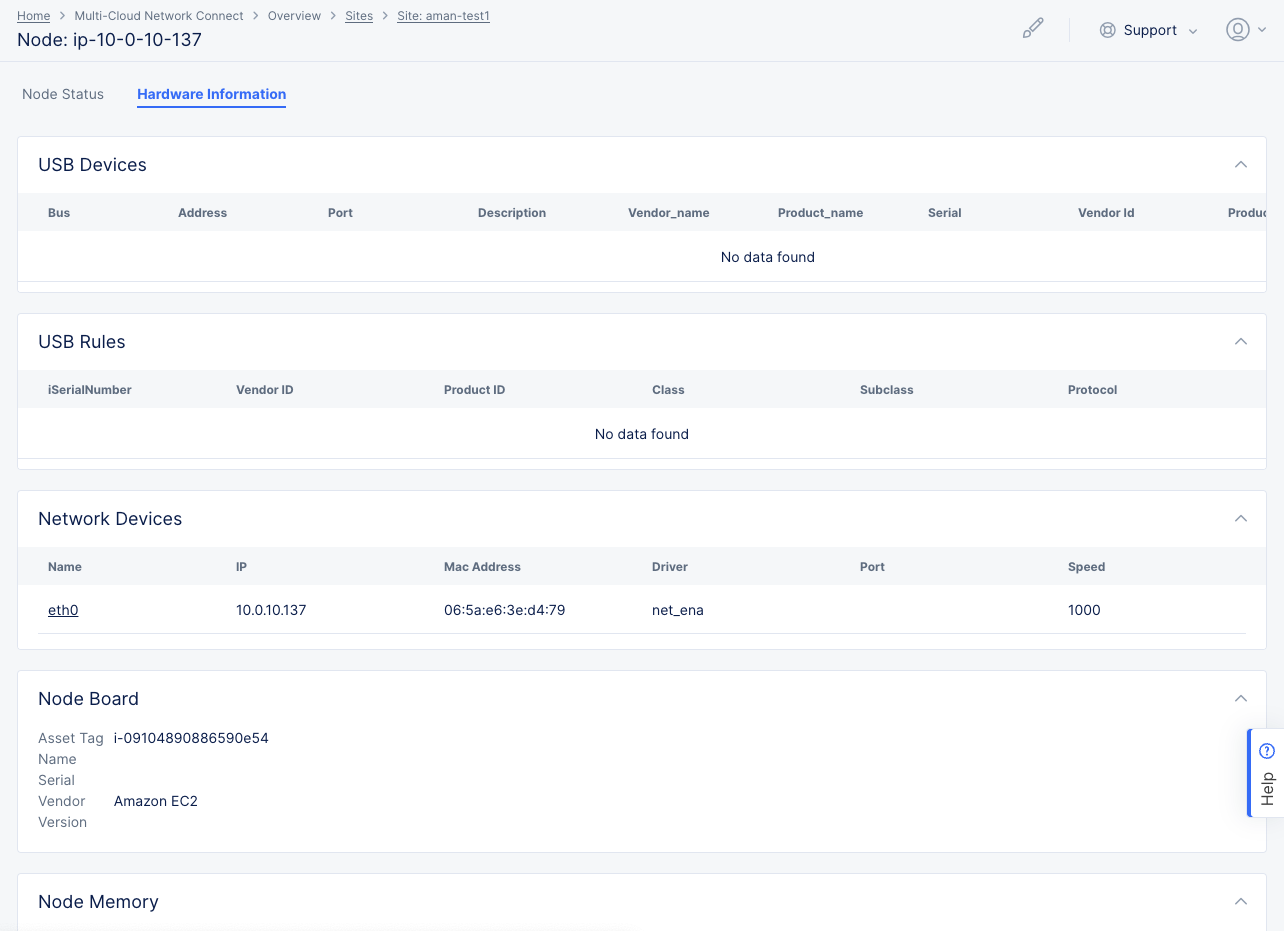
Figure: Site Infrastructure Nodes and Interfaces
The Hardware Information tab shows a number of sections providing hardware details for the node.
Interfaces
-
The
Interfacessection shows a list of interfaces for a selected node (not time-frame dependent). -
Use the node drop-down menu to select the node to view.
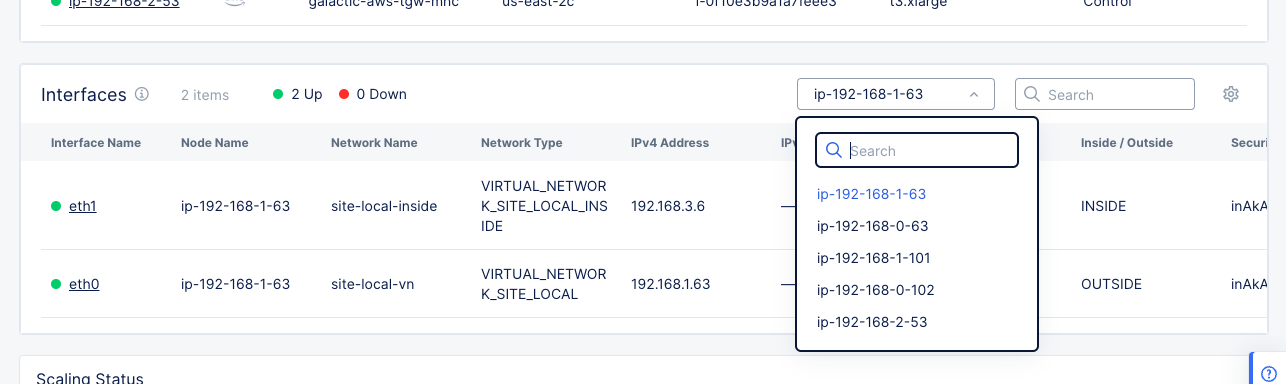
Figure: Site Infrastructure Nodes and Interfaces
-
All interfaces for the selected node are shown in the table. Some key information shown in the columns is
- Interfaces status (green/up versus red/down indicators),
- IPv4 and/or IPv6 address,
- and the public address.
-
You can change the key details you see in the table by clicking on the gear icon ( ⚙ ) and selecting different fields.
-
Select a node in the node name drop-down list at the top of the table to see interfaces for that node in the table.
-
Click on an interface name in the table to go to the
Metricstab for that interface.
Scaling Status
The Scaling Status section shows how well the node is scaling for the time frame selected at the top of the sections.
DHCP
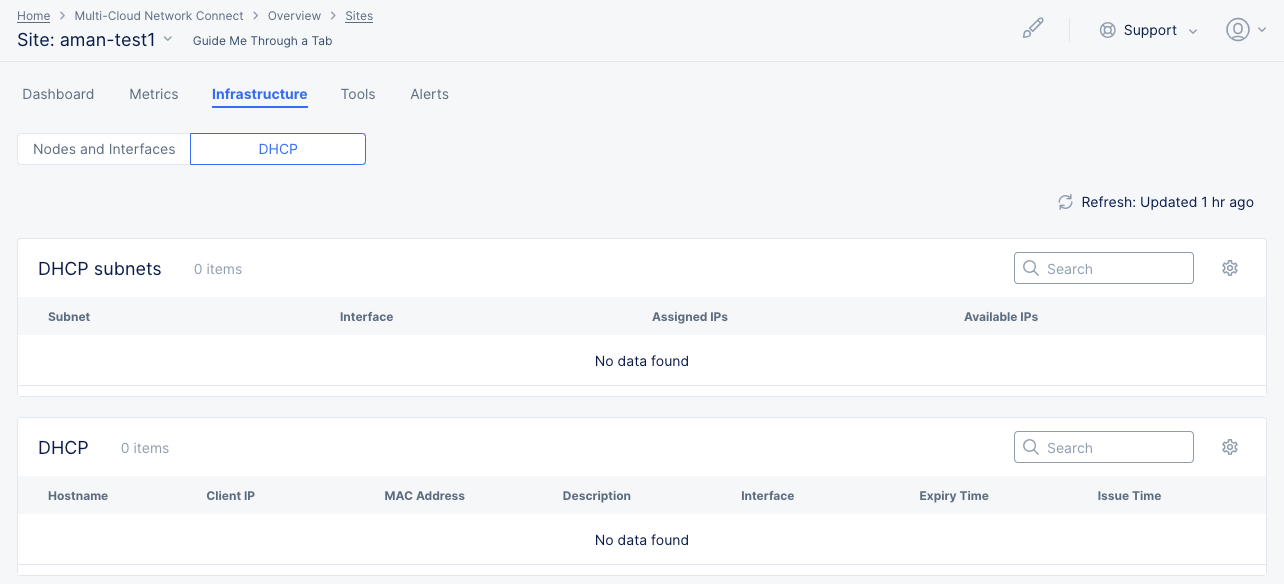
Figure: Site Infrastructure DHCP
This page shows this site's list of DHCP subnets and DHCP hosts. This section is not applicable to cloud sites (AWS, Azure, and GCP)
-
The
DHCP Subnetssection shows a list of your subnets with key details shown for each. You can change the key details you see in the table by clicking on the gear icon ( ⚙ ) and selecting different fields. -
The
DHCPsection shows a list of your DHCP hosts with key details shown for each. You can change the key details you see in the table by clicking on the gear icon ( ⚙ ) and selecting different fields.
Cloud Connect
This content is now covered in Monitor Cloud Connects
Note: The
Cloud Connecttab will only appear if your selected site is an AWS TGW site. You can learn more about Cloud Connects in the Connectors document.
TGW
Note: The
TGWtab will only appear if your selected site is an AWS TGW site. To create a TGW Site, see Create AWS Site with TGW.

Figure: Monitor TGW Site
The TGW tab displays lists for attachments, route tables, tunnels, and BGP connections. Each list provides a name for the line item and key details. You can view each grouping of items using the Attachments and Route Tables and Tunnels and BGP Connections tabs.
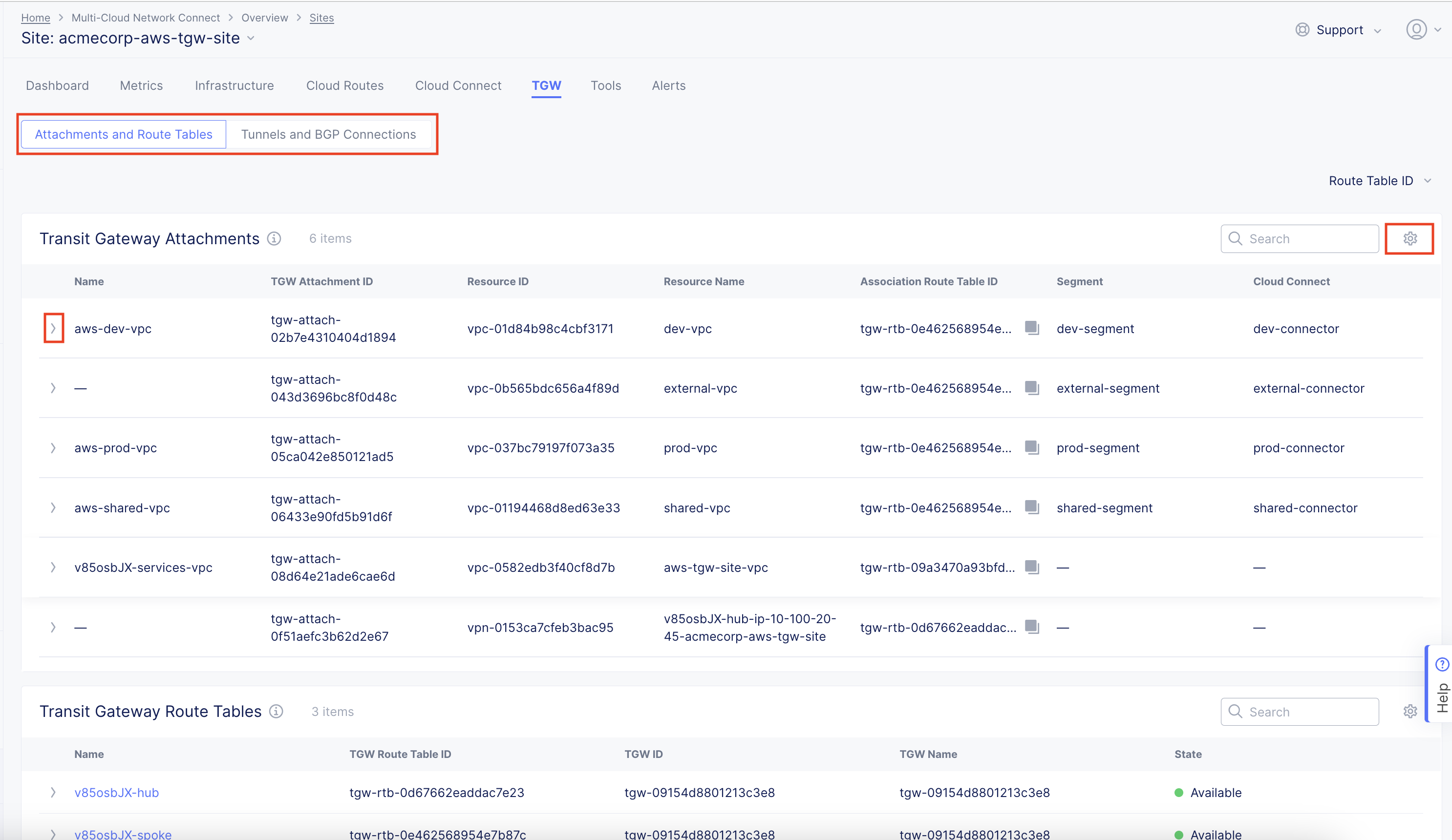
Figure: TGW Site Attachments and Routes
TGW Details
- Click the gear icon (⚙) to see different columns of data in the table.
- Click the arrow icon (>) to expand the line to show all the data for that line item in JSON format.
Hub VNet
Note: The
Hub VNETtab will only appear if your selected site is an Azure site. To create a Hub VNet Site, see Create Azure Site.
The Hub VNET tab displays information about the hub VNet, such as name, CIDR, and internal load balancer. Below is the general information with a list of attached VNets.
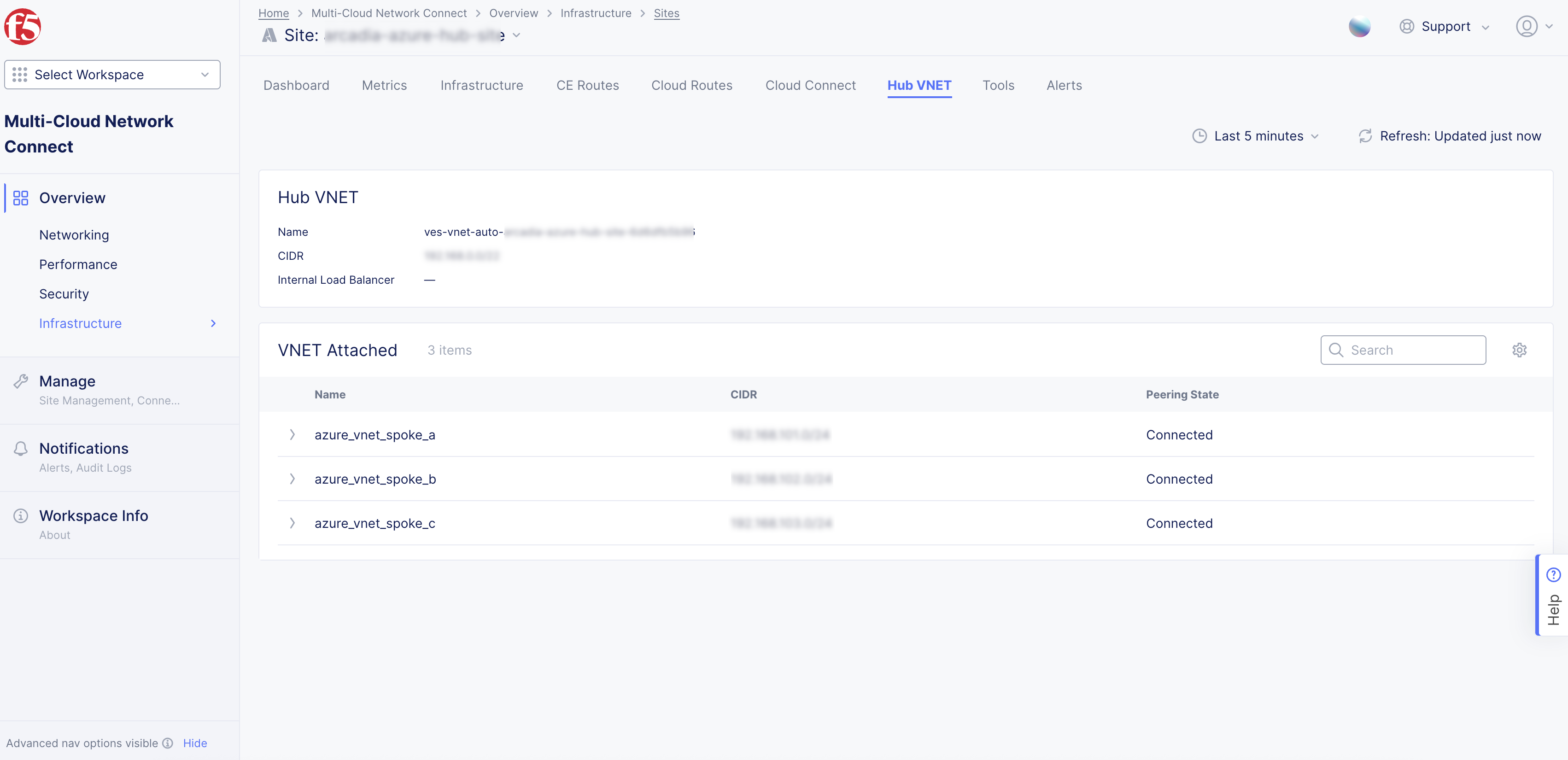
Figure: Azure CE Site VNet Tab
CE Routes
The CE Routes tab provides the enhanced Customer Edge (CE) routing table, which aims to immensely simplify the routing table for users. You can simply look at the routing table to understand if the next hop is the Regional Edge (RE) or another CE, or you can directly distinguish a local route from a remote route. The available route types are BGP, static, local site route, and remote site route. Local route refers to routes that are directly connected, whereas the remote site routes are generally learned via other sites.
This tab is only available for CE sites running software version 9.2024.31 or greater.
The information provided in the route table includes the following:
-
Prefix: This is the route prefix, which can be IPv4 or IPv6. -
Route Type: This can be the BGP-learned route from third-party connections, static routes that are added by the user, local routes that refer to directly connected subnets on the CE site, or remote site routes which are routes learned from other CE sites or even other REs. -
Next Hop Name: Makes it simpler to understand the next hop of the particular route when the next hop is an element within the Distributed Cloud Services fabric (another CE site, another node, or REs). -
Next Hop Address: The IP address of the next hop. -
Interface: This is the outgoing interface to reach the prefix. For example,eth0oreth1. -
Originating Site: This is very useful when the route is going through the RE and you do not have visibility to the RE routing table. However, you can still see the originating CE site on which the route originated, to get an understanding of the end-to-end path.
In the Select Data pane, you can filter by node, network segment, and IP address format. The Node option is mandatory to be selected. However, you can select either the Site Local Network (SLI or SLO) or enter a Network Segment manually, but not both simultaneously. Optionally, you can enter a route IP address with a prefix for more granular filtering and also filter by IP address format.
This image provides an example of remote routes learned via the RE, remote routes learned via the CE, and local routes. In the example, the REMOTE SITE_ ROUTE with prefix 10.0.6.57/32 points to the ny8-nyc RE and an Originating Site of toi-aws-multinode. The REMOTE SITE_ ROUTE with prefix 172.31.0.0/16 points to the toi-tgw-multinode CE.

Figure: CE Routes
Cloud Routes
The Cloud Routes tab brings all the visibility to the route tables, routes, and their associated subnets within AWS, Azure and GCP. This enables customers to visualize and troubleshoot end-to-end routing without having to navigate into each cloud provider's console to view the routing information.
You can view the routing information by selecting the VPC/VNet and then filtering the information by Route Table or Subnet. The options marked with an asterisk symbol (*) are required to filter the information. Route Table and Subnet are optional filtering mechanisms. See the AWS VPC Site example below for more information.
For hub sites (AWS TGW and Azure Hub VNet that connect to multiple spokes), you will be able to see Spoke/Service VPCs.
Note: The
Cloud Routestab will only appear if you deployed your AWS, Azure, or GCP site using the automated method from Distributed Cloud Console (where your credentials object was selected). The tab will not appear for non-cloud sites or cloud sites deployed using manual mode (as in ClickOps or non-F5 Terraform providers).
AWS VPC Site Cloud Routes
The default view provides the route table name in a condensed manner. You will see the route table name and its corresponding ID. Simply select the arrow to expand the view for more specific interface, subnet, and route information.
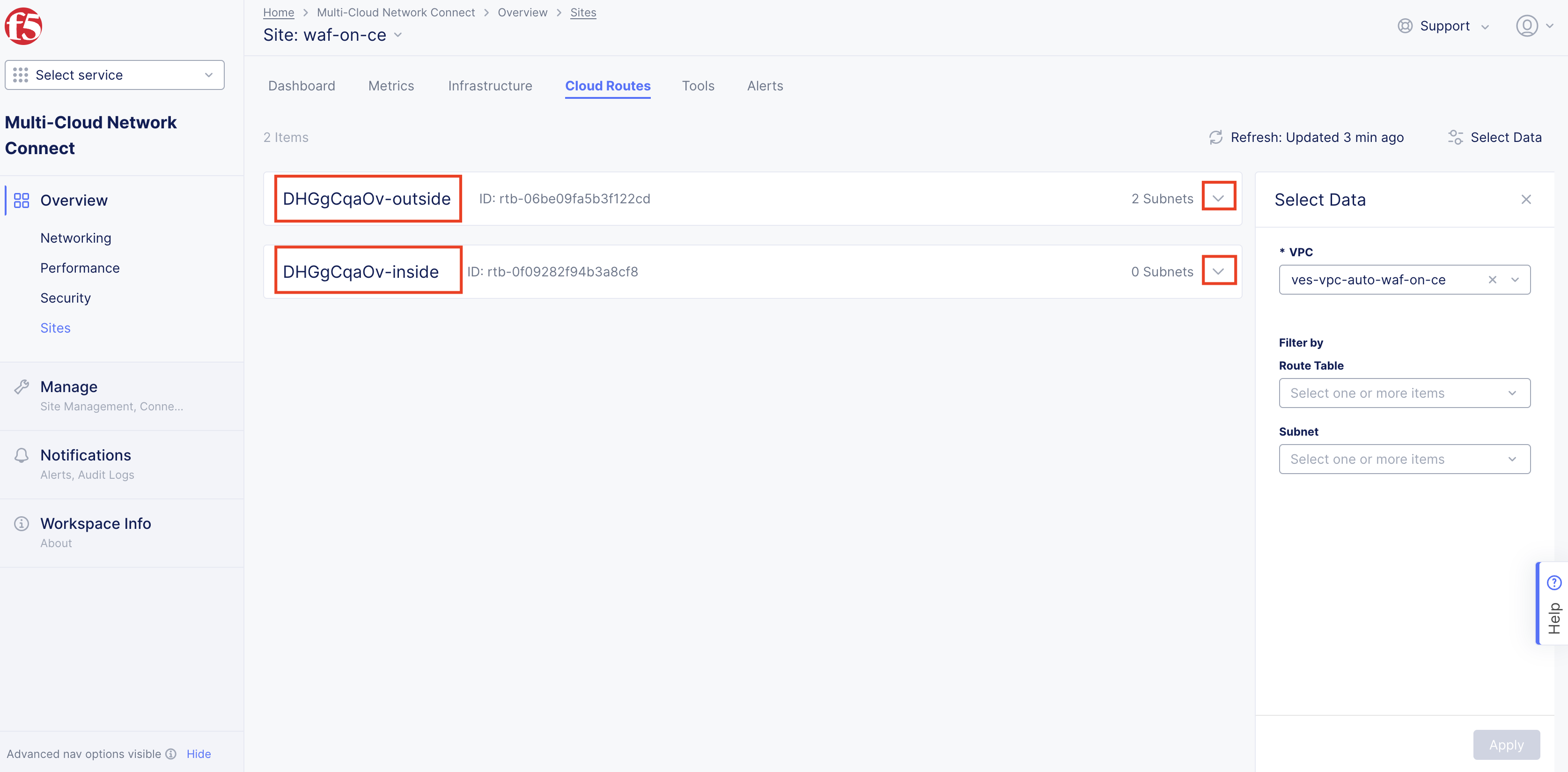
Figure: Cloud Routes for AWS Site
Under the Subnets heading, you will see the subnet name, corresponding subnet ID, and CIDR information. Use the arrow to expand the view.
Under the Routes heading, you will see the destination address and target, route status, and whether that specific route is propagated. Use the arrow to expand the view.

Figure: Cloud Routes for AWS Site - Expanded
The Select Data filter will enable you to select your VPC, subnet, and route. Select the desired route table and subnet, and then click Apply. You can choose to filter by route table, subnet, or both at the same time.
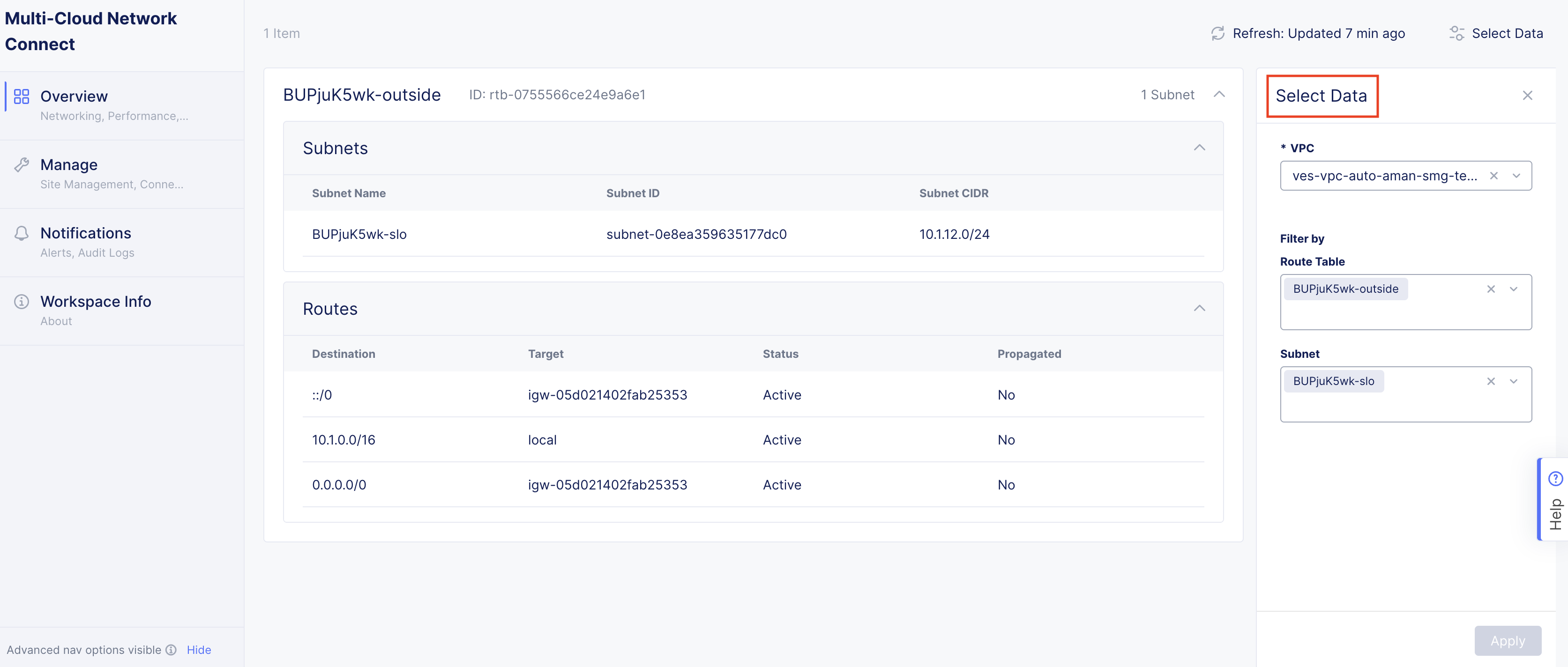
Figure: Cloud Routes for AWS Site - Filtered
AWS TGW Site Cloud Routes
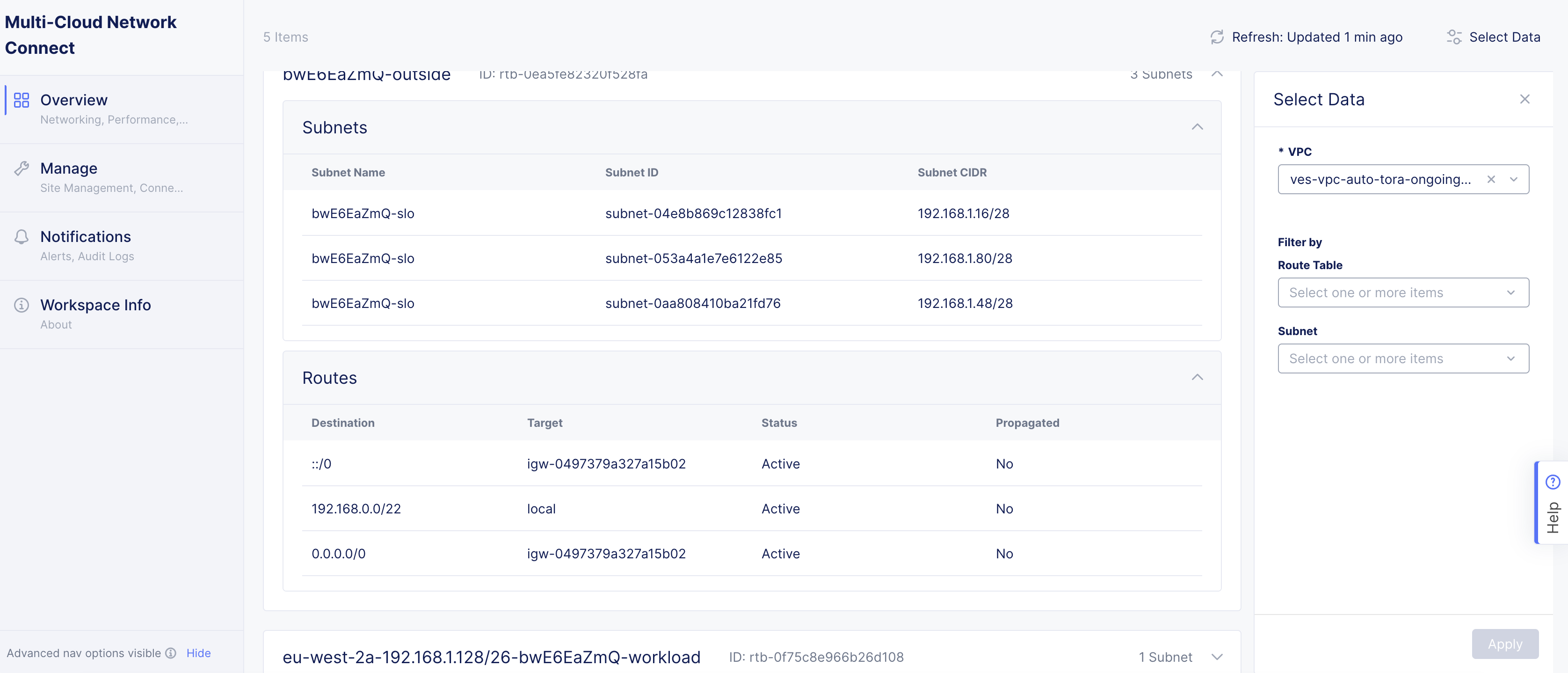
Figure: Cloud Routes for AWS Site - Expanded
Azure Site Cloud Routes
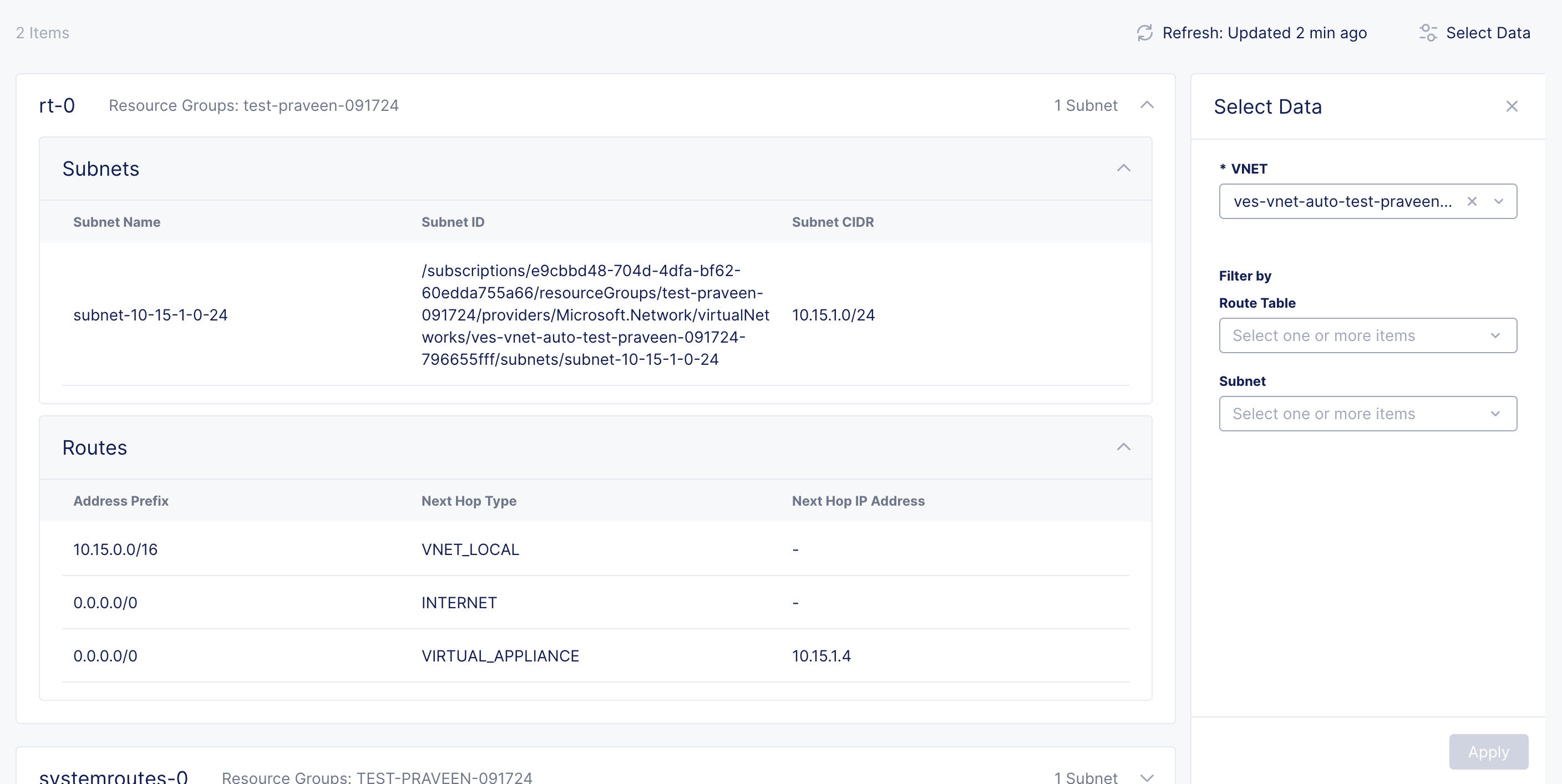
Figure: Cloud Routes for Azure Site - Expanded
GCP Site Cloud Routes
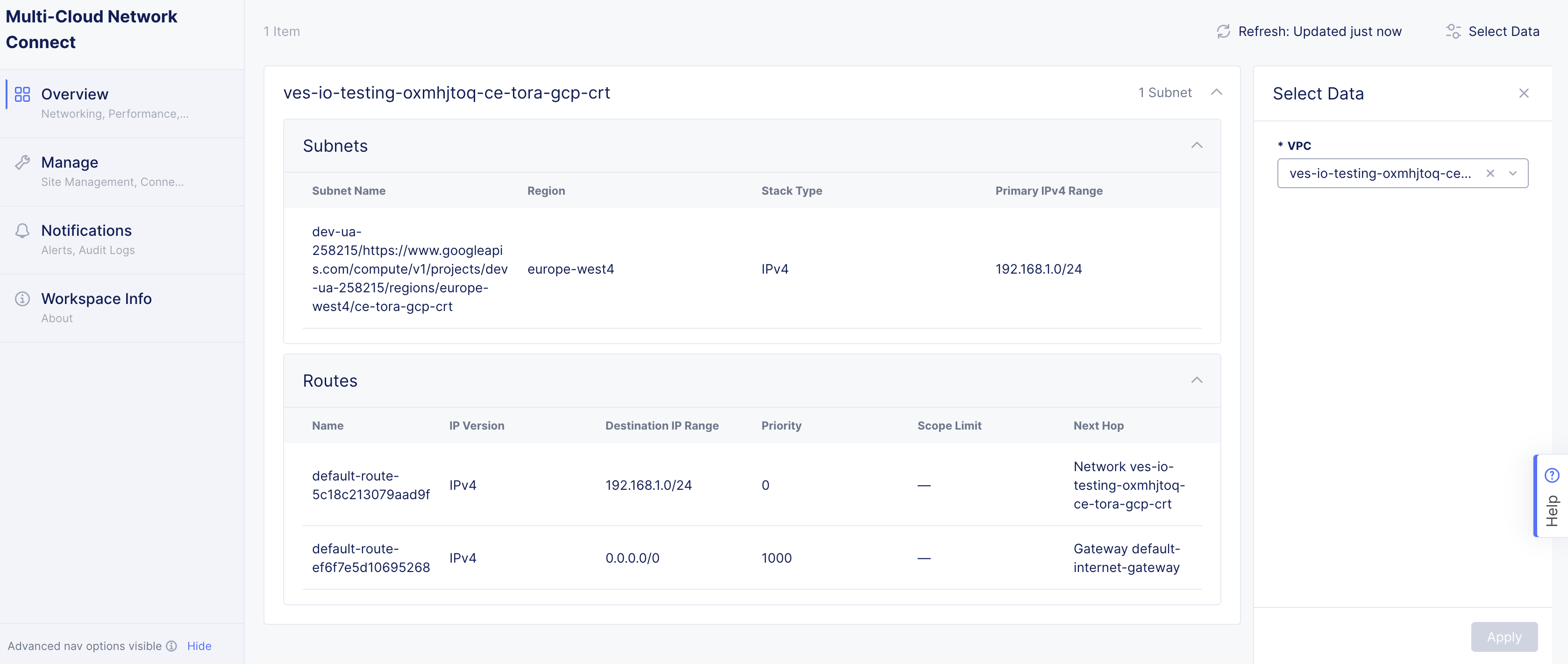
Figure: Cloud Routes for GCP Site - Expanded
Tools
The Tools tab provides a set of tools for more site exploration and device interaction.
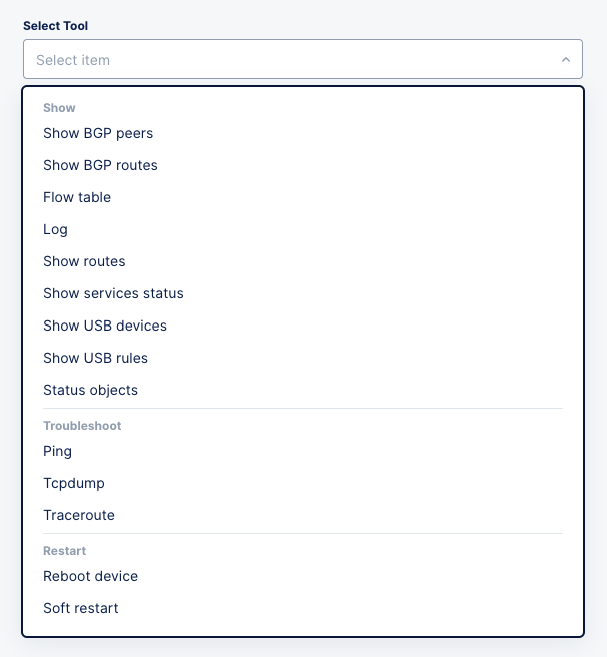
Figure: Site Tool Selection
- Select a tool from the drop-down list.
- In some cases, you may need to enter required or optional fields.
- Press the blue button at the bottom to run the tool.
Below are some examples.
Ping
- Select
Pingfrom the tools drop-down list. - Fill in the required field,
Destination. - Enter values for any desired optional fields.
- Press the blue button,
Call ping, to run the tool. - The results will show at the bottom of the page.
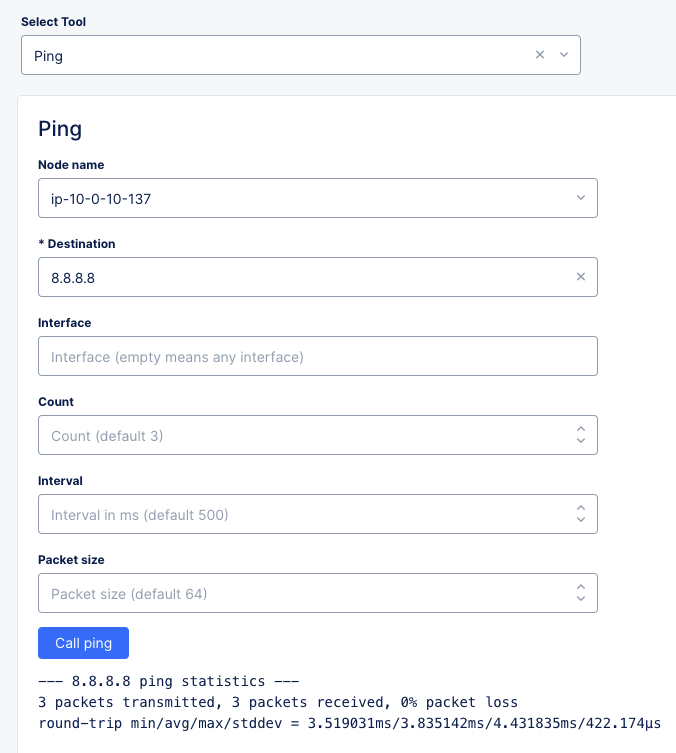
Figure: Use ping tool
Traceroute
- Select
Traceroutefrom the tools drop-down list. - Fill in the two required fields,
Node nameandDestination. - Enter values for any desired optional fields.
- Press the blue button,
Call traceroute, to run the tool. - The results will show at the bottom of the page.
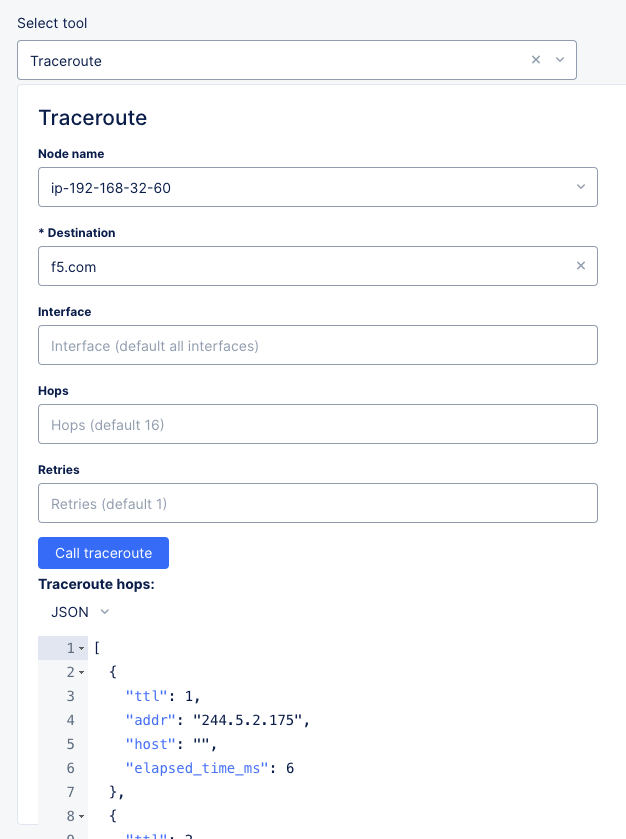
Figure: Use ping tool
Flow Table
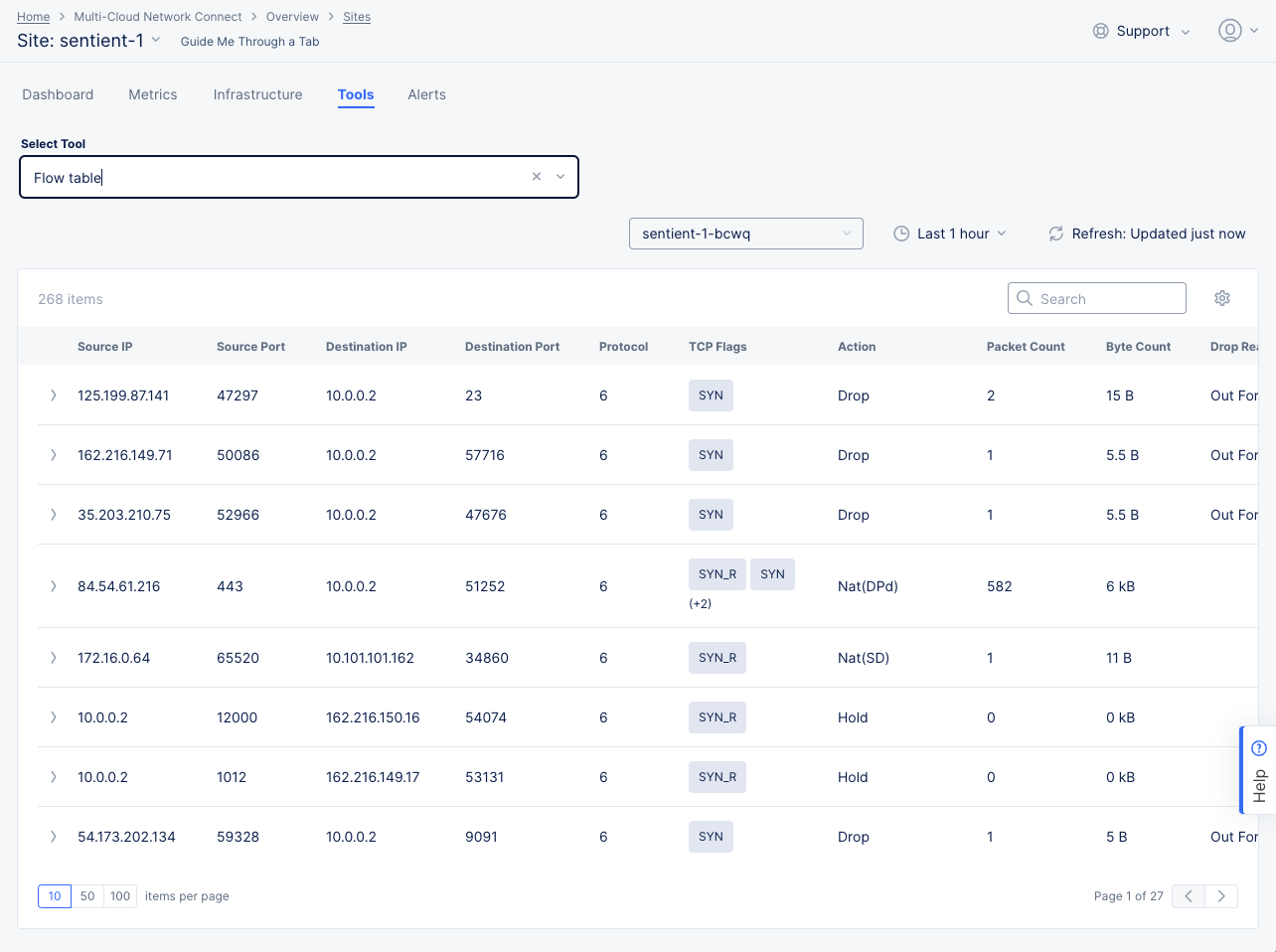
Figure: Flow Table Tool
-
Select
Flow tablefrom the tools drop-down list to get more information on how data is flowing through your site. Each row of the table provides information such as source and destination IPs, ports, TCP flags, packet counts, and more. -
Use the
Select Nodedrop-down list to choose which node to see in the table. -
Use the time frame drop-down menu to select the time frame covered for the data in the table. Use the
Refreshbutton next to it to get the latest data. -
Enter a search string in the
Searchfield to see only line items containing that string. -
Click the gear icon (⚙) to see different columns of data in the table.
-
Click the arrow (
>) at the left of a row to see additional information for any flow between IP addresses in JSON or YAML format.
Alerts
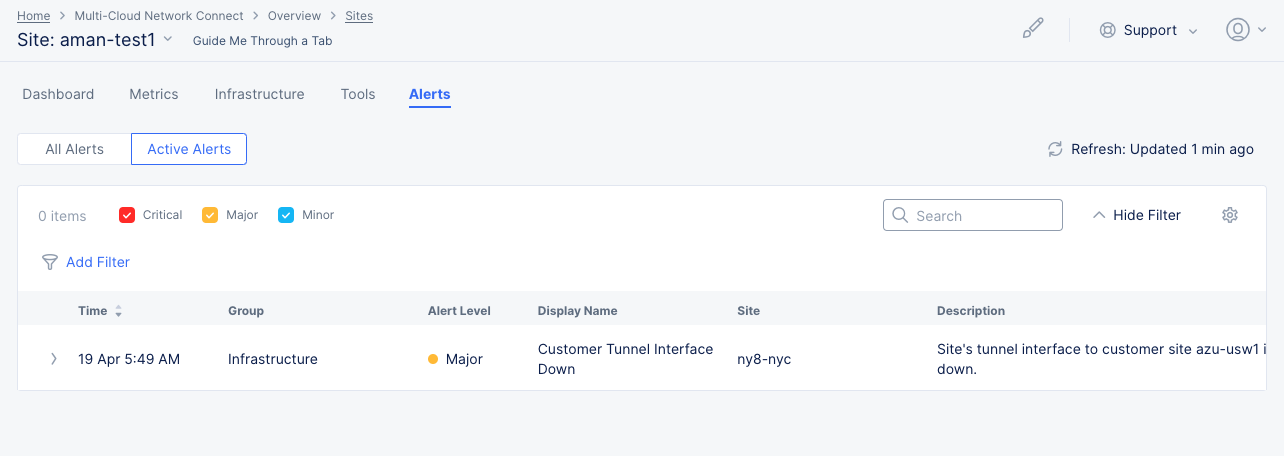
Figure: Site Alerts
The active alerts are displayed by default. Use the toggle selection to load all alerts. You can also set a time interval in the active alerts view to display alerts over a specific period of time. Click > for any alert entry to display details in JSON format.
Concepts
API References
On this page:
- Objective
- Prerequisites
- Tenant-Level Customer Edge Site Monitoring
- Sites Dashboard
- Dashboard Time Frame
- Health and Alerts
- Top Providers/Regions
- Sites
- Site Map
- RE (PoP) Connectivity
- Find a Site
- Explore a Site
- Dashboard
- Dashboard Quick Links
- Health and Status Sections
- Connection Throughput Chart
- Connectivity Table
- Metrics
- Infrastructure
- Nodes
- Node Status
- Hardware Information
- Interfaces
- Scaling Status
- Cloud Connect
- TGW
- Hub VNet
- CE Routes
- Cloud Routes
- Tools
- Alerts
- Concepts
- API References