F5 Distributed Cloud Services Public VIPs
Objective
This document explains the various types of Virtual IP (VIP) addresses that are available in the system for customers based on their subscription plans. The VIPs are public/internet IP addresses that are used while configuring HTTP/TCP load balancers/proxies to expose your public websites, APIs, or other publicly accessible services.
There are 3 types of VIPs available in F5® Distributed Cloud Services:
-
Shared VIP - If your account is on a Free, Individual, or Teams plan, then your default Virtual IP (VIP) is assigned from a shared resource known as a "Shared VIP". Shared VIP is currently limited to the ports listed in the Ports for Shared VIPs section. You do not have control over Shared VIP assignment and is handled entirely by F5 Distributed Cloud Services.
-
Dedicated VIP - If your account is on an Organization plan, then your tenant is assigned one "Dedicated VIP" as part of the plan. This will be the default VIP (also known as Tenant VIP) for all your load balancer/proxy configurations. The dedicated VIP can be used as per your choice. It is recommended that you use CNAMEs while configuring an external DNS provider and not use this dedicated IP address. If you are delegating a domain to F5 Distributed Cloud Services, then F5 Distributed Cloud Services use this dedicated VIP for your DNS entries.
-
Public IP - In addition, if your account is on a Teams or Organization plan, you may also request additional (one or more) "Public IP" address through F5® Distributed Cloud Console (Console). You can select any of your Public IP addresses while configuring any of the services in F5 Distributed Cloud. The advertisement of the "Public IP" may be restricted to a subset of F5 Distributed Cloud's Global Network Sites (i.e., Regional Edges) or across all F5 Distributed Cloud Global Network Sites.
The following table presents a summary view of the default VIP allocations for various types of plans:
| Plan | Default VIP | Additional VIP |
|---|---|---|
| Free | Shared VIP | None |
| Individual | Shared VIP | None |
| Teams | Shared VIP | Public IP on Request |
| Organization | Dedicated VIP | Public IP on Request |
Obtain and Advertise on Public IP
Perform the following in Console to obtain public IP:
- Open F5 Distributed Cloud Console > select
Administrationbox.
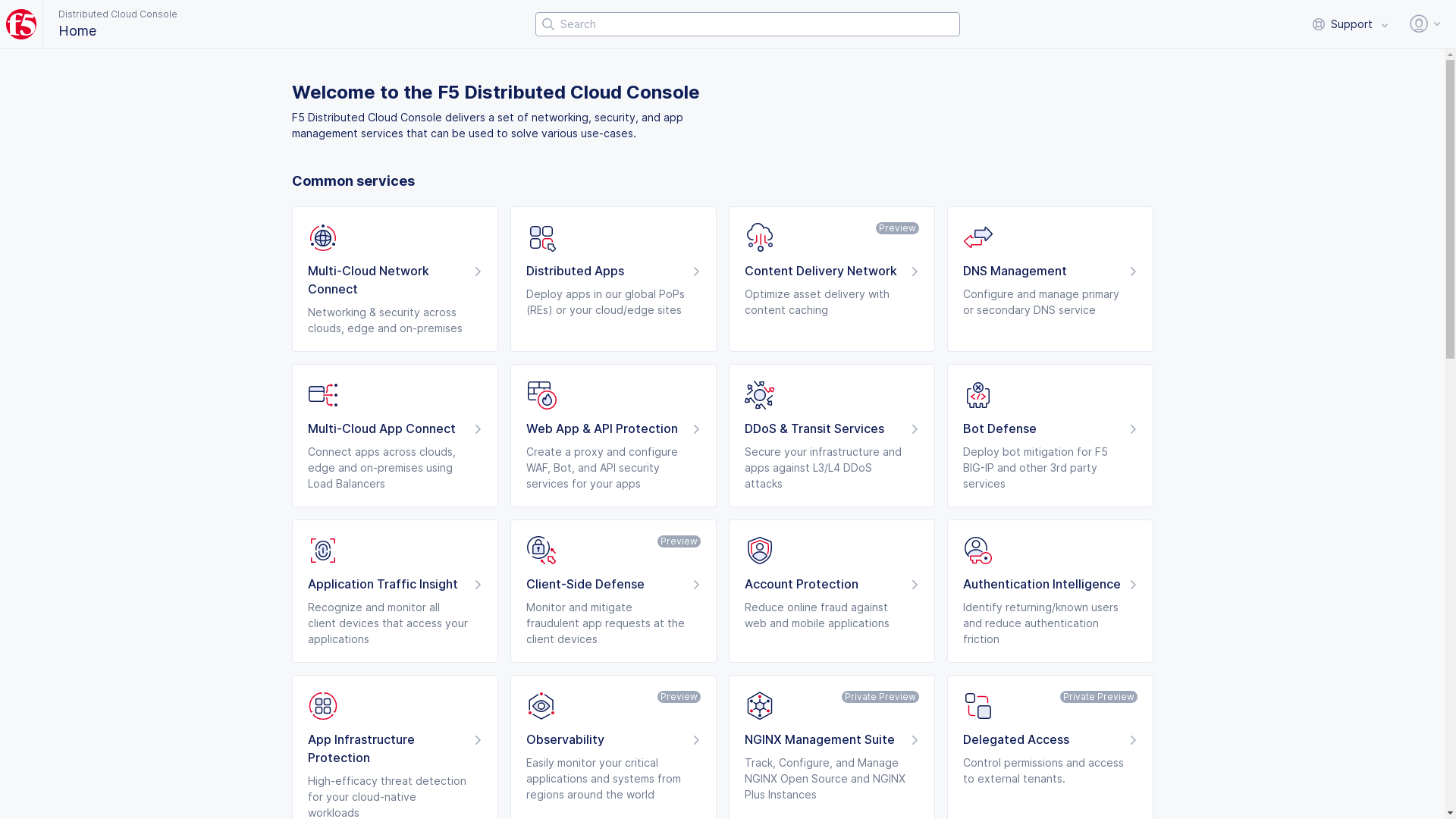
Figure: Homepage
-
Select
Tenant Settings> selectPublic IP Addresses. -
Select
Add Public IPbutton to raise support request to obtain public IP.

Figure: Add Public IP
-
Contact Supportwith request in pop-up form.-
Select
Servicedrop-down menu option. -
Select
Typedrop-down menu option. -
Select
Topicdrop-down menu option. -
Choose
Priority:Normal,High, orUrgent. -
Please provice a subject for your issuein box. -
Please explain the issue belowin box. -
Add Attachementsbutton if needed. -
Select
Submit Requestbutton.
-
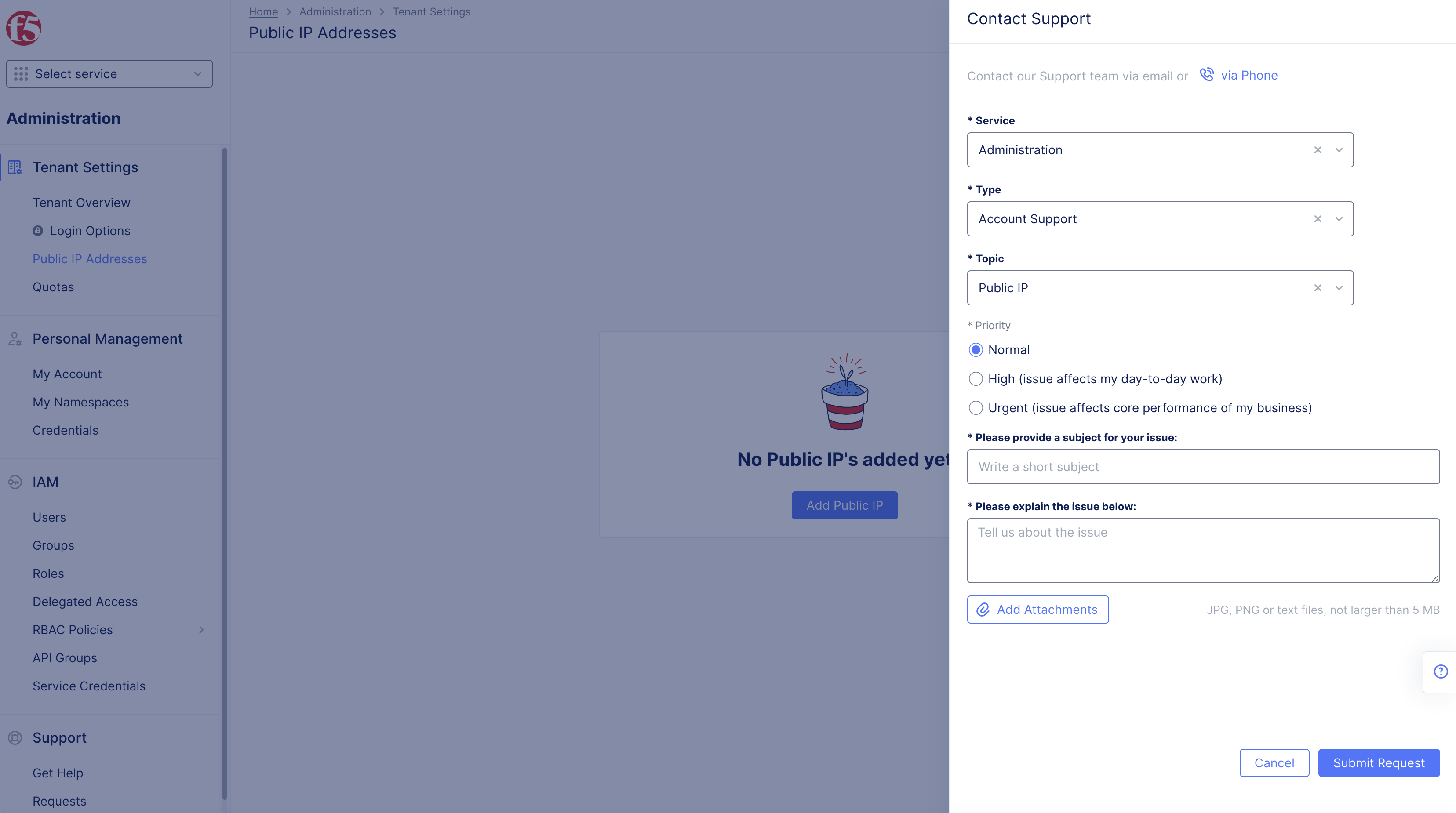
Figure: Public IP Form
Note: You will receive an email from
SupportwithRequest Received: (Your Request Title)information.
Request Successfully Createdpop-up confirms request submitted.
Track Request
- Select
Support>Track Requeststo see RequestIDnumber,Status, and information for reference.
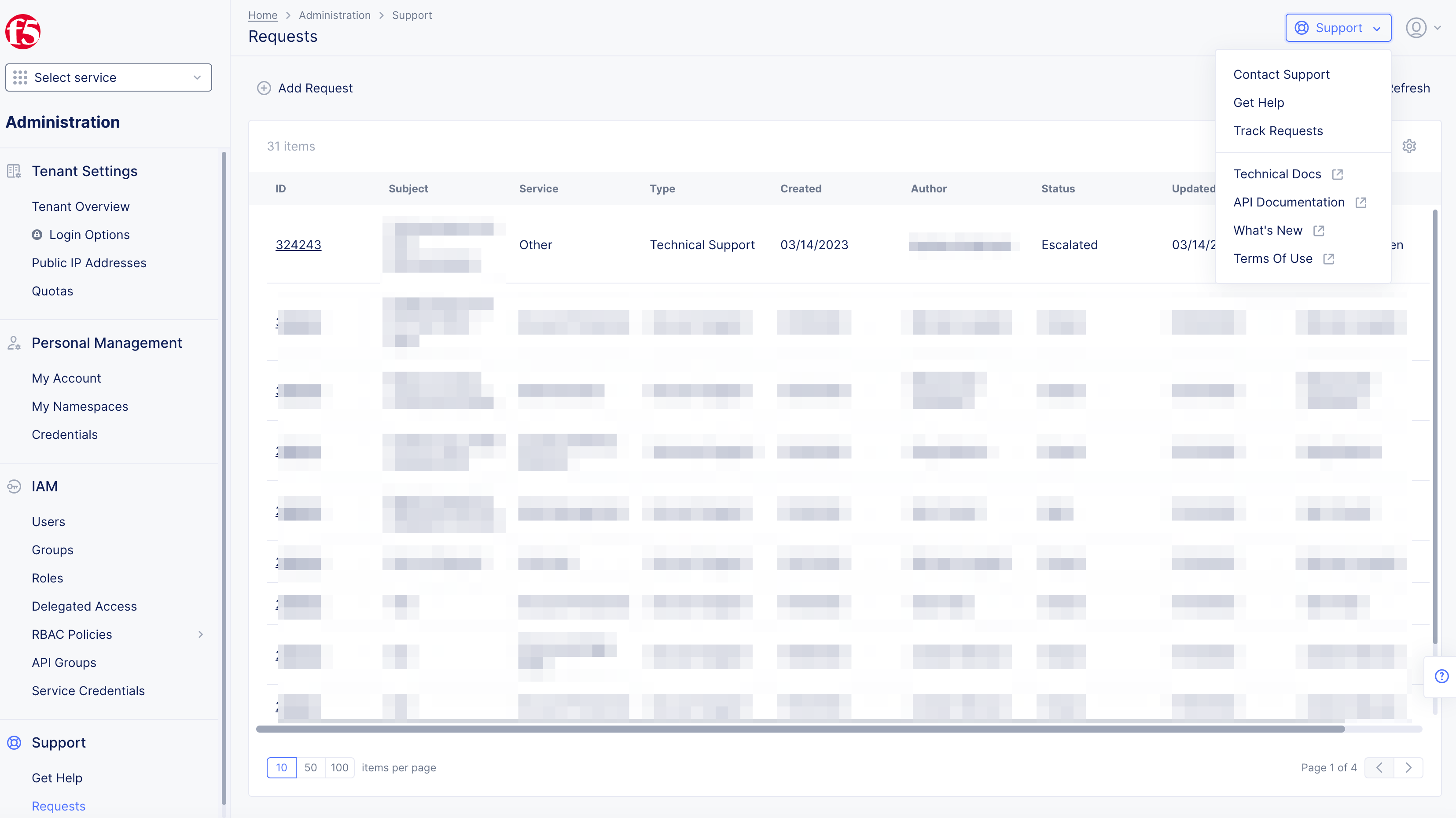
Figure: Track Requests
Note:
Statusmoves toSolvedorClosedwith updates.Newstatus is newly created requests that have not been addressed.
Note: You can escalate status by selecting
Escalatelink inStatus, and selectingEscalate Requestbutton in pop-up.
-
Select
IDnumber link to open request and add information as needed. -
Select
Sendbutton to updateRequestform.
Confirm and Advertise on Public IP
Confirm Public IP Address.
-
In F5 Distributed Cloud Console homepage, select
Multi-Cloud App Connectbox. -
Select
Manage> selectLoad Balancers> selectHTTP Load Balancers.
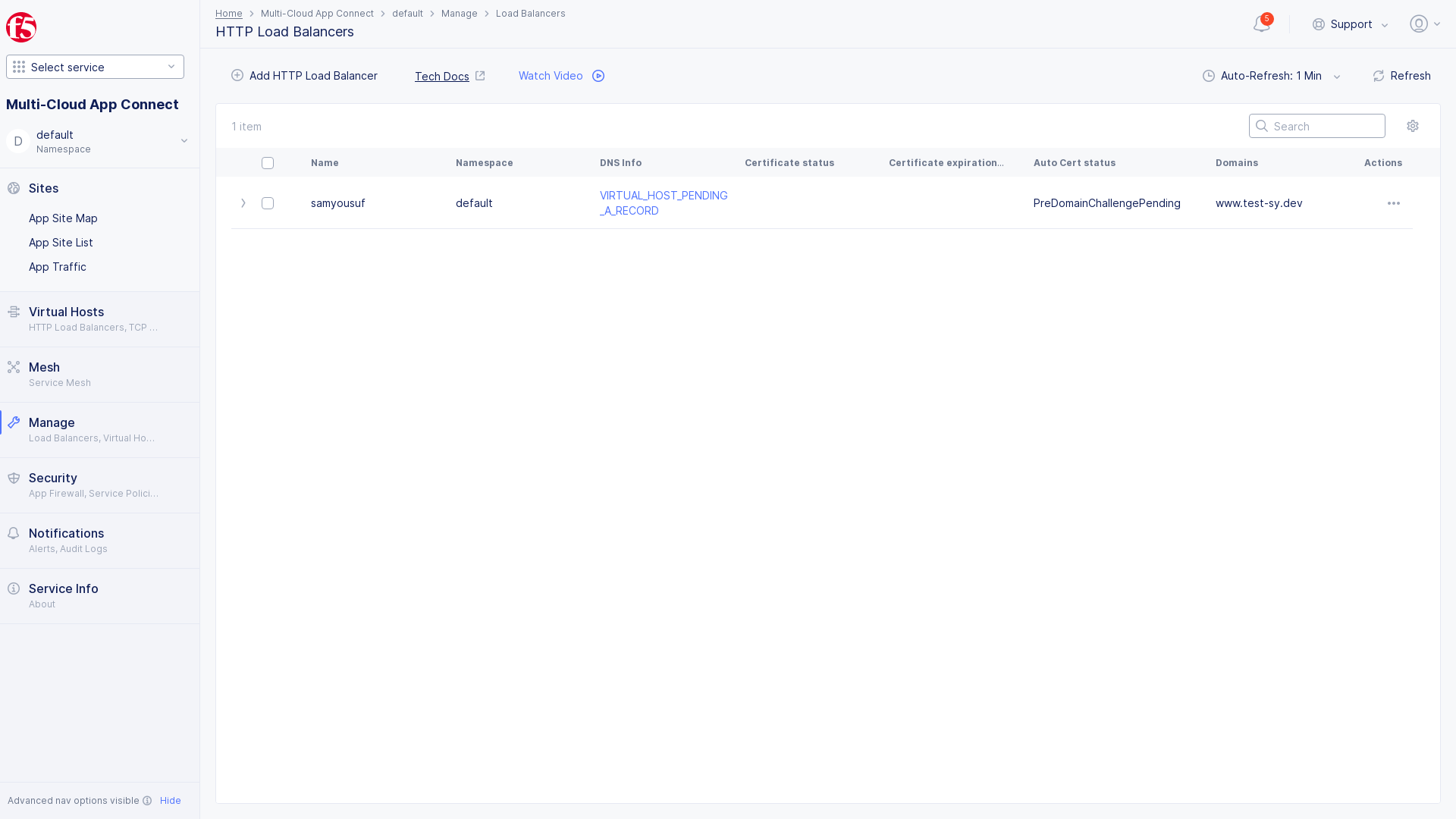
Figure: Public IP
-
Select
...>Manage Configurationfor your load balancer. -
Select
Editconfiguration in upper right corner. -
Go to
Other Settingssection, selectVIP Advertisementdrop-down menu. -
Select
Internet (Specified VIP)option. -
Select
Public IPdrop-down menu, select Public IP you requested.
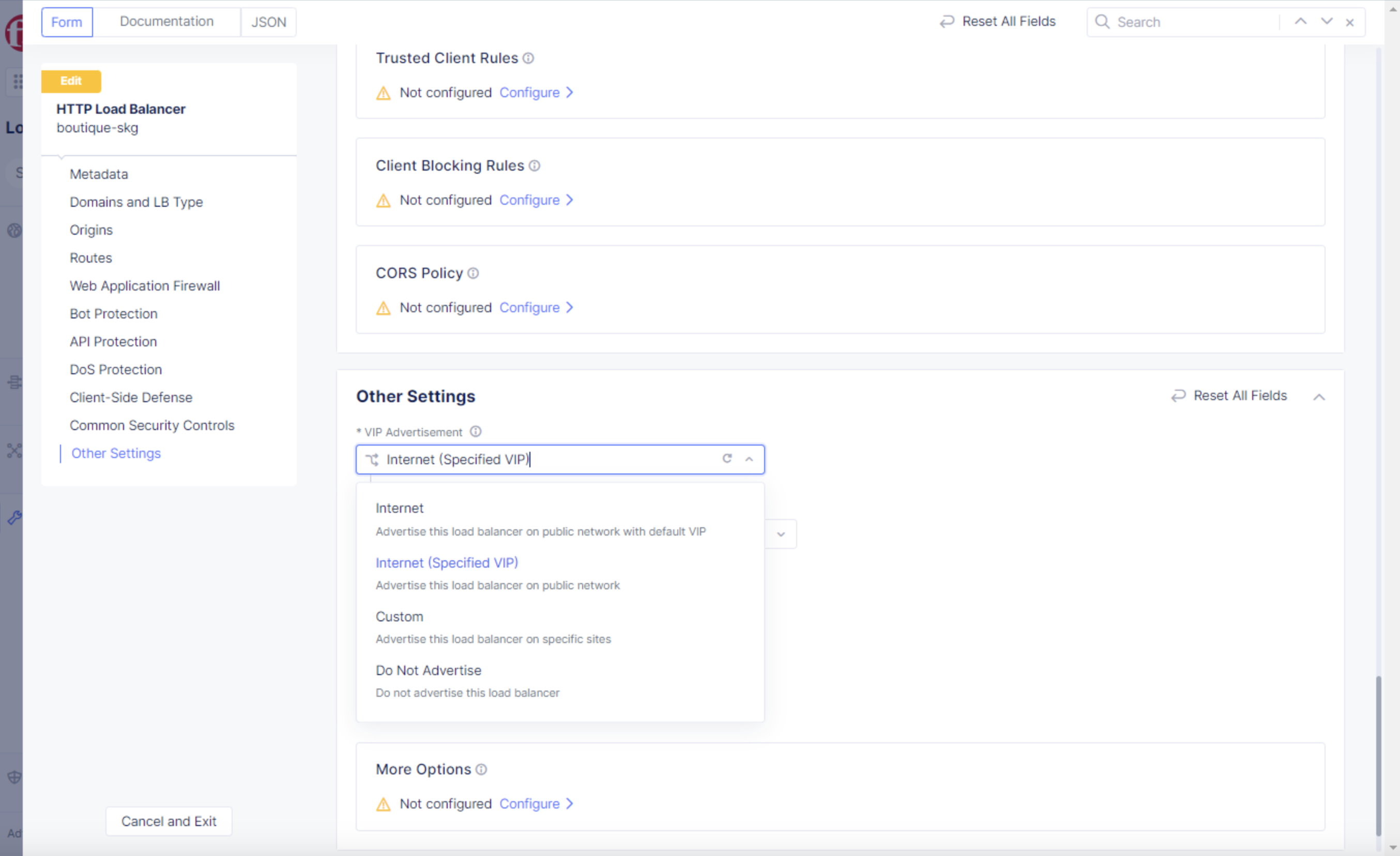
Figure: Public IP Settings
- Select
Save and Exitbutton.
Ports for Shared VIPs
This chapter lists out the allowed ports for the HTTP and HTTPS connections to the shared VIPs. For reference information on the public IP addresses of F5 Distributed Cloud Console network cloud, see Proxy Reference.
HTTP Ports
The following list of ports are supported for establishing HTTP connection to shared VIPs:
- 80
- 8080
- 8880
- 2052
- 2082
- 2086
- 2095
- 25565
HTTPS Ports
The following list of ports are supported for establishing HTTPS connection to shared VIPs:
- 443
- 2053
- 2083
- 2087
- 2096
- 8443
- 25565