Create Fast ACLs
Objective
This guide provides instructions on how to configure F5® Distributed Cloud Services Fast Access Control Lists (ACLs). A Fast ACL protects F5 sites from Denial of Service (DoS) attacks and can be applied to both Customer Edge (CE) sites and Regional Edge (RE) sites. For more information on F5 sites, see Sites.
Note Fast ACLs are not supported for Kubernetes Site (Site as a K8s pods). Currently, Fast ACLs are not supported for Secure Mesh Site v2 deployments.
Using the F5® Distributed Cloud Console Fast ACLs, you can block traffic from specific sources, or apply rate limit to the traffic from the specific source. You can also enhance protection by filtering traffic based on source address, source port, destination address, destination port, and protocol.
The Fast ACL consists of the following types of objects:
-
Fast ACLs: The Fast ACL object combines one or more rules and specifies the destination for the packets. You can also specify protocol for the destination using the policer. A rule specifies the source to which the incoming traffic belongs and the action for those packets. The source can be an IP prefix or prefix set. The action can be to allow, reject, or a policer specifying rate limit. You can also specify the protocol of the source packets using the policer.
-
Fast ACLs for Internet VIPs: The set combines one or more Fast ACLs and is applied on an RE site.
Unlike session-based ACLs where action is calculated only on first packet in session, the Fast ACL rules are evaluated for each ingress packet. Also, the Fast ACL picks source based on the longest prefix match for faster processing. This differs from traditional ACLs where rules are evaluated in order.
Note: If none of the rules match, then the default action is to forward the packet.
Prerequisites
The following prerequisites apply:
-
A valid Account is required. If you do not have an account, see Getting Started with Console.
-
An F5 CE site in case of applying the fast ACLs on CE site. If you do not have a site, create a site using the instructions included in the Create a Site guide.
-
A Fleet in case of applying the fast ACLs on a CE site. See Create Fleet guide for instructions on creating fleet.
-
An application deployed using F5 vK8s or served using an HTTP/HTTPS load balancer. See vK8s Deployment guide to deploy your applications on network cloud or edge cloud. See Create HTTP Load Balancer for instructions on configuring load balancer.
Configuration
Applying Fast ACLs for a CE site requires you to associate the Fast ACLs to a Fleet in which that CE site is a member. The following image illustrates the sequence of applying Fast ACLs to a CE site:
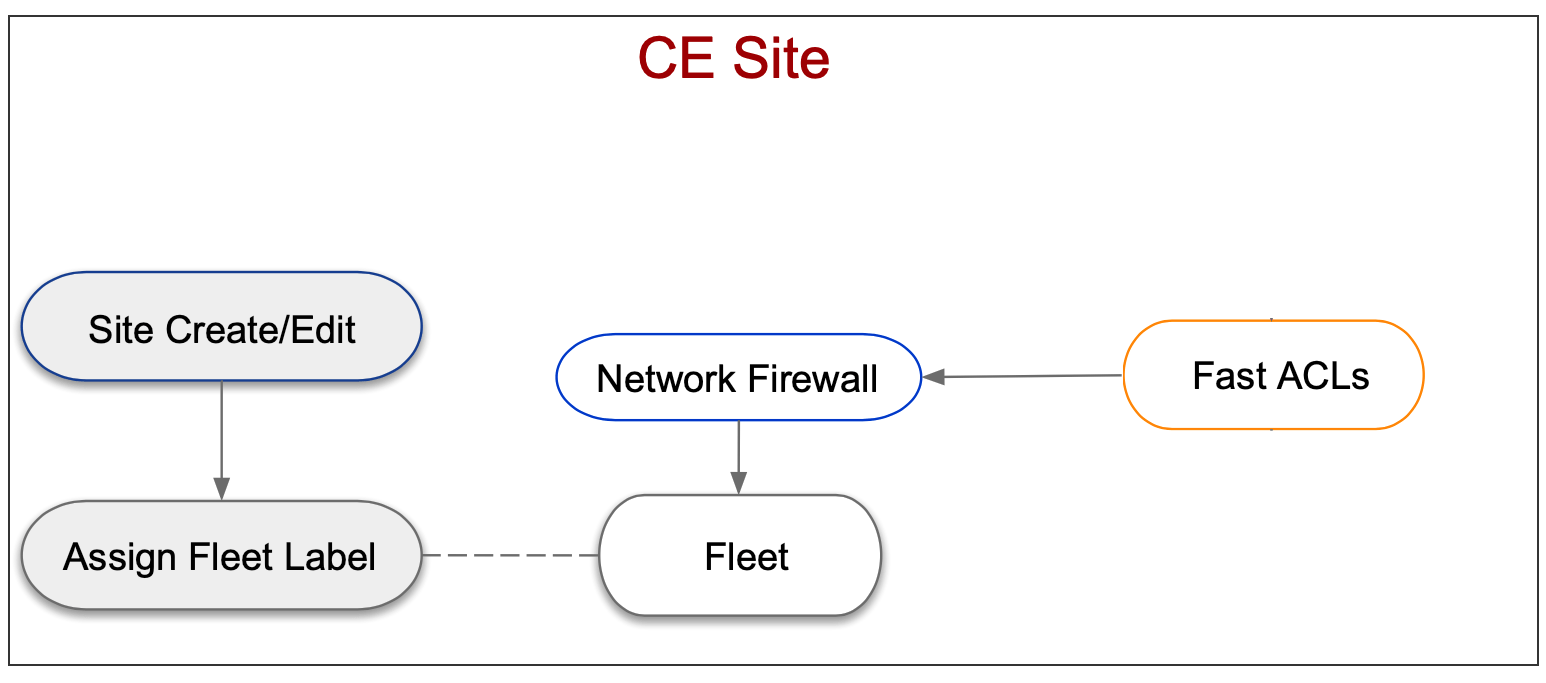
Figure: Fast ACL Configuration Sequence For CE Site
Applying Fast ACLs for an RE site requires you to create the Fast ACLs for Internet VIPs object with the Fast ACLs objects. The following image illustrates the sequence of applying Fast ACLs to a RE site:
Note: The Fast ACLs for Internet VIPs must be created in the Routed DDoS workspace. If the Routed DDoS workspace is disabled, as a workaround, a manual API call is required to configure Fast ACLs for Internet VIPs. For more information on the API, see the F5 Distributed Cloud Services API for ves.io.schema.fast_acl.
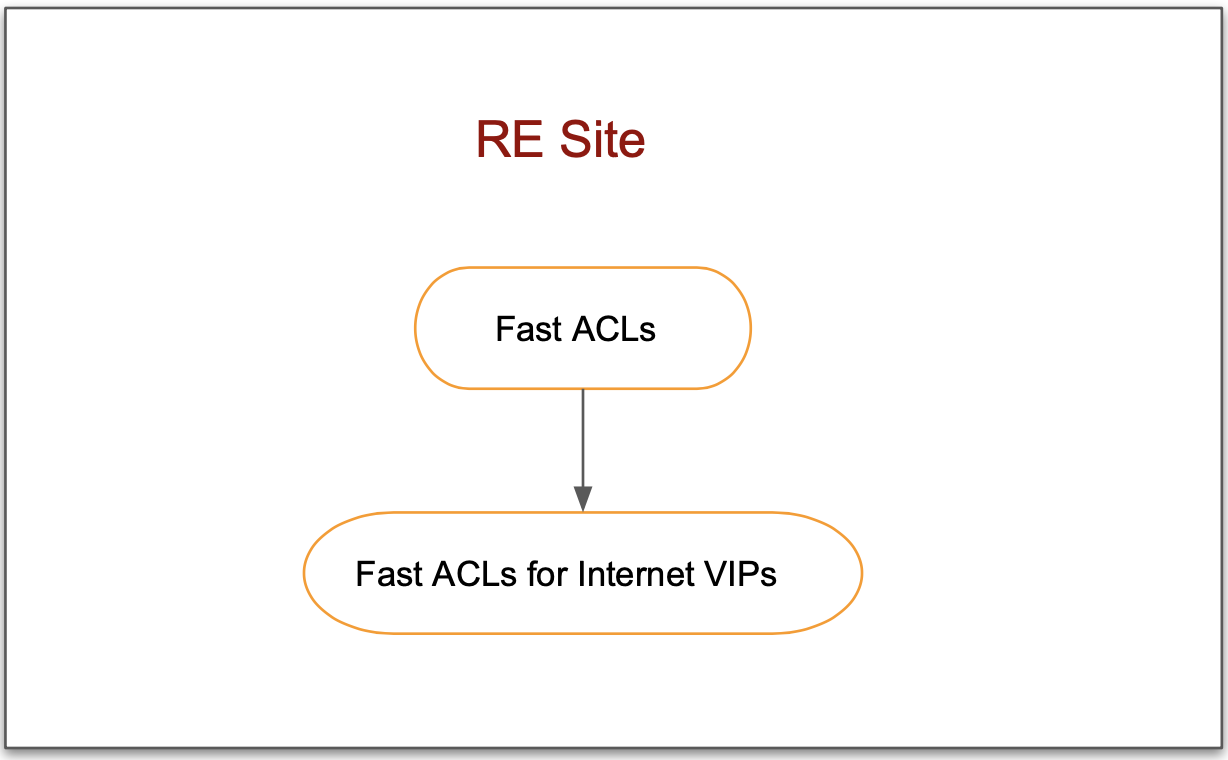
Figure:Fast ACL Configuration Sequence For RE Site
Creating Fast ACLs and applying on CE site requires you to create Fast ACL object with the rules in F5® Distributed Cloud Console, and applying it in the network firewall that is associated with a fleet. The Fleet label is then applied to the CE site for which you want to apply the Fast ACLs.
Note: You can create and apply fast ACLs and network firewall as part of Fleet creation itself. Alternatively, you can create fast ACLs and apply them to existing network firewall that is associated with an existing Fleet.
Configure Fast ACLs
Configuring fast ACLs for the CE site requires you to create fast ACLs, apply them to a network firewall, apply the firewall to the Fleet, and adding the fleet label to the CE site.
In case of RE site, creating Fast ACLs and Fast ACLs for Internet VIPs is sufficient.
Note: This example assumes that you have an application provisioned using a F5® Distributed Cloud Console HTTP load balancer, and another application deployed using F5 vK8s.
Fast ACLs can be viewed and managed in multiple services: Multi-Cloud Network Connect, and Routed DDoS.
This example shows Fast ACL configuration in Multi-Cloud Network Connect.
Step 1: Start Fast ACL creation.
- From the Console homepage, select
Multi-Cloud Network Connect.
Note: Homepage is role based, and your homepage may look different due to your role customization.
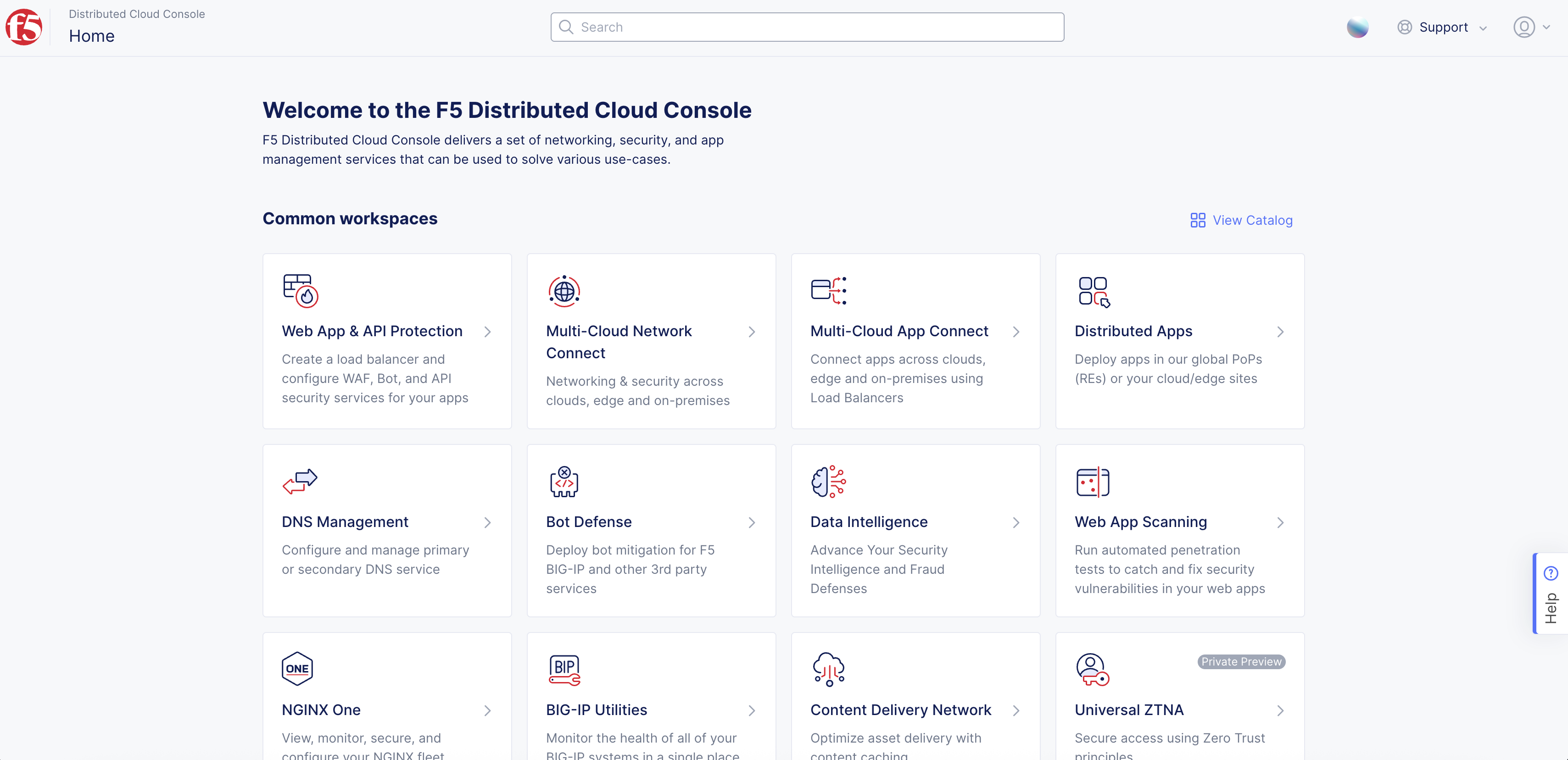
Figure: Homepage
-
Confirm the
Namespacefeature is in correct namespace. Not available in all services. -
Select
Managein left column menu and selectFirewall>Fast ACLs>Add Fast ACL.
Note: If options are not available, select the
Showlink inAdvanced nav options visiblein bottom left corner. If needed, selectHideto minimize options from Advanced nav options mode.
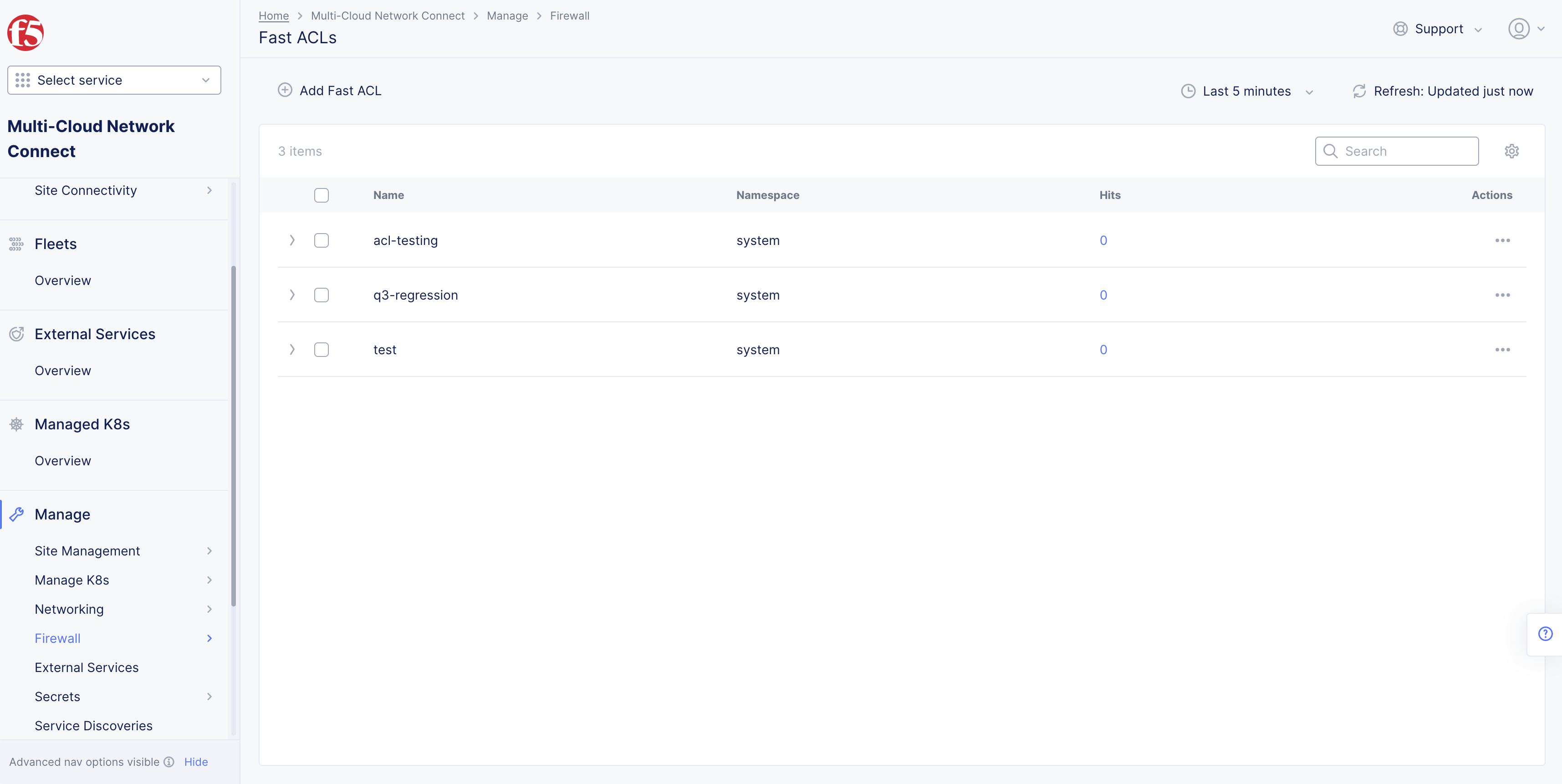
Figure: Fast ACLs
Step 2: Configure Site Type.
-
Enter
Name,Labels, andDescriptionas needed. -
In the
Fast ACL Typesection, perform the following:-
Select an option from the
Select Site Type For acldrop-down menu. SelectSite Type Customer Edgefor CE sites orSite Type Regional Edgefor RE sites. -
Select
View Configurationunder theSite Type Customer EdgeorSite Type Regional Edgefield per your site type selection.
-
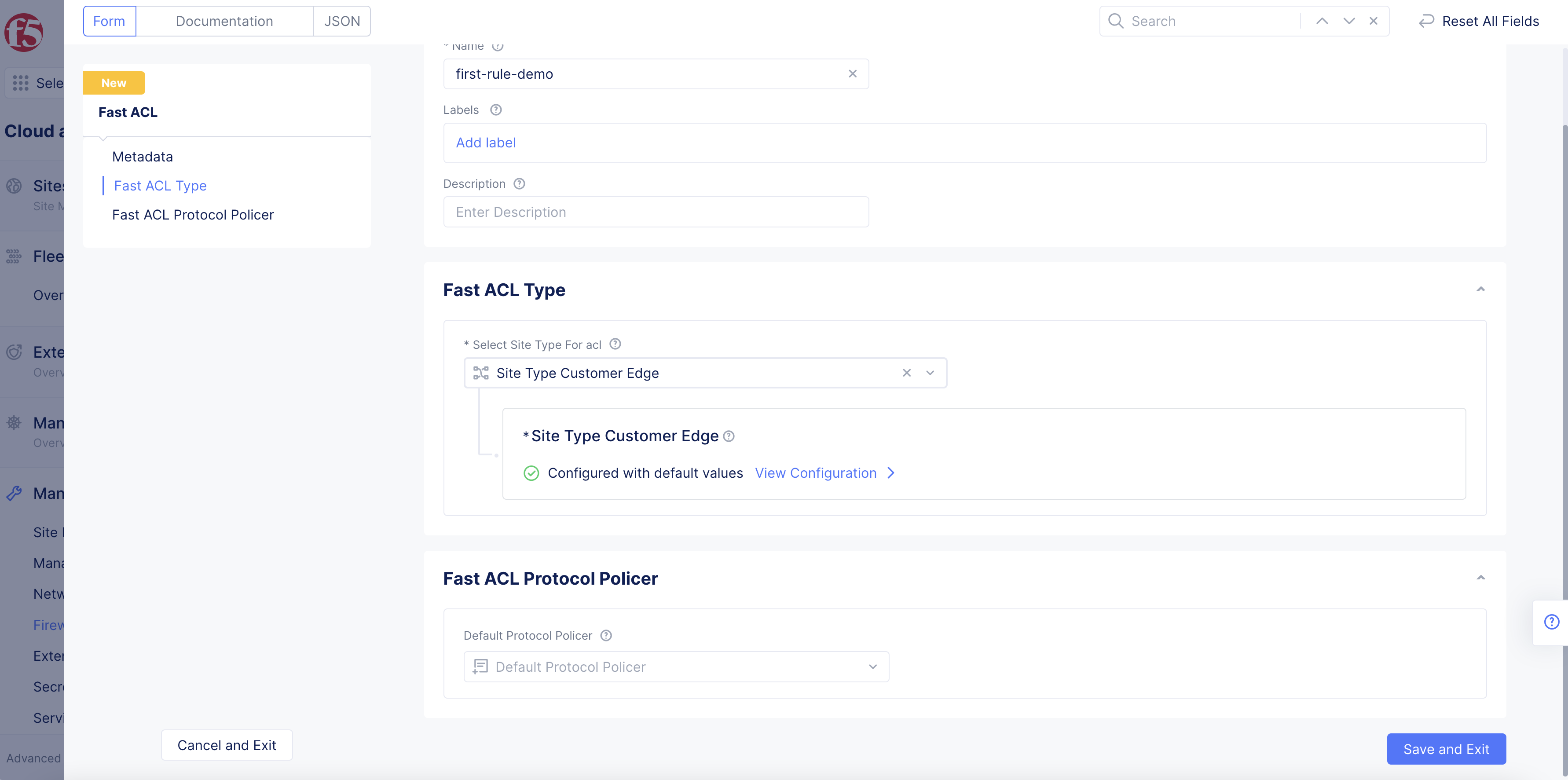
Figure: Fast ACL Creation
Step 2.1: Site Type Customer Edge.
-
From the
Select Networkdrop-down menu, select an option for the destination that the ACL will be applied at:-
Inside Network: This option is for the site local inside network. -
Outside Network: This option is for the site local outside network.
-
-
From the
Select Destination IPdrop-down menu, select an option:-
Select
All Interface IP(s) as VIPto match all IP addresses assigned to the interfaces. -
Select
Configured VIP(s)to match configured VIPs for the destinations. -
Select
All VIP(s)to match all interface VIPs and configured VIPs.
-
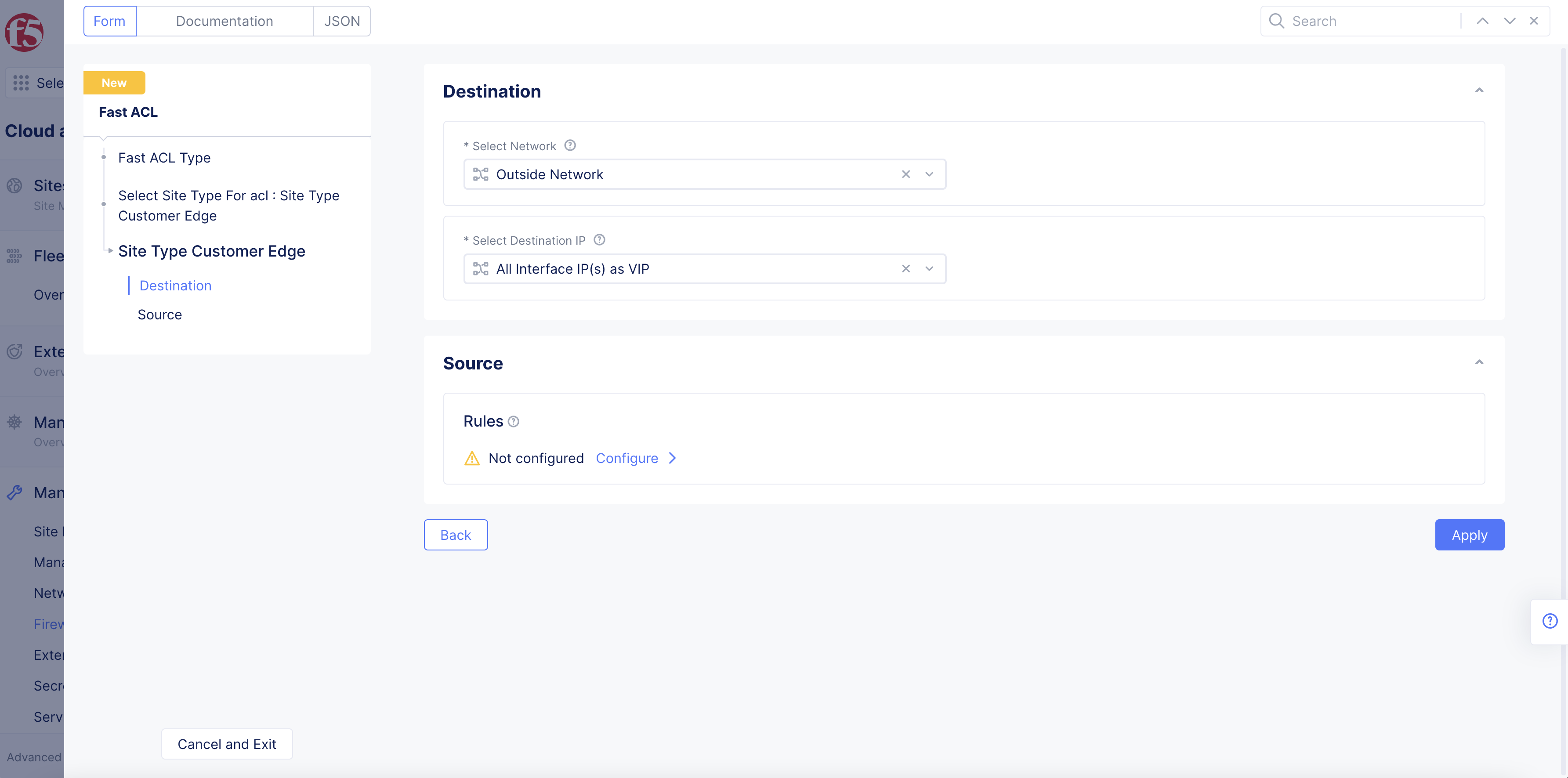
Figure: Site Type CE Destination Configuration
Step 2.2: Site Type Regional Edge.
-
Select an option from the
Select VIP(s)drop-down menu per the following guidelines:-
ALL Public VIP(s): To apply the fast ACL to all VIPs for the destinations. -
Default Tenant VIP: To apply the fast ACL to the default VIP of the tenant. -
List of Specific VIP(s):-
Optionally, enable the
Include Tenant VIPoption. -
Select one or more public IPs for the
Select Public VIP(s)field. You can add more than one entry using theAdd itemoption.
-
-
Note: Public IPs are a prerequisite for the
List of specific VIP(s)option.
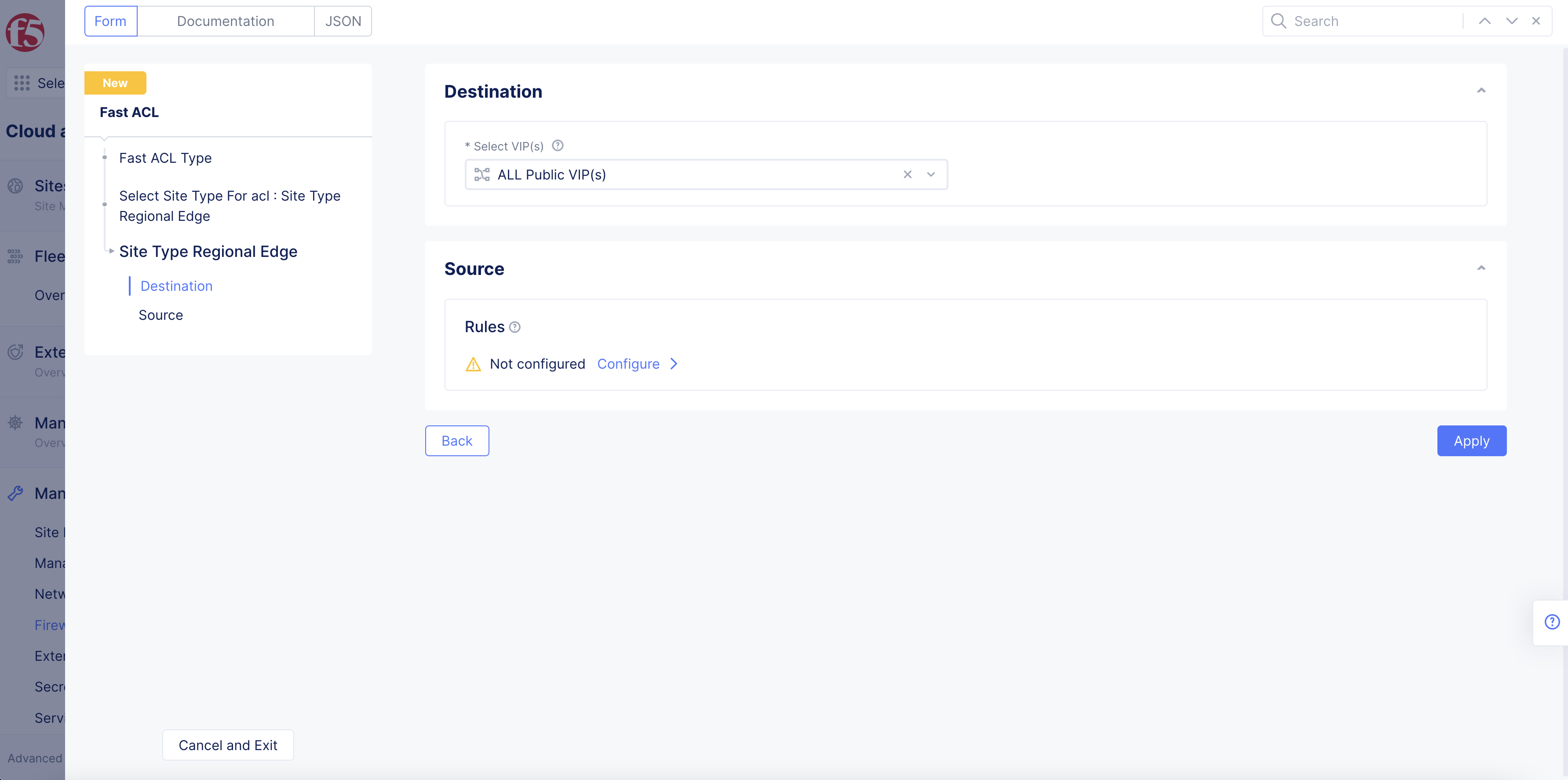
Figure: Site Type RE Destination Options
Step 3: Configure Source Rules.
-
In the
Sourcesection, selectConfigure. -
Select
Add IteminRulessection.
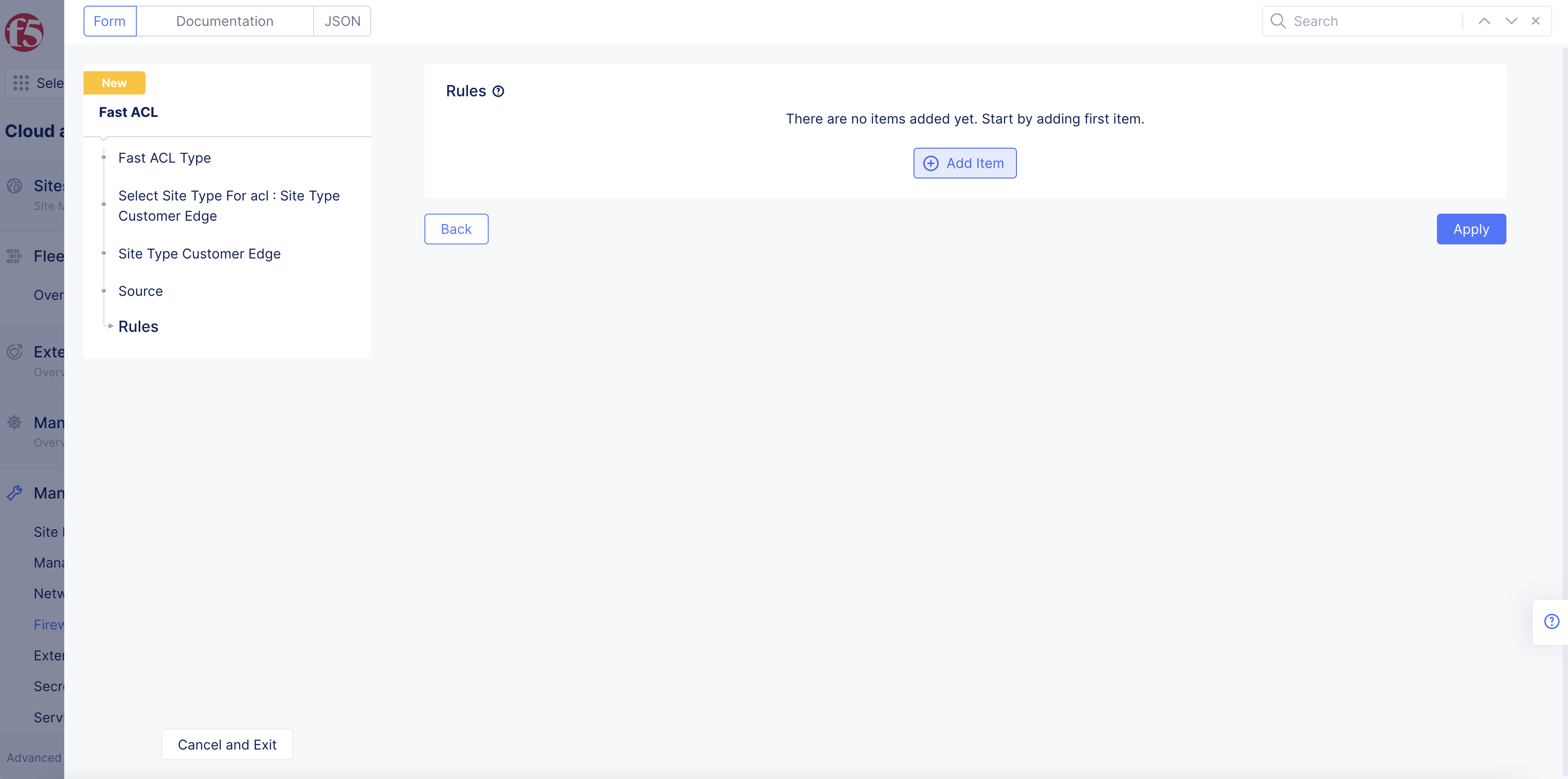
Figure: Source Rules Configuration
- Enter
NameandDescriptionas needed.
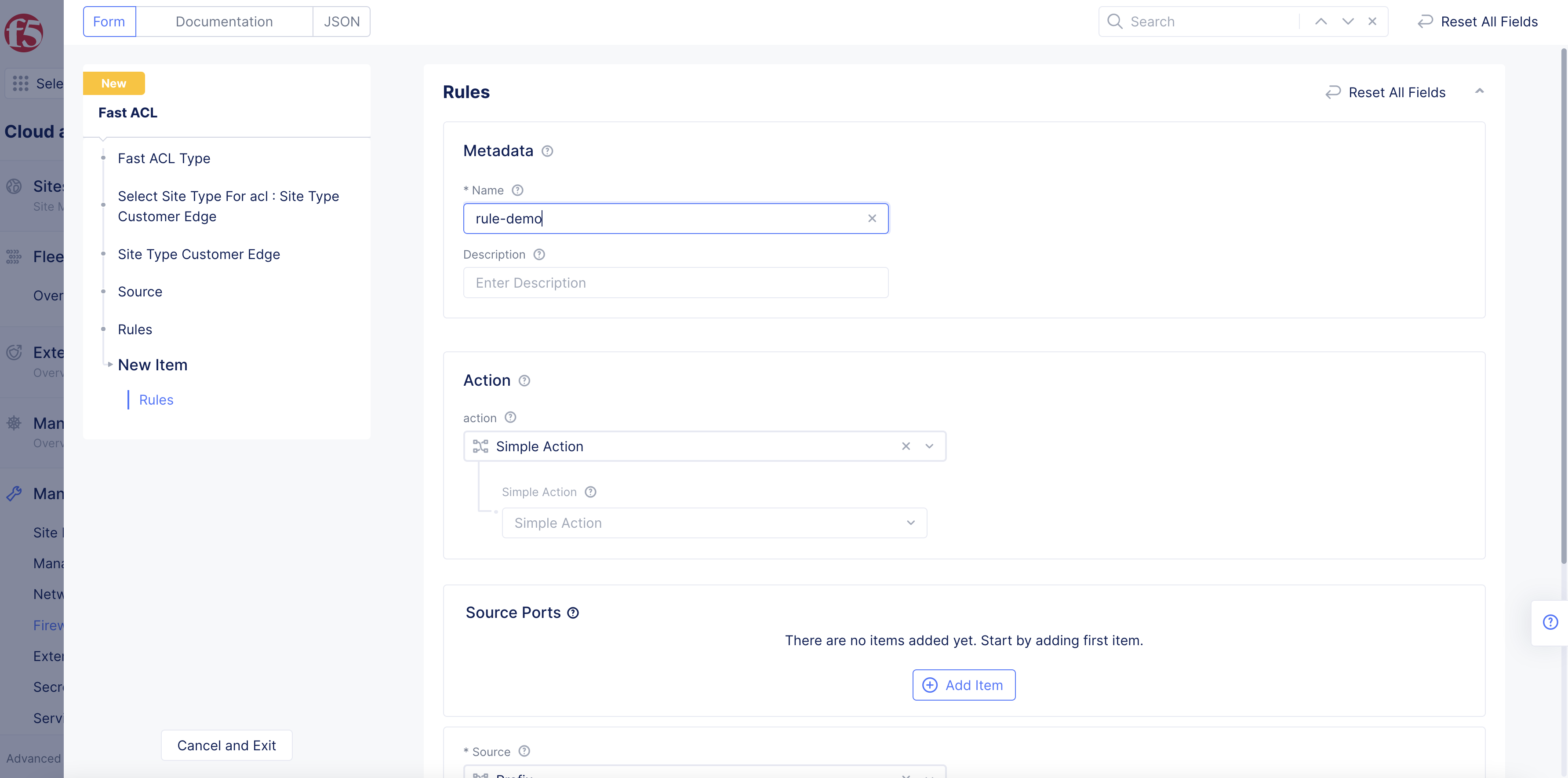
Figure: Fast ACL Rules Configuration
Step 3.1: Configure an action.
-
From the
actiondrop-down menu, select the type of action to perform:-
Simple Action: SelectSimple Actiondrop-down menu optionsDenyorAllow. This creates a rule that rejects or allows traffic from the configured source. -
Policer Action: SelectReferencedrop-down menu option to select and apply existing policer or clickAdd Item. This applies rate limiting for traffic originating from the configured source. -
Protocol Policer Action: SelectProtocol policer Referencedrop-down option to select and apply an existing protocol policer or clickAdd Item. This applies rate limiting for the traffic of the specified protocol originating from the configured source. The supported protocols are TCP, UDP, ICMP, and DNS.
-
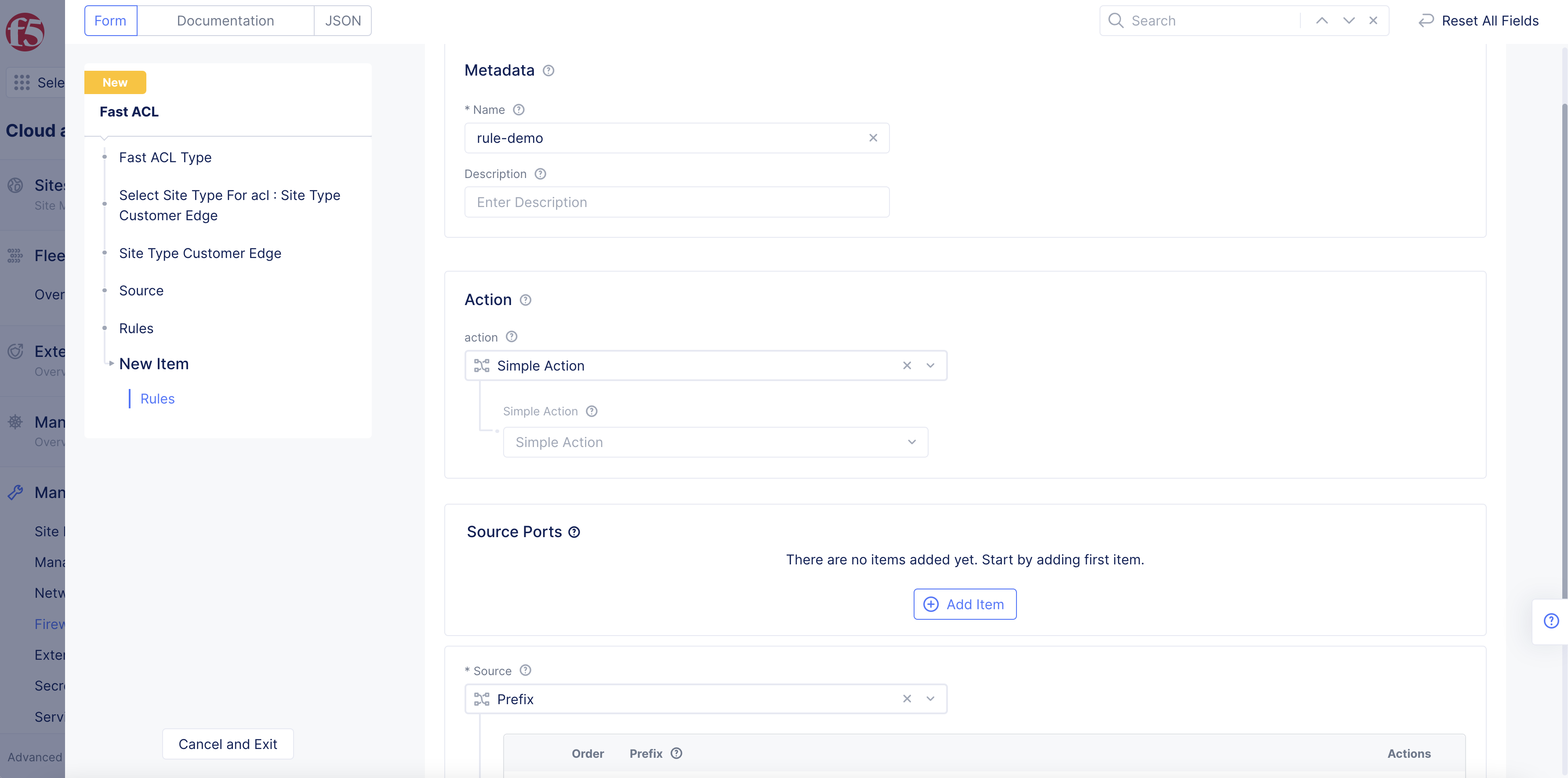
Figure: Fast ACL Action Configuration
Note: Before applying policer action or protocol policer action, you are required to create them using the
PolicerorProtocol Policeroptions in theSecurityconfiguration.
Step 3.2: Set Source Ports.
-
In the
Source Portssection, configure per the following guidelines:-
Click
Add IteminSource Portssection. -
Select
Port Value Typeoptions from the drop-down menu: -
All port: Match all source ports. -
User defined port: A user-defined port. Select^to adjust number. -
DNS port: Match DNS port (53). -
Click
Applyafter you finish configuring ports.
-
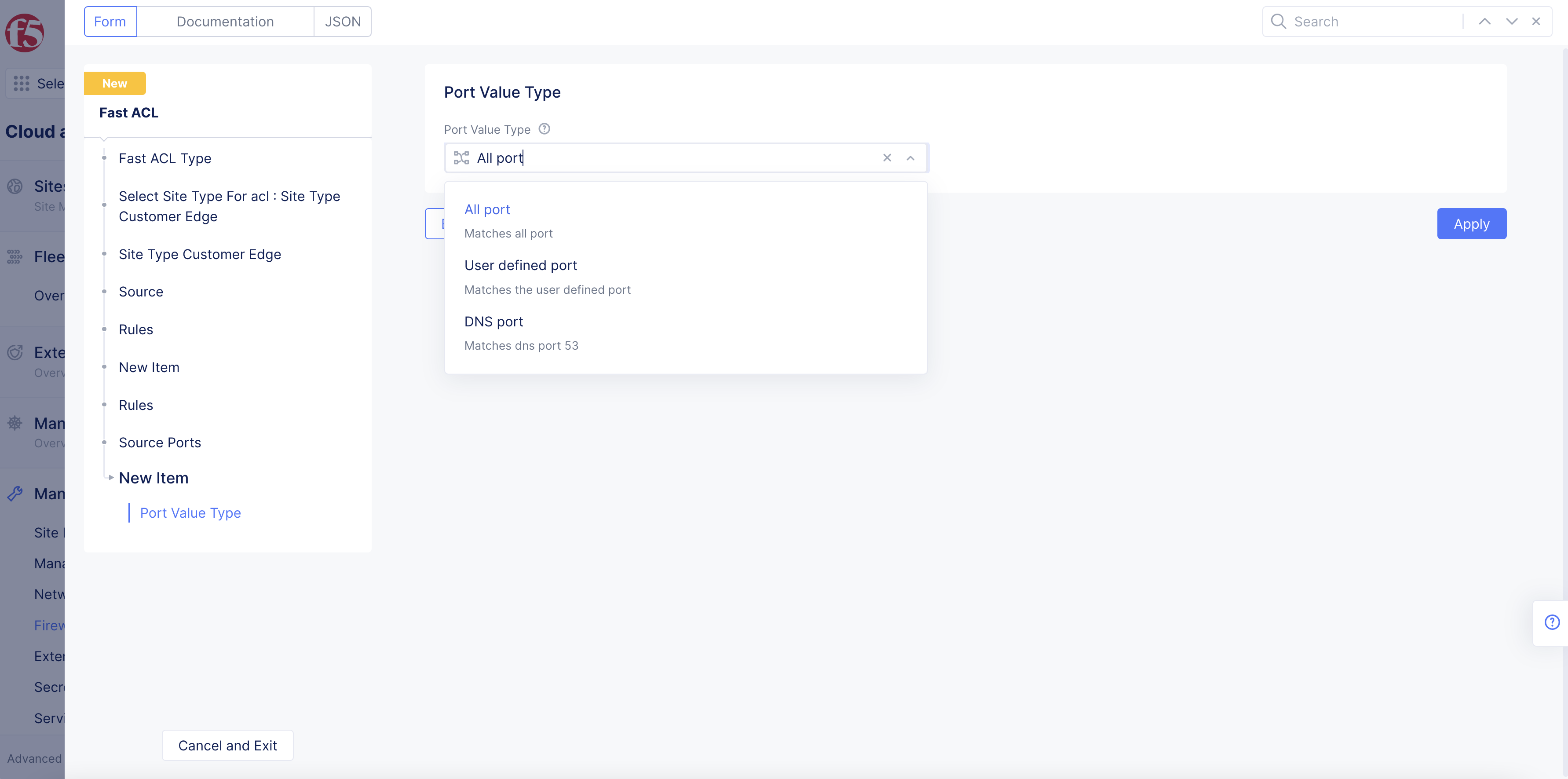
Figure: Fast ACL Source Ports
- Use the
Add itemoption to add more ports.
Step 3.3: Set Source Prefix or Prefix Set.
-
From the
Sourcedrop-down menu, select an option to match based on IP. -
For the
Prefixoption, clickAdd item, and then enter an IP prefix. -
For the
IP prefix Setoption, select a reference set from theReferencedrop-down menu.
This example adds a prefix using the Prefix option.
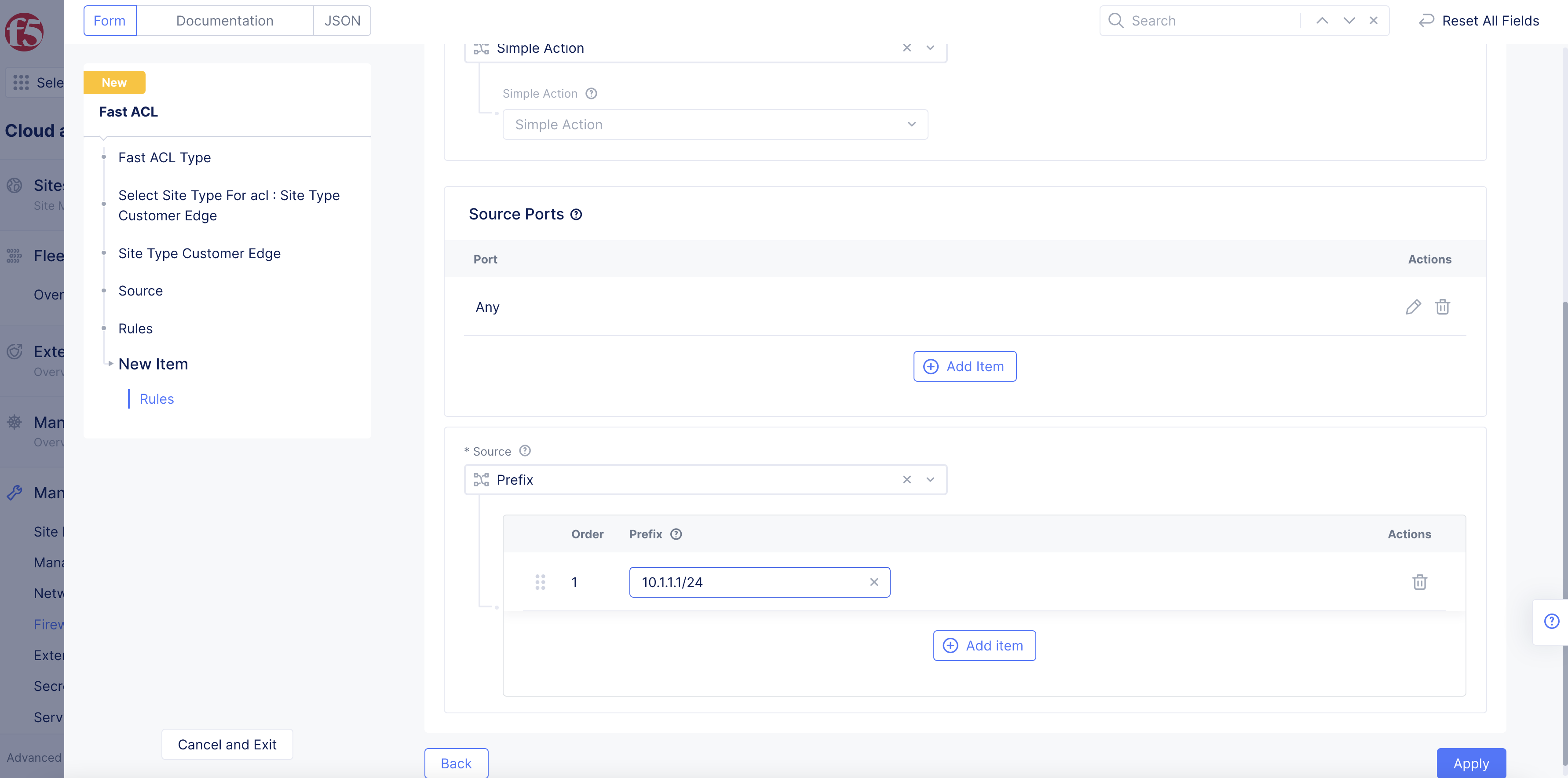
Figure: Fast ACL Rule Creation
-
Select
Apply. -
Select
Apply. -
Select
Applyto return to the fast ACL configuration form.
Step 4: Validate Fast ACL creation.
-
In the
Fast ACL Protocol Policersection, perform the following: -
Select a protocol policer object, or select
Add Itemfrom theDefault Protocol Policerdrop-down menu. -
If you select
Add Itemoption, selectContinuein the new protocol policer configuration page after configuring all the fields to create the policer, and then return to the fast ACL configuration form. -
Select
Save and Exitin the fast ACL configuration form. This creates the fast ACL object.
In the case of RE sites, there could be rule overlapping due to the following:
- The ves.io tenant and non ves.io tenant create rules for same destination.
- ves.io tenant creates rules for subnet which contains destination IP configured by the non ves.io tenant.
The conflict due to the overlapping is addressed using the following mechanism:
- Any rule which has action
DENYhas the highest priority irrespective of tenant. - If action is not
DENY, then rules from the ves.io tenant gets priority over the non ves.io tenant.
Create Fast ACLs for Internet VIPs
Applying Fast ACLs for RE sites require you to create the Fast ACLs for Internet VIPs object, and associate the Fast ACL objects with it. You can either attach an existing Fast ACL object for RE site or create a new Fast ACL object from within the Fast ACLs for Internet VIPs object. This example shows attaching existing Fast ACL object.
Note: The Fast ACLs for Internet VIPs must be created in the Routed DDoS workspace. If the Routed DDoS workspace is disabled, as a workaround, a manual API call is required to configure Fast ACLs for Internet VIPs. For more information on the API, see the F5 Distributed Cloud Services API for ves.io.schema.fast_acl.
Perform the following to create and apply Fast ACLs to RE sites:
Step 1: Open Fast ACLs for Internet VIPs.
From the Console homepage, select Routed DDoS.
Step 2: Attach Fast ACL objects.
-
Select
Managein left column menu, and then selectFast ACLs for Internet VIPs. -
Select the
Select Fast ACLs for Internet VIPsoption to create and attach a new Fast ACL. -
Select
+ Add Itembutton.
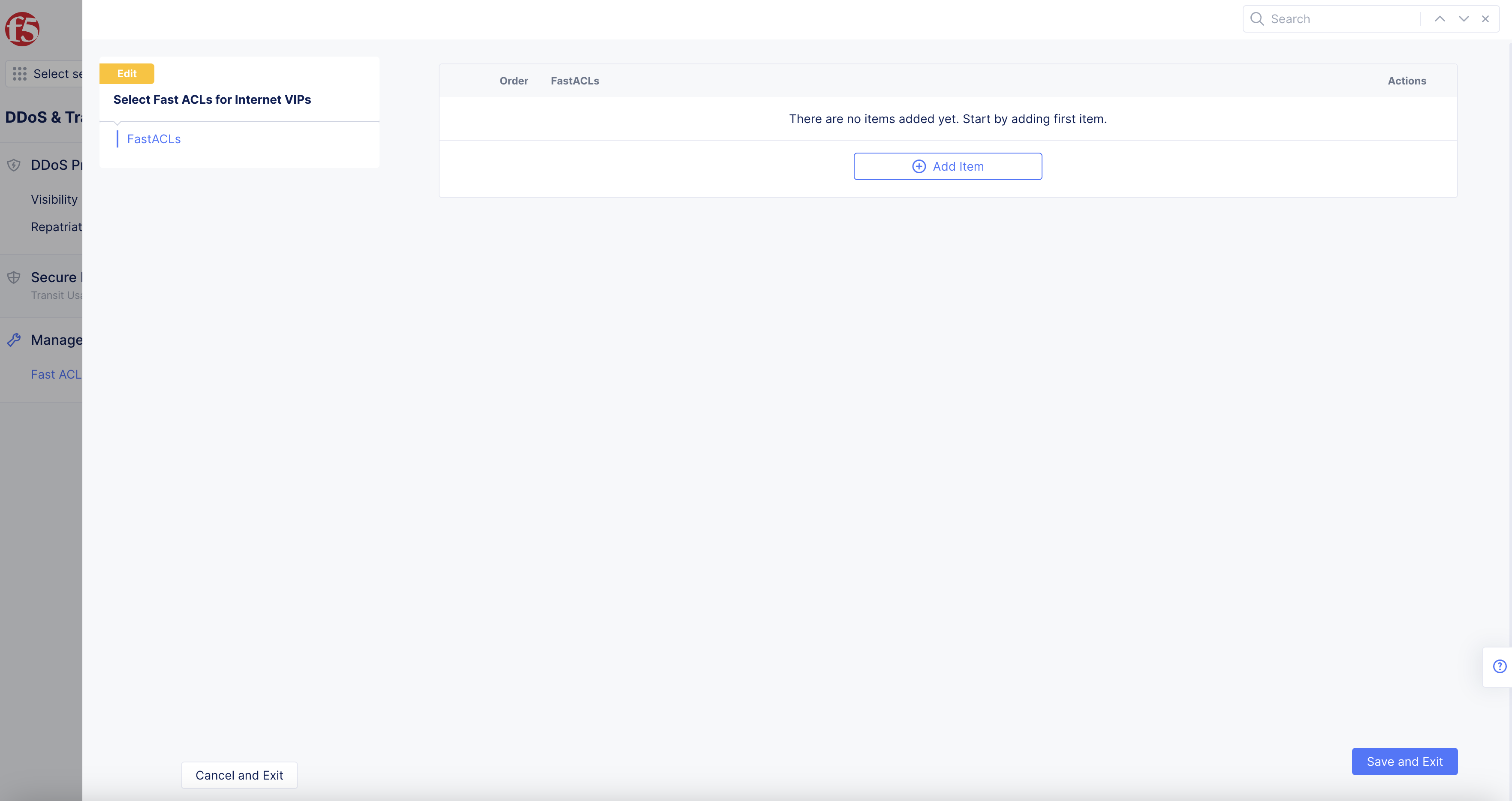
Figure: Select Fast ACL
-
Find and then select the Fast ACL rule created previously.
-
Select
Select Fast ACLto attach the Fast ACL object to the Fast ACLs for Internet VIPs object configuration.
Step 3: Complete creating Fast ACLs for Internet VIPs object.
Select Save and Exit to complete creating the Fast ACLs for Internet VIPs object.
Apply Fast ACLs to a CE Site
Fast ACLs created for a CE site requires you to add the Fast ACL to the network firewall associated with the fleet which includes that CE site. See Create a Fleet for information fleet creation. See Network Firewall for information on firewall creation. This example shows how to apply fast ACL to an existing firewall associated with a fleet of sites.
To enable fast ACLs for a CE site, perform the following:
Step 1: Navigate to the network firewall and edit its configuration.
-
From the Console homepage, select
Multi-Cloud Network Connect. -
Select
Manage>Firewall>Network Firewalls. -
Select
...>Manage Configurationfor your firewall that is part of the fleet to which your site belongs. -
Select
Edit Configuration.
Step 2: Attach the fast ACLs to network firewall and save configuration.
-
In the
Fast ACLsection, perform the following:- From the
Select Fast ACL Configurationmenu, selectActive Fast ACL(s).
- From the
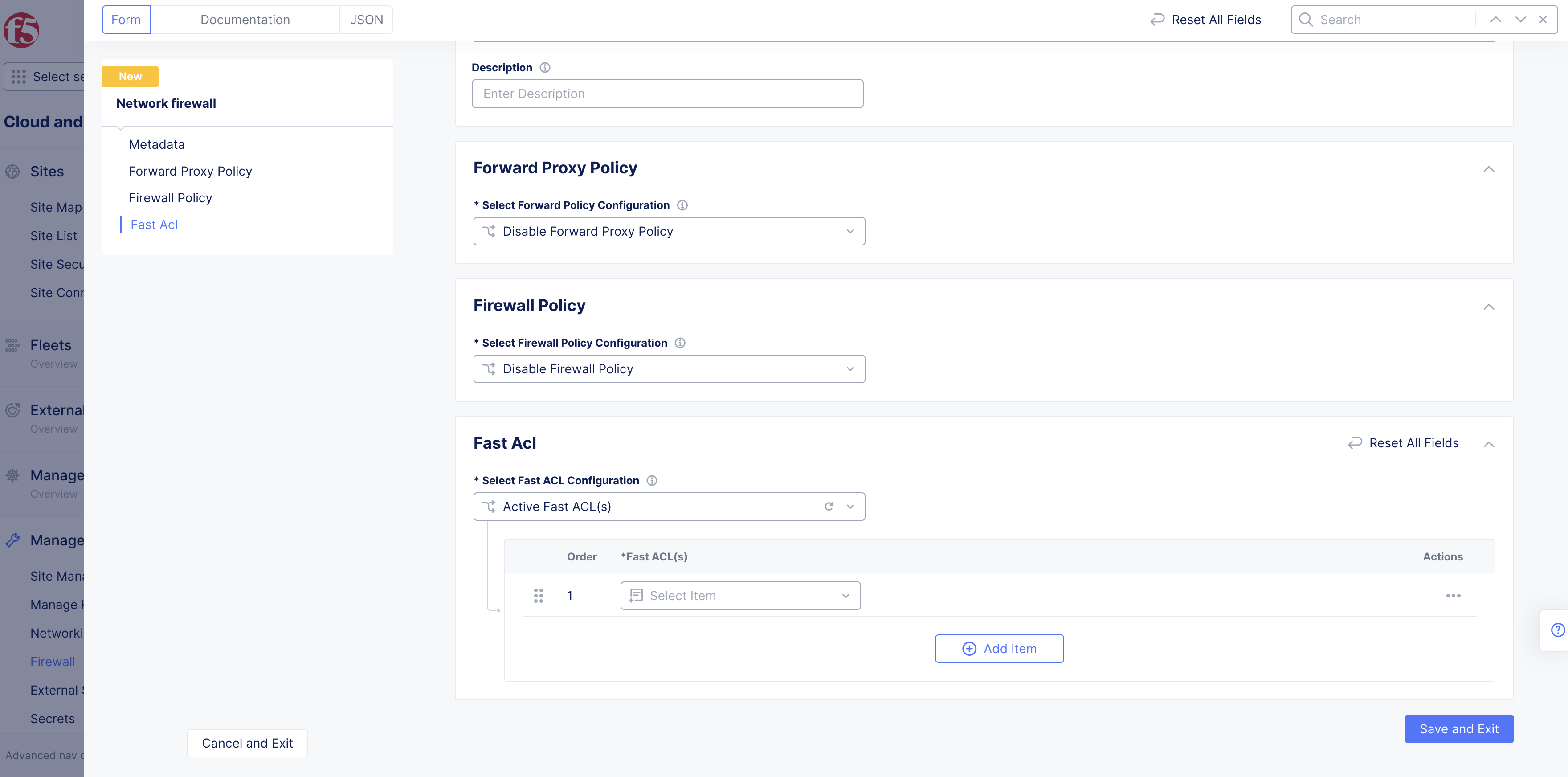
Figure: Select Fast ACL
- Select the Fast ACL accordingly from the displayed selection in the drop-down menu.
- Select
Save and Exit.
Concepts
- System Overview
- Core Concepts
- Networking
- F5 Distributed Cloud - Customer Edge
- Security
- Virtual Site
- vK8s