Alerts - Email & SMS
Objective
This document provides instructions on how to configure alert notifications in F5® Distributed Cloud Services to route alert messages to your email address or to your mobile phone using SMS. For information on alerts, see Alerts.
Prerequisites
-
A valid Account is required. If you do not have an account, see Getting Started with Console.
-
A valid email address or phone number.
Configuration
Configuring to send alerts requires you to create alert receiver, and policy in the F5® Distributed Cloud Console.
Alerts can be created in different services and namespaces. Alert functionality is available in Multi-Cloud Network Connect, Multi-Cloud App Connect, Web App & API Protection, Distributed Apps, Audit Logs and Alerts and Shared Configuration.
This example shows alert notifications for Email and SMS setup in Shared Configuration.
Step 1: Create Alert policy.
- Open
F5® Distributed Cloud Consolehomepage, selectShared Configurationbox.
Note: Homepage is role based, and your homepage may look different due to your role customization. Select
All workspacesdrop-down menu to discover all options. Customize Settings:Administration>Personal Management>My Account>Edit work domain & skillsbutton >Advancedbox > checkWork Domainboxes >Save changesbutton.
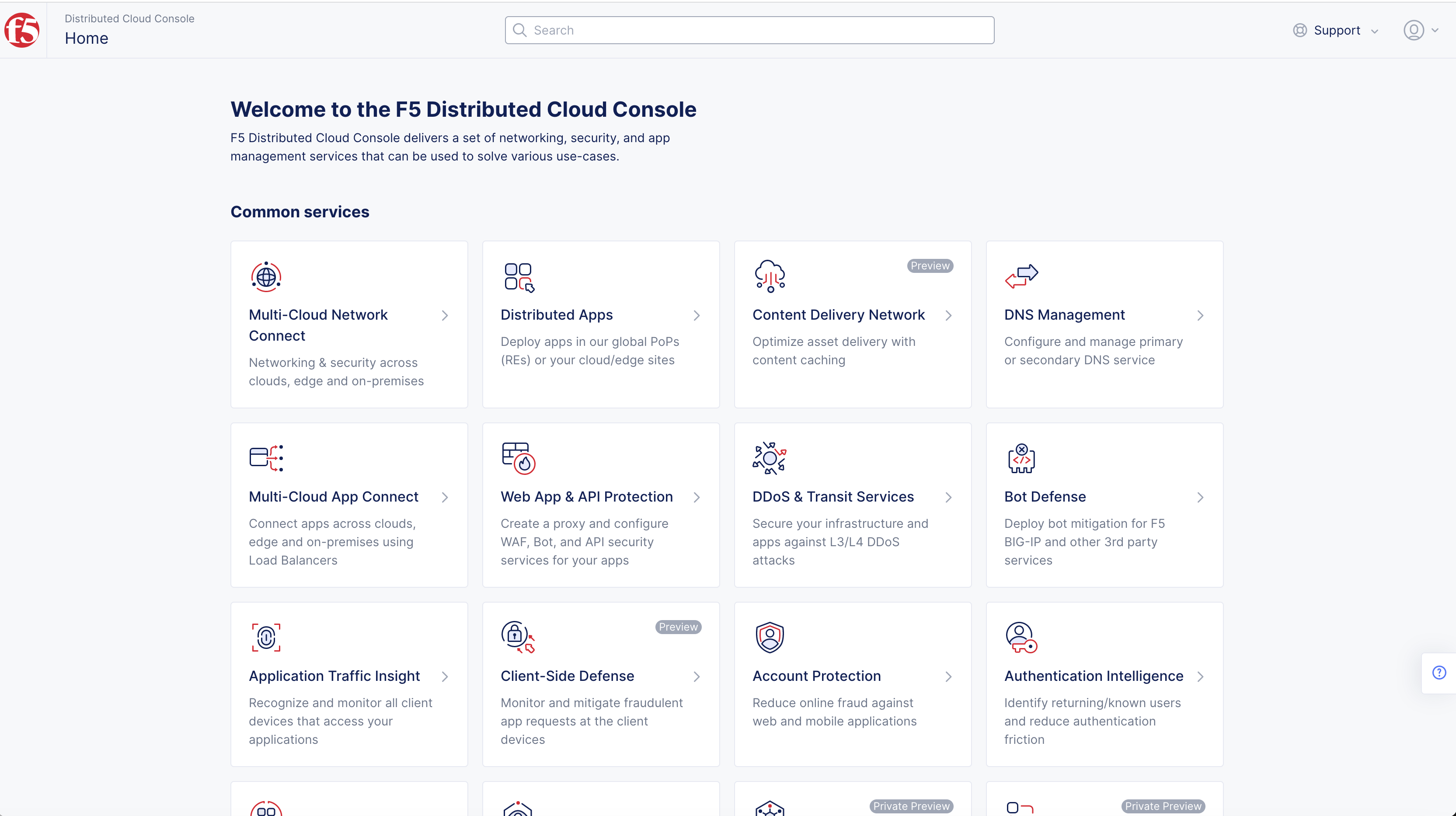
Figure: Homepage
Note: Confirm
Namespacefeature is in correct namespace, drop-down selector located in upper-left corner. Not available in all services.
- Select
Managein left column menu > selectAlerts Management>Alert Policies.
Note: If options are not showing available, select
Showlink inAdvanced nav options visiblein bottom left corner. If needed, selectHideto minimize options from Advanced nav options mode.
- Select
Add Alert Policybutton.
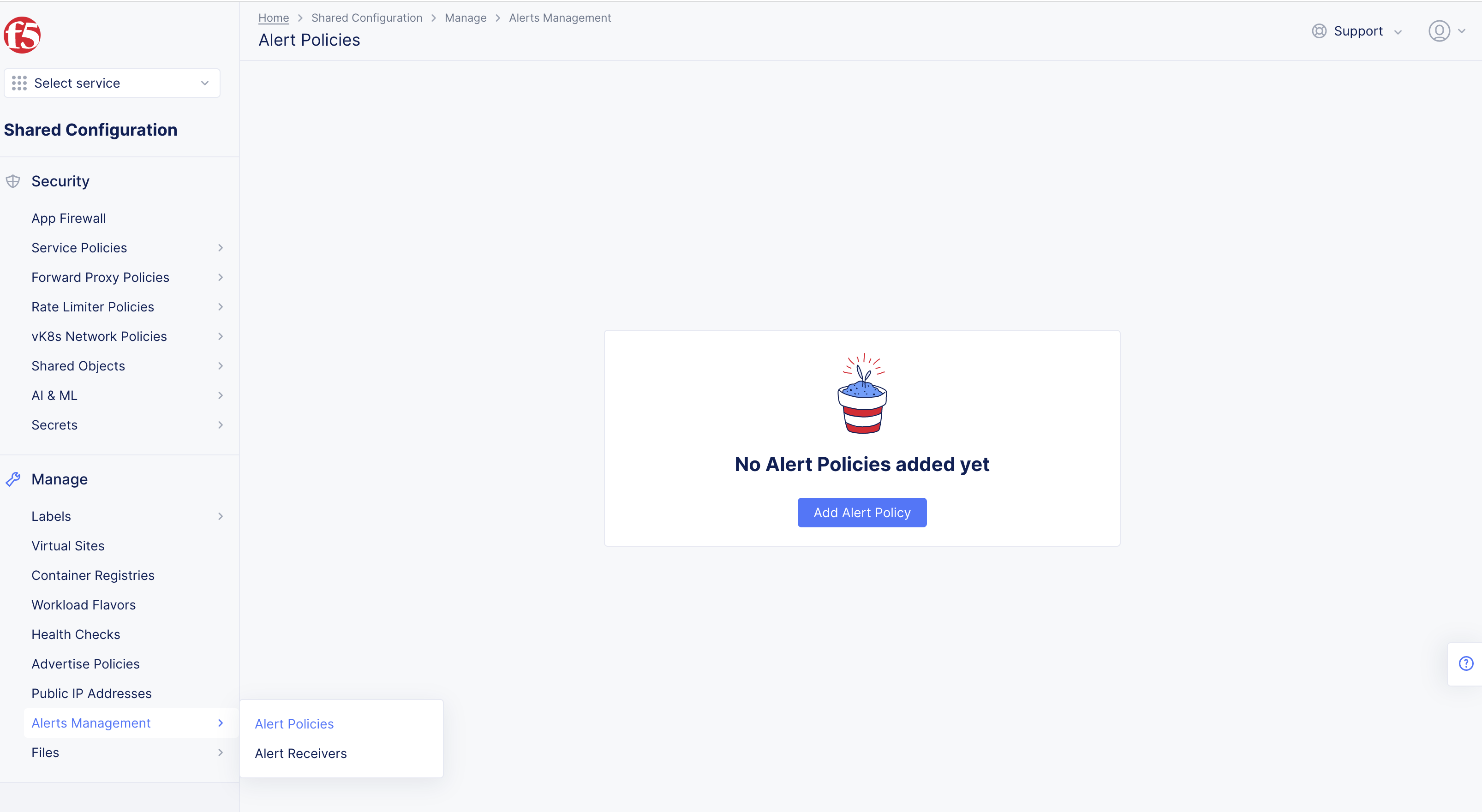
Figure: Alert Receiver
Step 2: Setup Alert Policy.
-
Enter
Name. -
Enter
LabelsandDescriptionas needed.
Note: Toggle
Show Advanced Fieldsto showConfigureReceiver Default Notification Parameters.
-
+ Select Itemdrop-down menu inAlert Receiver Configurationbox. -
Select
receiveryou created in Create Alert Receiver chapter. -
Select
+ Add itembutton inAlert Receiverspage. -
Select your receiver if available in list.
Note:
+ Add itembutton to add multiple Alert Receivers.
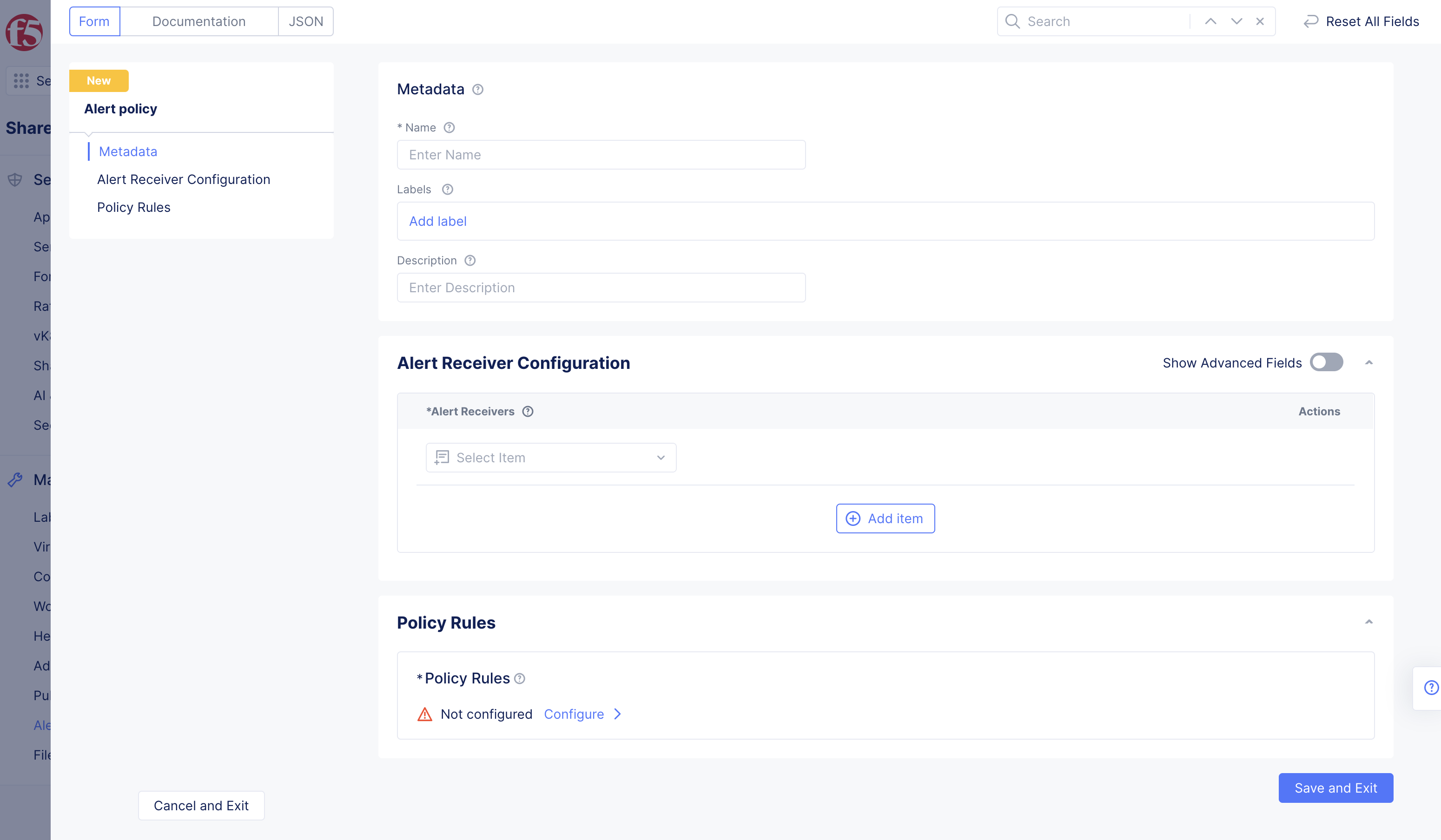
Figure: Alert Policy Configuration
Step 3: Start configuring Alert Receiver.
-
Enter
Name. -
Enter
LabelsandDescriptionas needed. -
Select
EmailorSMSinReceiverdrop-down menu.-
Enter
Emailaddress inEmailbox below. -
Enter
SMSnumber inContact Numberbox below.
-
-
Select
Continuebutton.

Figure: Alert Receiver Name and Receiver Type
Note: In case of phone number, enter number in ITU E.164 format
000-000-0000(+[country-code][subscriber-number-including-area-code]).
Step 4: Complete configuring Alert Policy.
-
Toggle
Show Advanced FieldsinAlert Receiver Configurationbox toConfigureReceiver Default Notification Parameters.-
Select
Configurelink. -
Toggle
Show Advanced FieldsinNotifications ParametersandNotifications Groupingand select notification intervals in boxes provided. -
Confirm
Notification ParametersandNotification Groupingis in two number format. Example: 60m not 1h.
-
-
Toggle
Show Advanced FieldsinNotification Groupingto showGroup Notifications Bydrop-down menu.
Note: Update from default
Individualif you want to receive alerts.
-
Individual: This option disables grouping of alerts. -
F5XC Defined Group: Group the alerts by severity, group name and alert name. -
Custom: Specify set of labels for grouping the alerts. -
Default: Group the alerts by severity, group name and alert name.
- Select
Applybutton.
A minimum of one policy rule is populated by default with Any as match condition, and Send as Action. You can select different match conditions, and actions from the drop-down list for the Select Alerts and Action fields respectively. You can use combination of more than one policy rule. Select Add item to add more policy rules.
-
Select
Configurelink inPolicy Rulesbox. -
Select
+ Add Itembutton. -
Select Alertsdrop-down menu option.
Note:
Matching Custom Criteria>AlertnameConfigurelink >Select Matcher Type> selectApplybutton > selectApplybutton.
-
Select
Actiondrop-down menu option. -
Toggle
Show Advanced Fieldsto showPolicy Rule Notification ParameterstoConfigure. -
Confirm
Notification ParametersandNotification Groupingis in two number format. Example: 60m not 1h.
Note: All fields must be in 2-digit form (60m, 60s) for intervals and group notifications for your policy rules to apply correctly and not error.
-
Toggle
Show Advanced Fieldsto showGroup Notifications Bydrop-down menu.- Update from default
Individualif you want to receive alerts.
- Update from default
-
Select
Applybutton. -
Order rules by dragging in
Policy Rulespage.
Note: Select
+ Add Itembutton to add additional rules.
- Select
Applybutton, order rules by dragging.
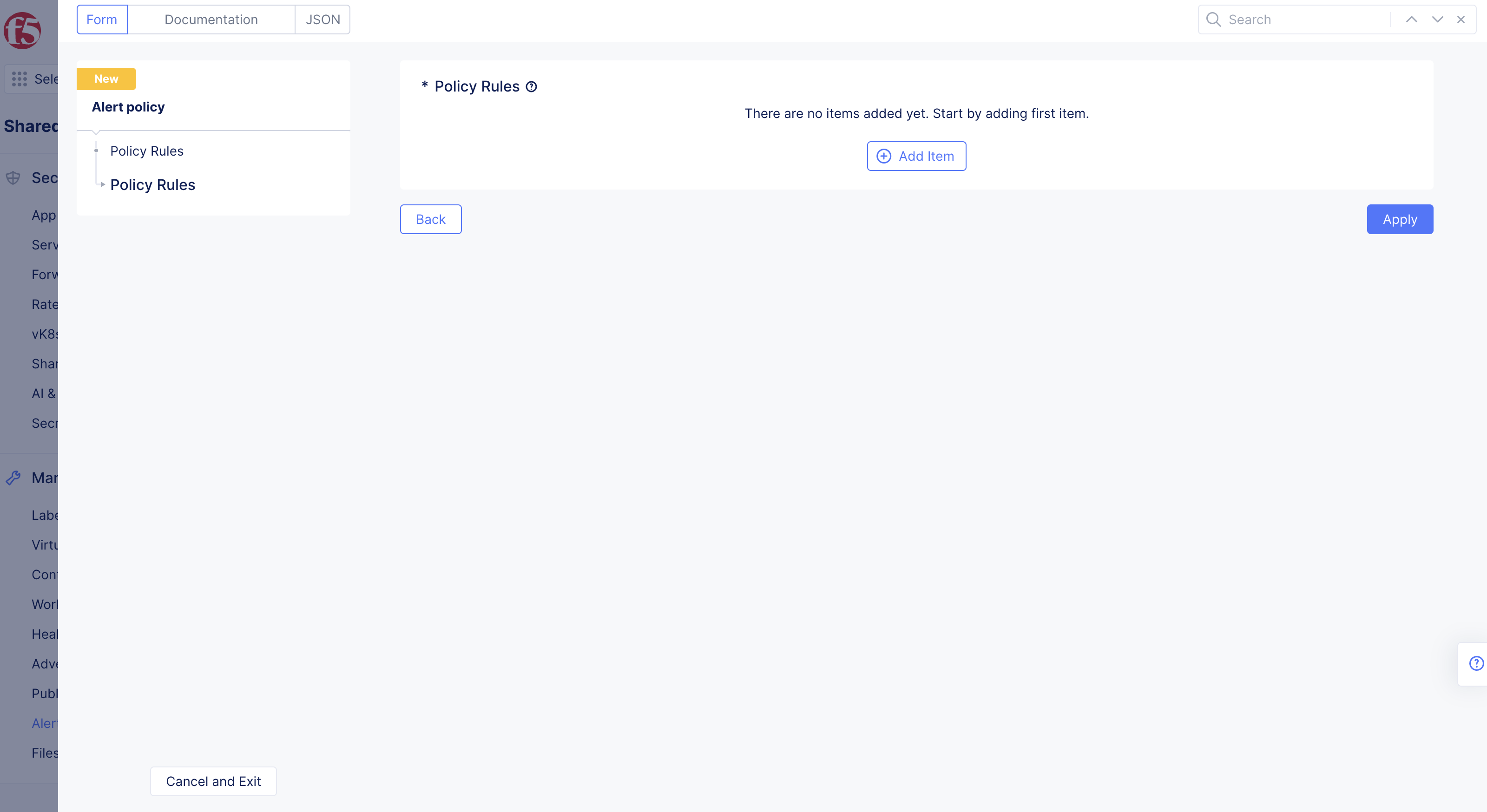
Figure: Alert Policy Created
Note: This applies the policy object to the policy set configuration and returns to the policy page.
Step 5: Complete creating Alert Policy.
Select Save and Exit to create policy.
Step 6: Verify alerts are sent.
Select Manage > Alerts Management > select Alert Receivers.
Step 6.1: Verify receiver.
-
Depending on your receiver type, do one of the following:
-
Select
...>Verify Emailfor receiver of email type.- Select
Send emailbutton in confirmation box.
- Select
-
-
Obtain verification code from verification email or SMS sent to your email address or phone number.
-
Select
...>Enter Verification Codefor your receiver object. -
Enter
codeinVerify receiverwindow. -
Select
Verify receiverbutton.
Note: Wait for the notification that the verification is successful.
Step 6.2: Send test alert.
-
Select
...>Send Test Alertfor your receiver object or SMS. -
Select
Send test alertbutton in confirmation window. -
Check your inbox, verify alert is received.
The following is an example of verification option for receiver type email.
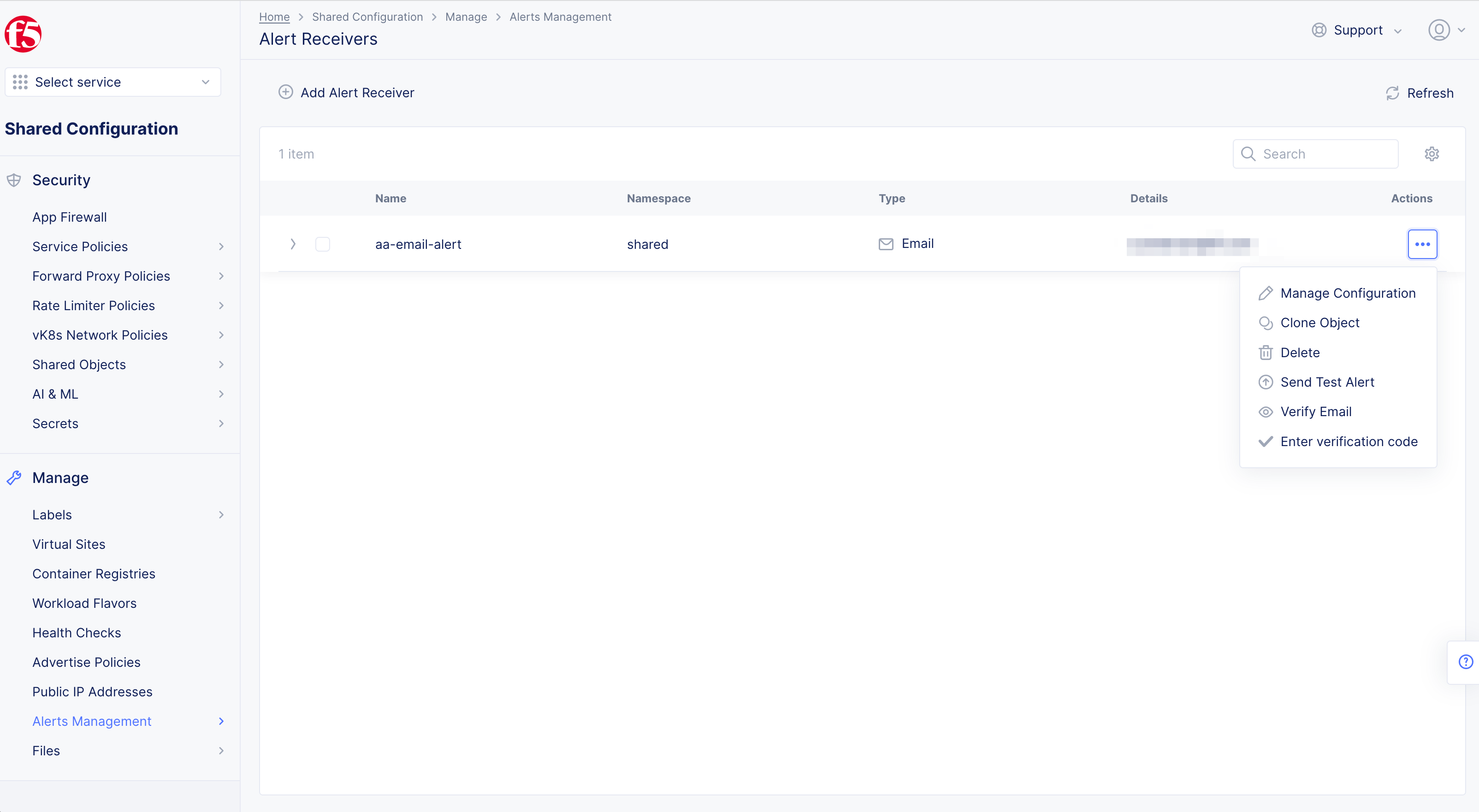
Figure: Alert Receiver Verification
Create Active Alert Policies
Step 1: Start creating active alert policies.
- In
Multi-Cloud Network Connect> SelectManage.
Note:
Active Alert Policiescan be created and edited inMulti-Cloud Network Connect,Multi-Cloud App Connect,Web App & API Protection, andDistributed Appsworkspaces by selectingManage>Alerts Management>+ Select Active Alert Policies.
-
Select
Alerts Management> selectActive Alert Policies. -
+ Select Active Alert Policies.
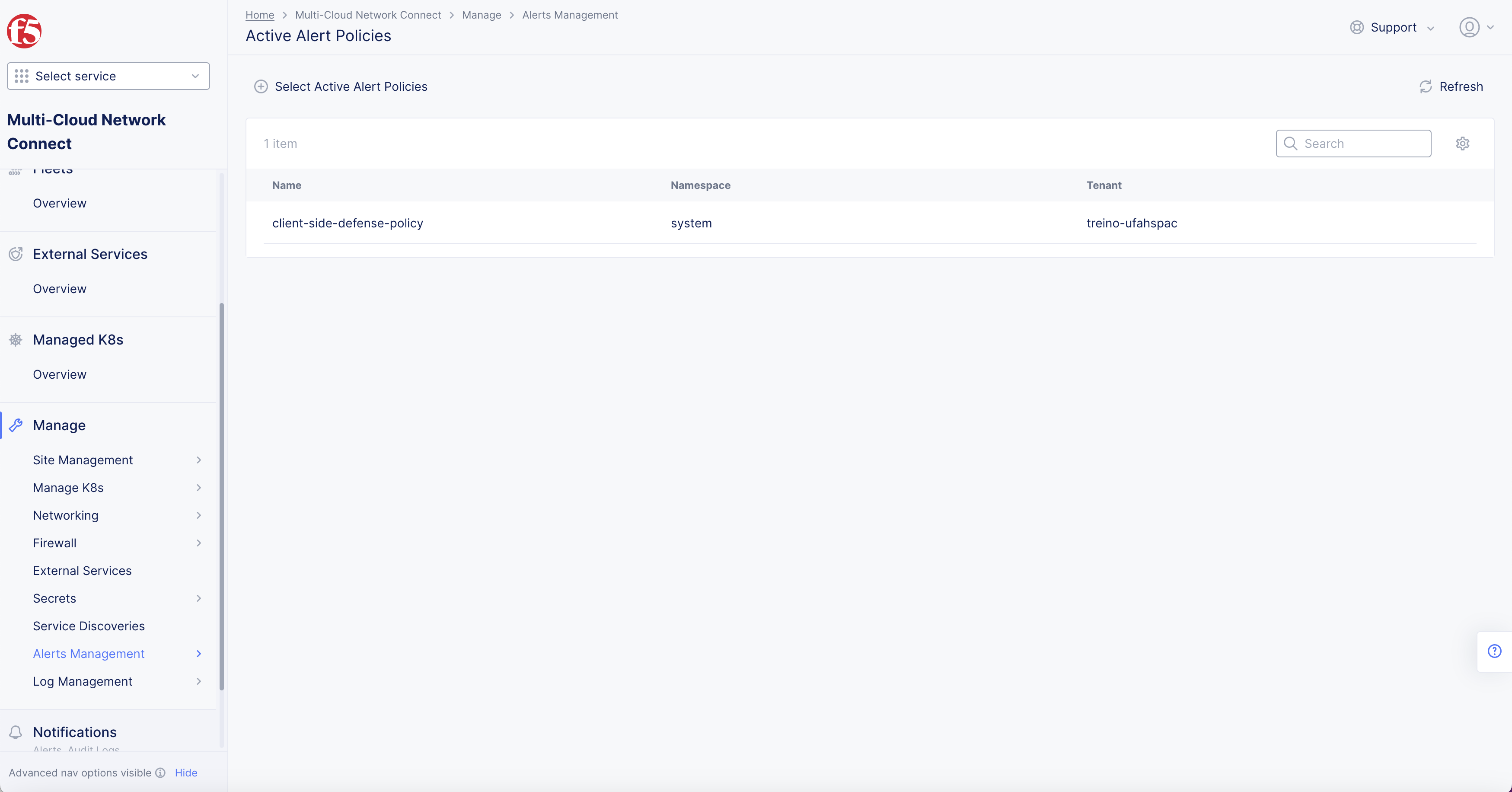
Figure: Active Alert Policy Configuration
Step 2: Add active alert policies to the policy.
-
Select itemdrop-down menu to select created alert policy needed. -
+ Add Itembutton inActive Alert Policiespop-up window to add policy selection drop-down menus.
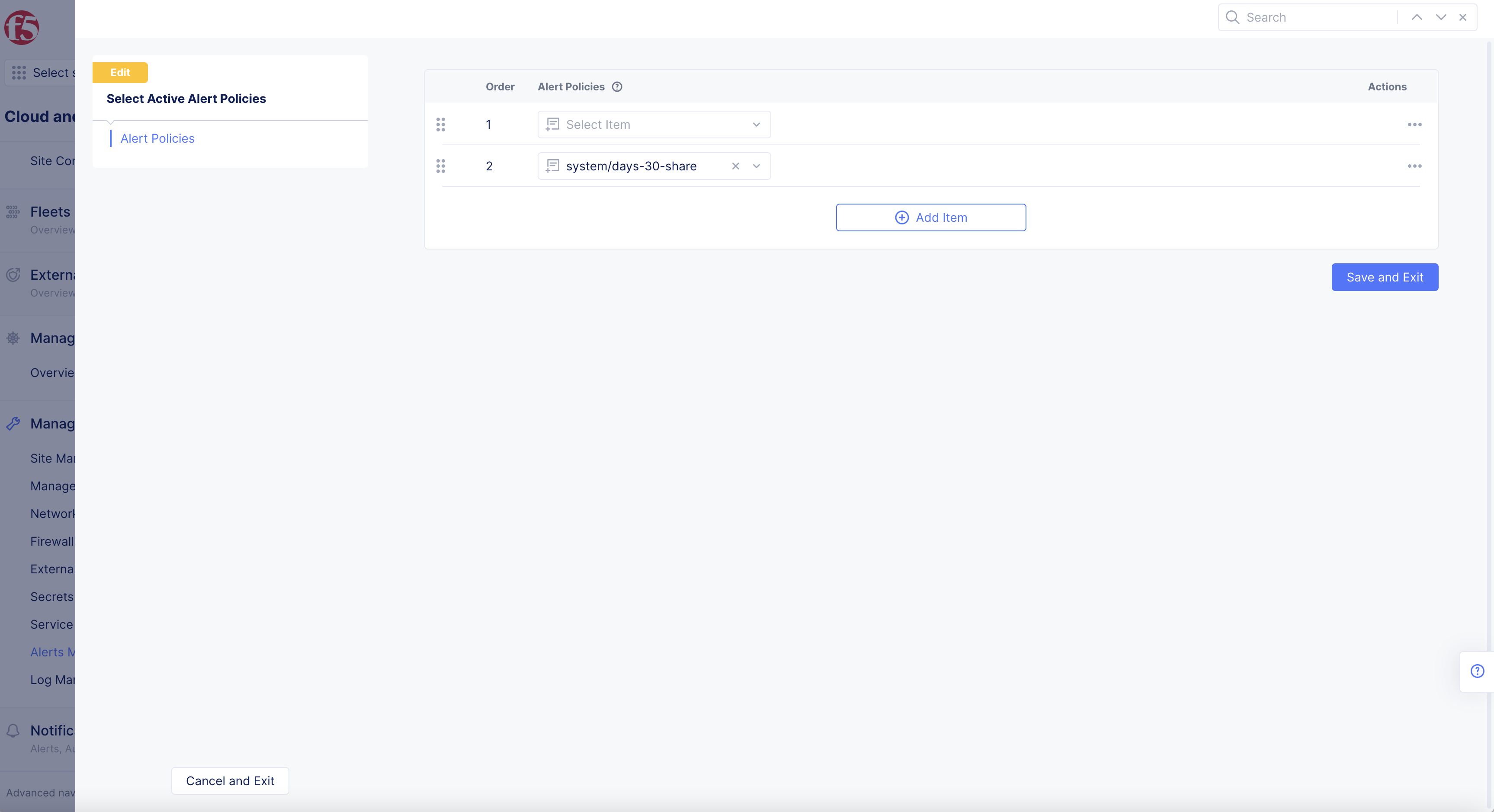
Figure: Active Alert Policy Configuration
Step 3: Complete creating the active alert policies.
Select Save and Exit button to complete creating the alert policy.