Policer and Protocol Policer
Objective
This document provides instructions on setting up Policers and Protocol Policers in the F5® Distributed Cloud Console. Policers and Protocol Policers are available in load balancers, Web App & API Protection, and Shared Configuration services.
Policer is used for applying rate limits to traffic and protocol policer rate-limits traffic for specific type of packets (TCP, ICMP, UDP, DNS). You can use policers in ACLs and network policies.
Prerequisites
The following prerequisites apply:
- An F5 Distributed Cloud Account. If you do not have an account, see Getting Started with Console.
Configuration
Perform the following steps in F5® Distributed Cloud Console to set up new Policers and Protocol Policers:
Policers
Step 1: Log into F5® Distributed Cloud Console, open Policers.
- Open
F5® Distributed Cloud Console> selectMulti Cloud Network Connectbox.
Note: Homepage is role based, and your homepage may look different due to your role customization. Select
All Servicesdrop-down menu to discover all options. Customize Settings:Administration>Personal Management>My Account>Edit work domain & skillsbutton >Advancedbox > checkWork Domainboxes >Save changesbutton.
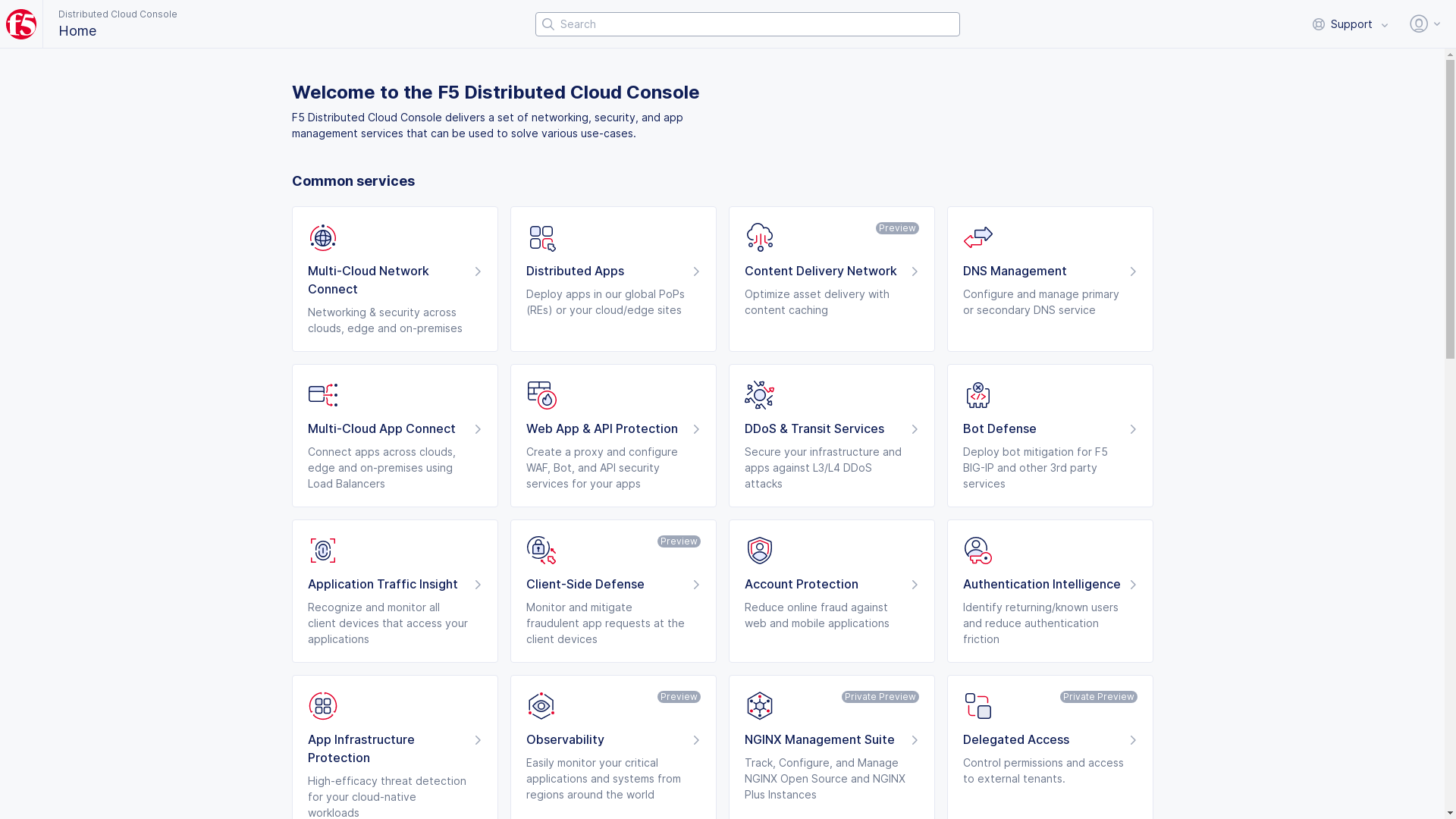
Figure: Homepage
Note: Confirm
Namespacefeature is in correct namespace, drop-down selector located in upper-left corner. Not available in all services.
- Select
Managein left-menu > selectFirewall>Policers.
Note: If options are not showing available, select
Showlink inAdvanced nav options visiblein bottom left corner. If needed, selectHideto minimize options from Advanced nav options mode.
- Select
Add Policerbutton.
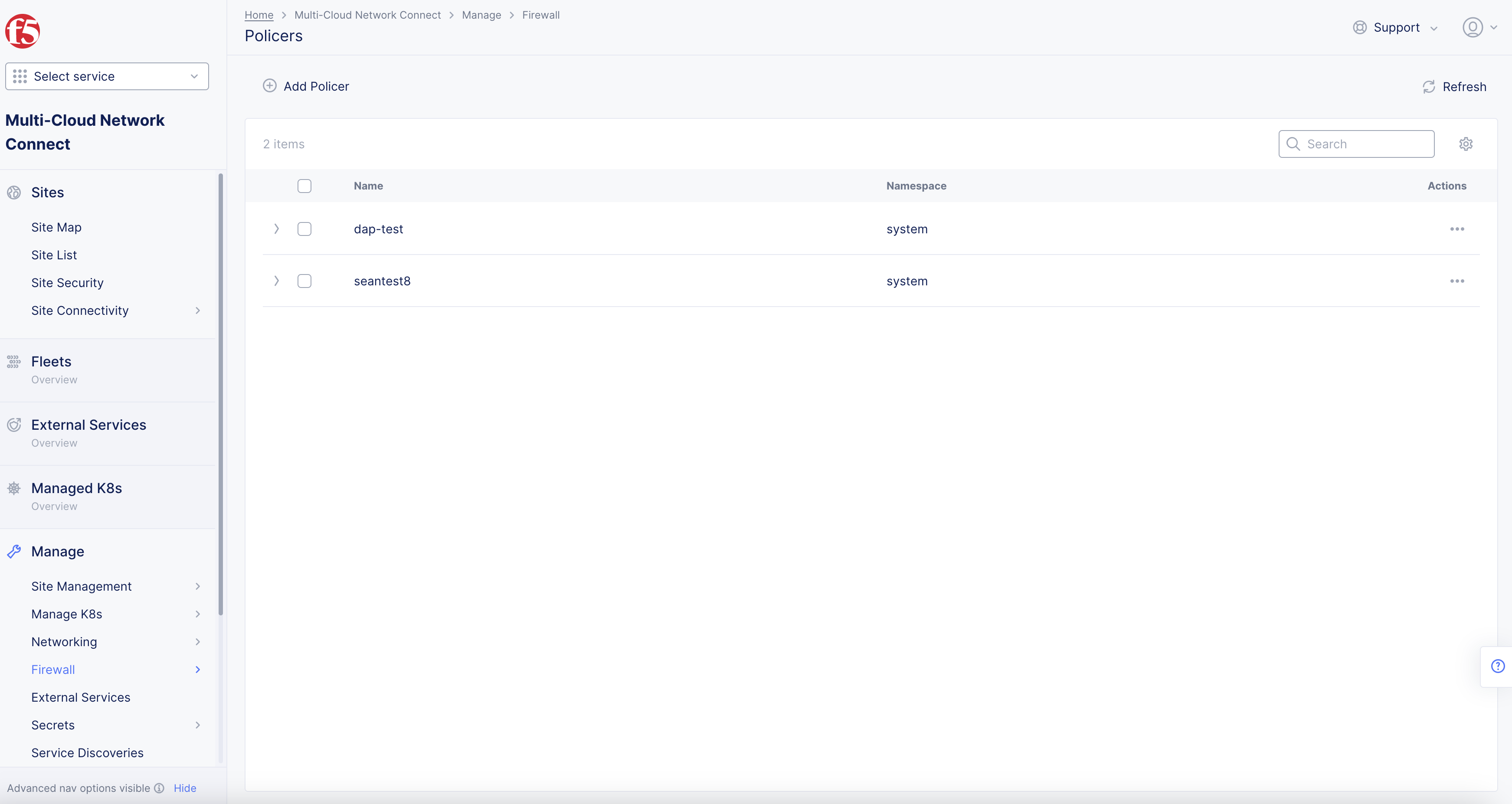
Figure: Shared Objects > Policer
Step 2: Add Policer.
- Enter
NameinMetadata.
Note: The configuration object will be created with
Name. It has to be unique within the namespace. The value of name has to follow DNS-1035 format. (DNS-1035 label must be lower case alphanumeric characters - start with letters-and end in letters or numbers corresponding with domains and clusters e.g. abc-123).
- Select
Labelsas needed.
Note:
Labels, Map of string keys and values that can be used to organize and categorize (scope and select) objects as chosen by the user. Values specified here will be used by selector expression.
- Enter
Descriptionas needed.
Note: Human readable
Descriptionfor the object.
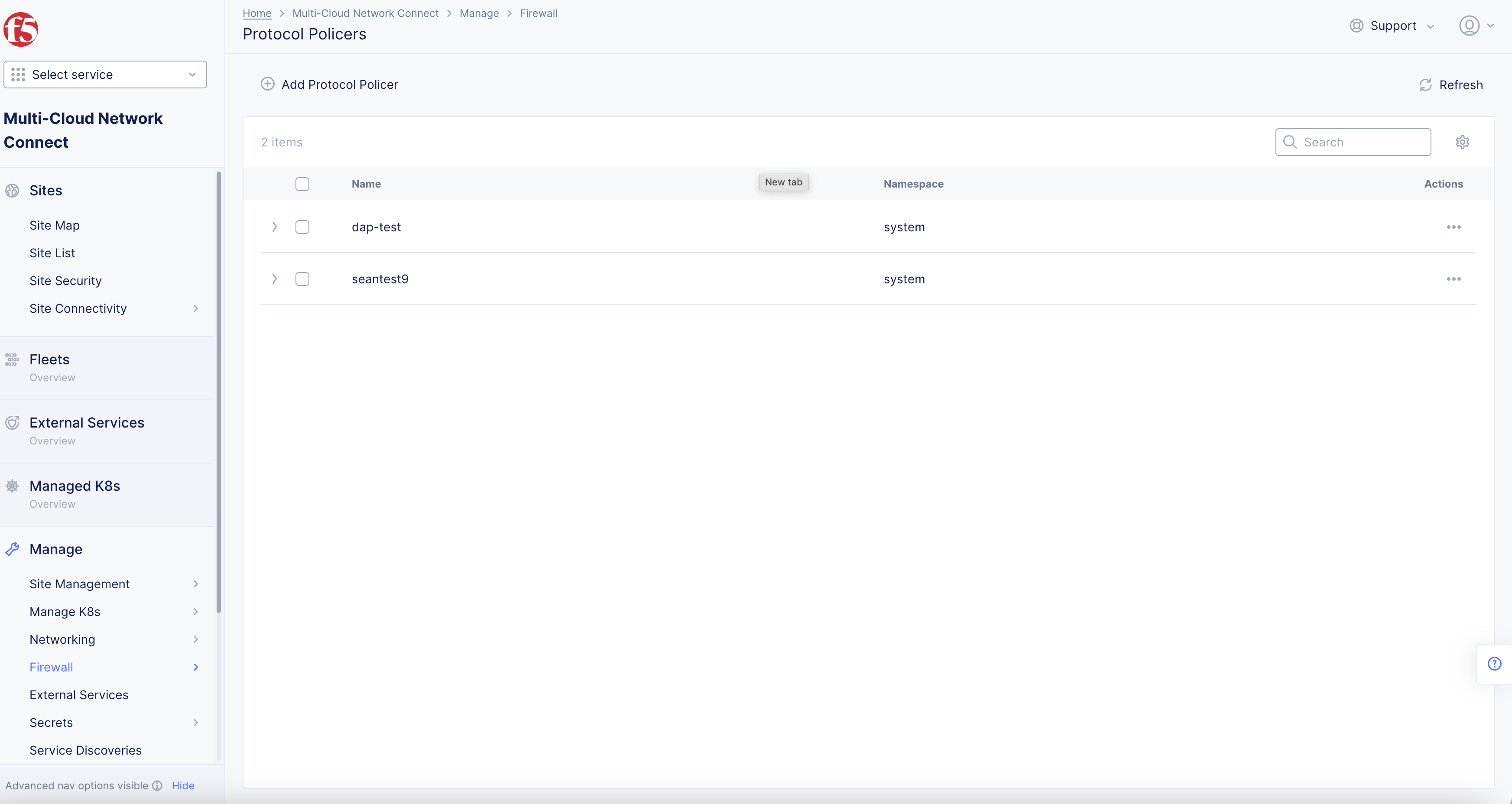
Figure: Add Policer Metadata
Step 3: Configure Policer.
-
Select
Policer Mode, from drop-down menu.-
Not Shared, A separate policer instance is created for each reference to the policer. -
Shared, A common policer instance is used for for all references to the policer.
-
Note: Policer mode specifies if policer needs to share the traffic limits across term references or a separate instance has to be created for each reference. For example if Rule 1 and Rule 2 refer to policer and each rule should get bandwidth of 10Kb, then policer mode to be used is “Not Shared” If both Rule 1 and Tule 2 cumulatively need 10kbs then a policer should be created with node as “Shared”.
- Enter
Committed information Rate(pps)value.
Note: Packets per second (pps).
Note: The committed information is the guaranteed packets rate for traffic arriving or departing under normal conditions. e.g. 10000 pps (Min value is 1).
- Enter
Burst Size(pps)value.
Note: The maximum size permitted for bursts of data e.g. 10000 pps burst (Min value is 1).
- Select
Policer Type,Single-Rate Two-Color Policer Basic Single-Rate Two-Color Policeroption if needed.
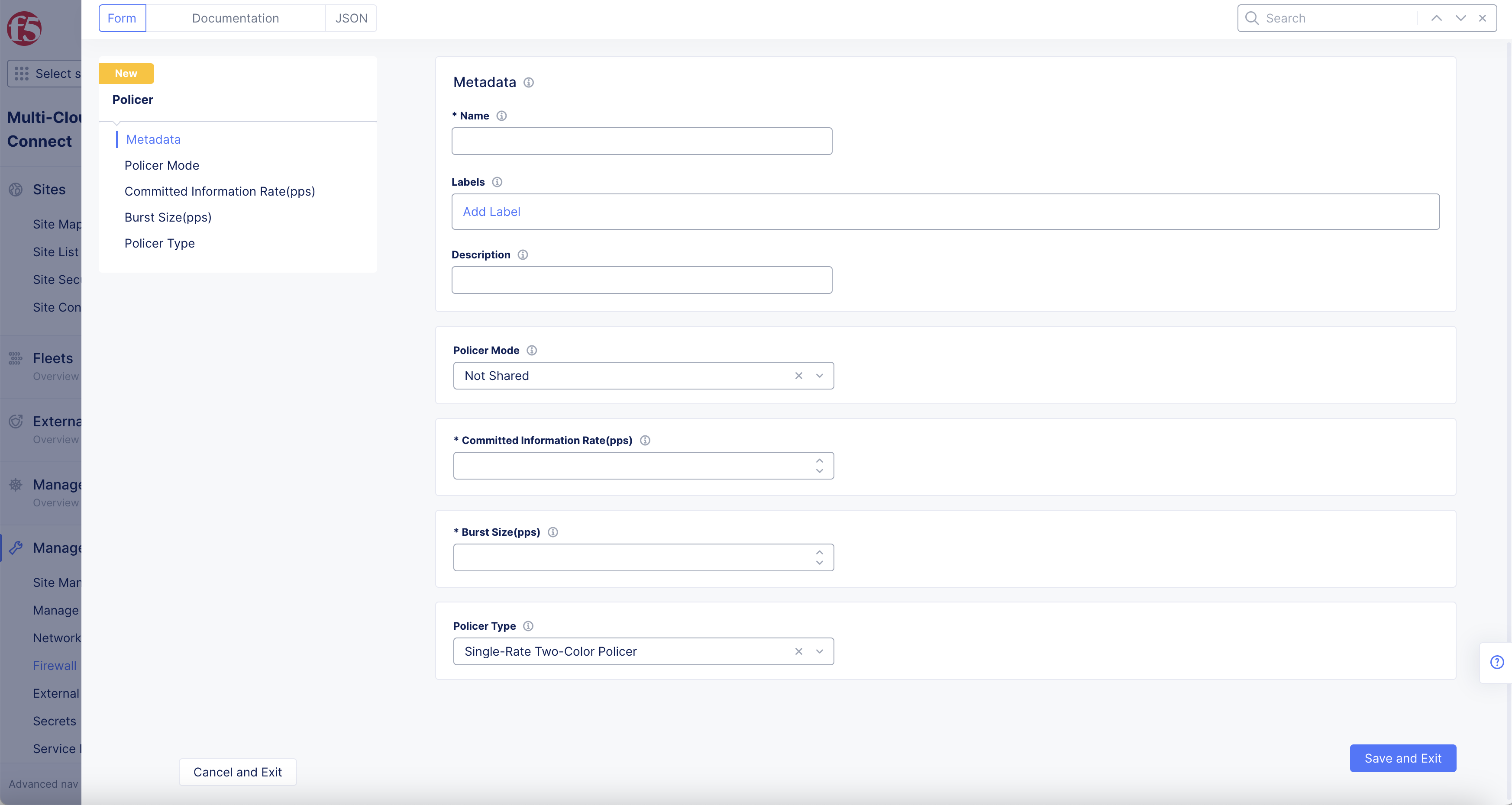
Figure: Add Policer Metadata
- Select
Save and Exitbutton to add new policer.
Protocol Policers
Step 1: Add Protocol Policers.
- Open
F5® Distributed Cloud Console> selectMulti Cloud Network Connectbox.
Note: Protocol and Policers is also available in
Shared ConfigurationandWeb App & API Protection.
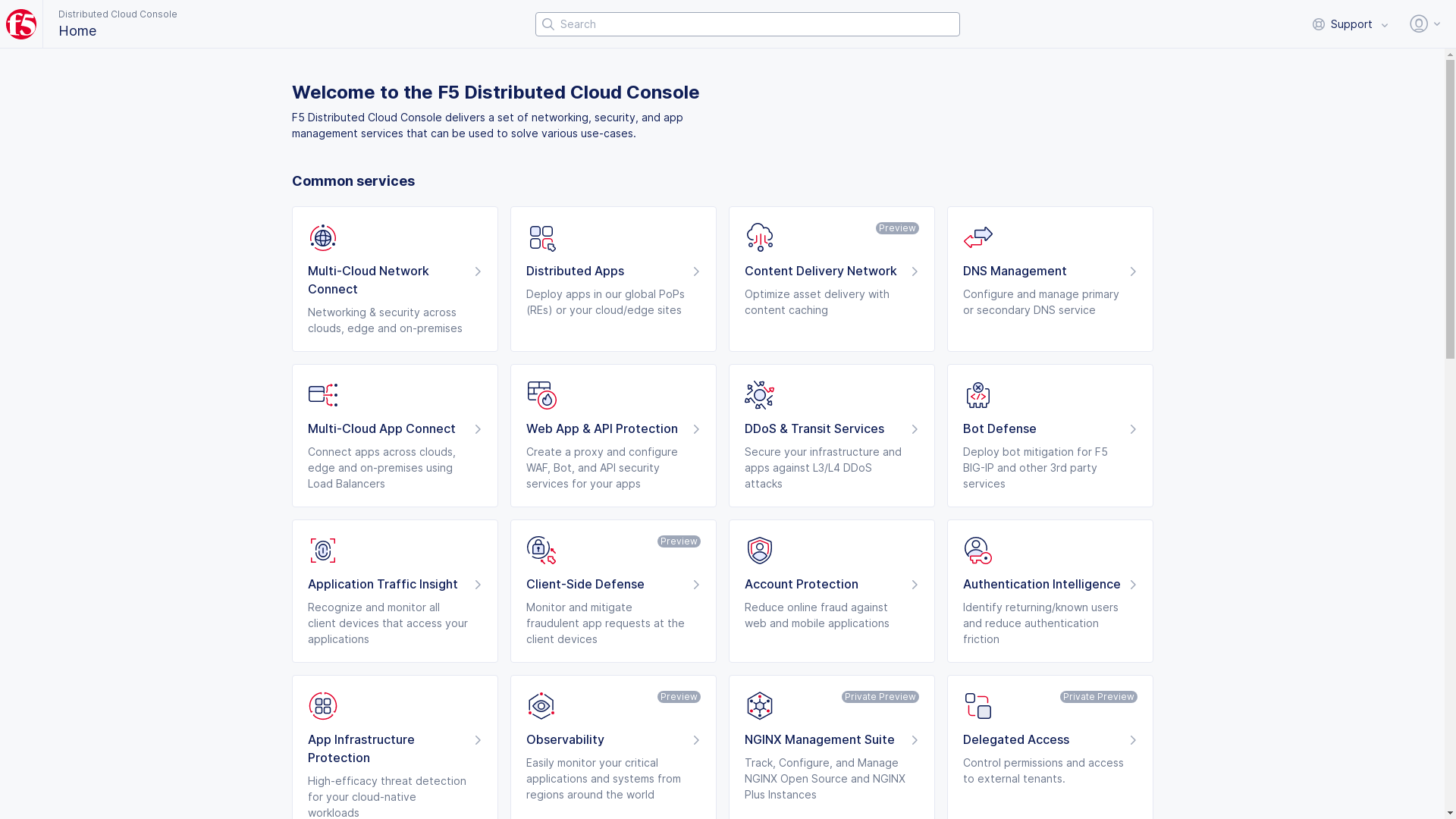
Figure: Homepage
- Select
Managein left-menu > selectFirewall>Protocol Policers.
- Select
Add Protocol Policerbutton.
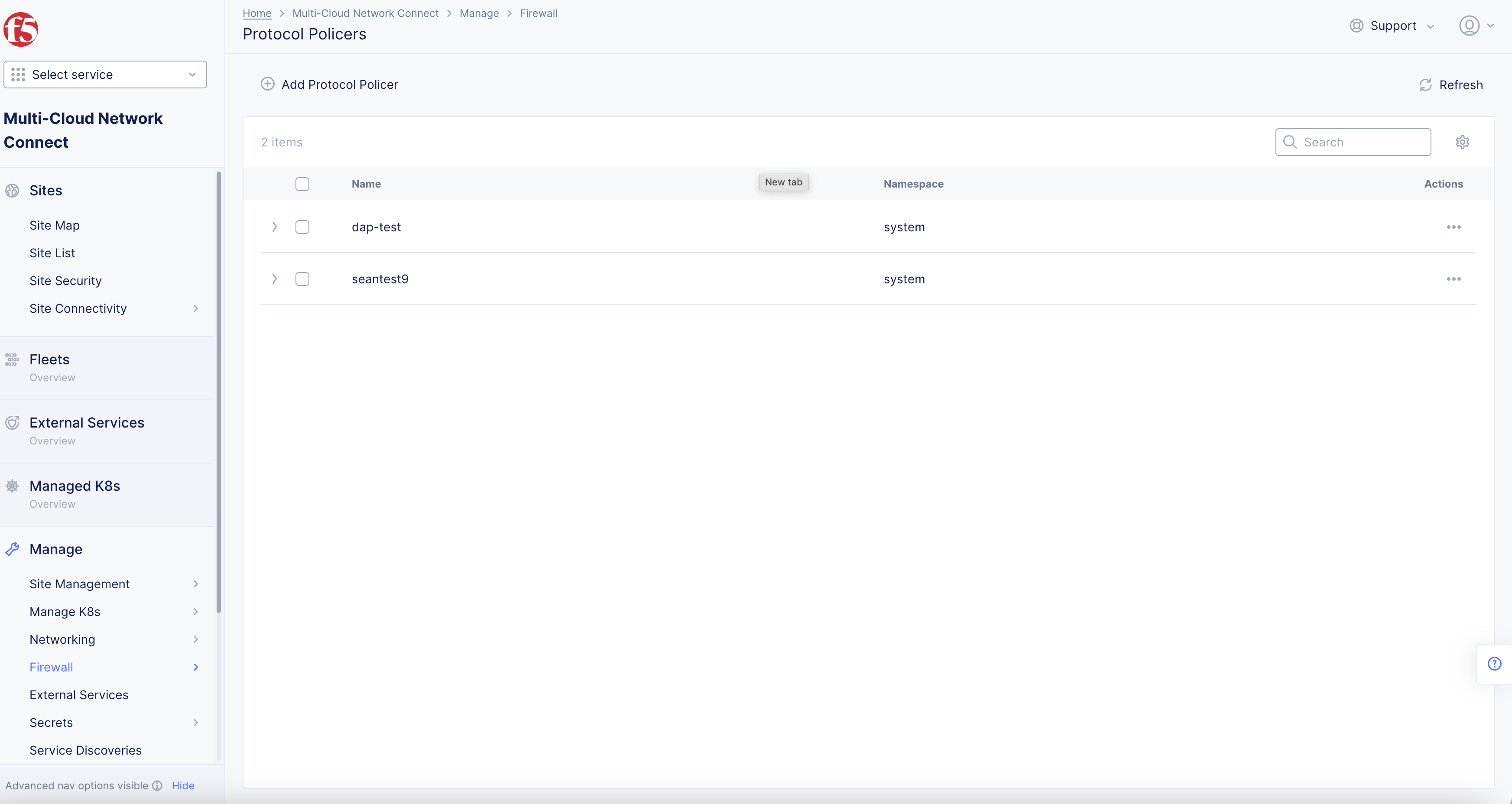
Figure: Protocol Policer
Note: The Add Protocol Policer center button is only visible when no protocol policer is present. In case policers are present, use the + Add Protocol Policer option at the top left of the page
Step 2: Configure Protocol Policers.
-
Enter
NameinMetadata. -
Select
Namespaceoption from drop-down menu. -
Enter
LabelsandDescriptionas needed.
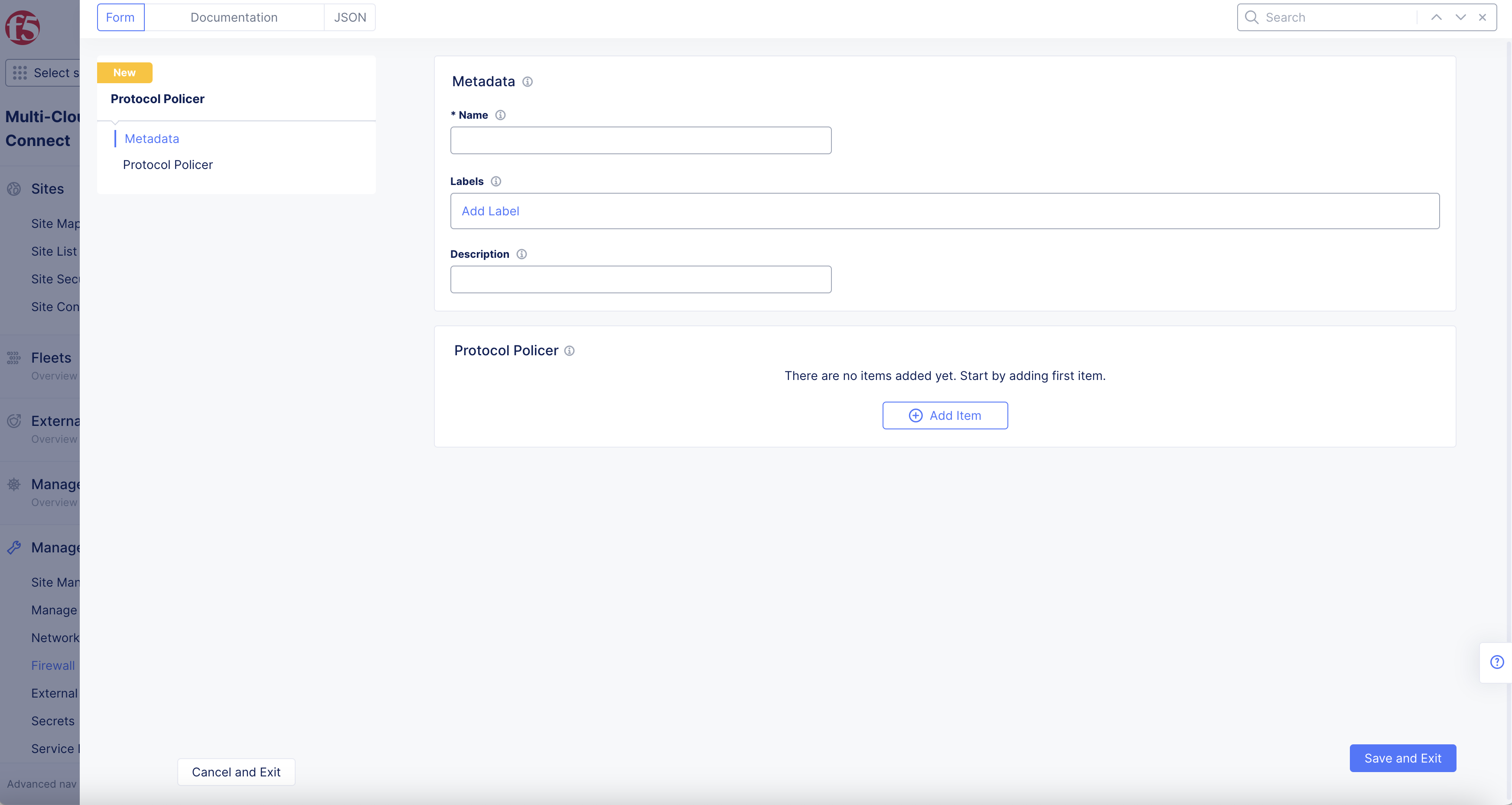
Figure: Add Protocol Policer Metadata
- Select
+ Add itembutton inProtocol Policersection.
Note: Two drop-down options will appear.
- Select
Packet Type(TCP, ICMP, UDP, DNS) in drop-down menu.
Note: Provide various protocol specific match conditions. Another drop-down option will appear for TCP and ICMP Packet type options.
- Select
Policerin drop-down menu.
Note: Reference to policer object to apply traffic rate limits.
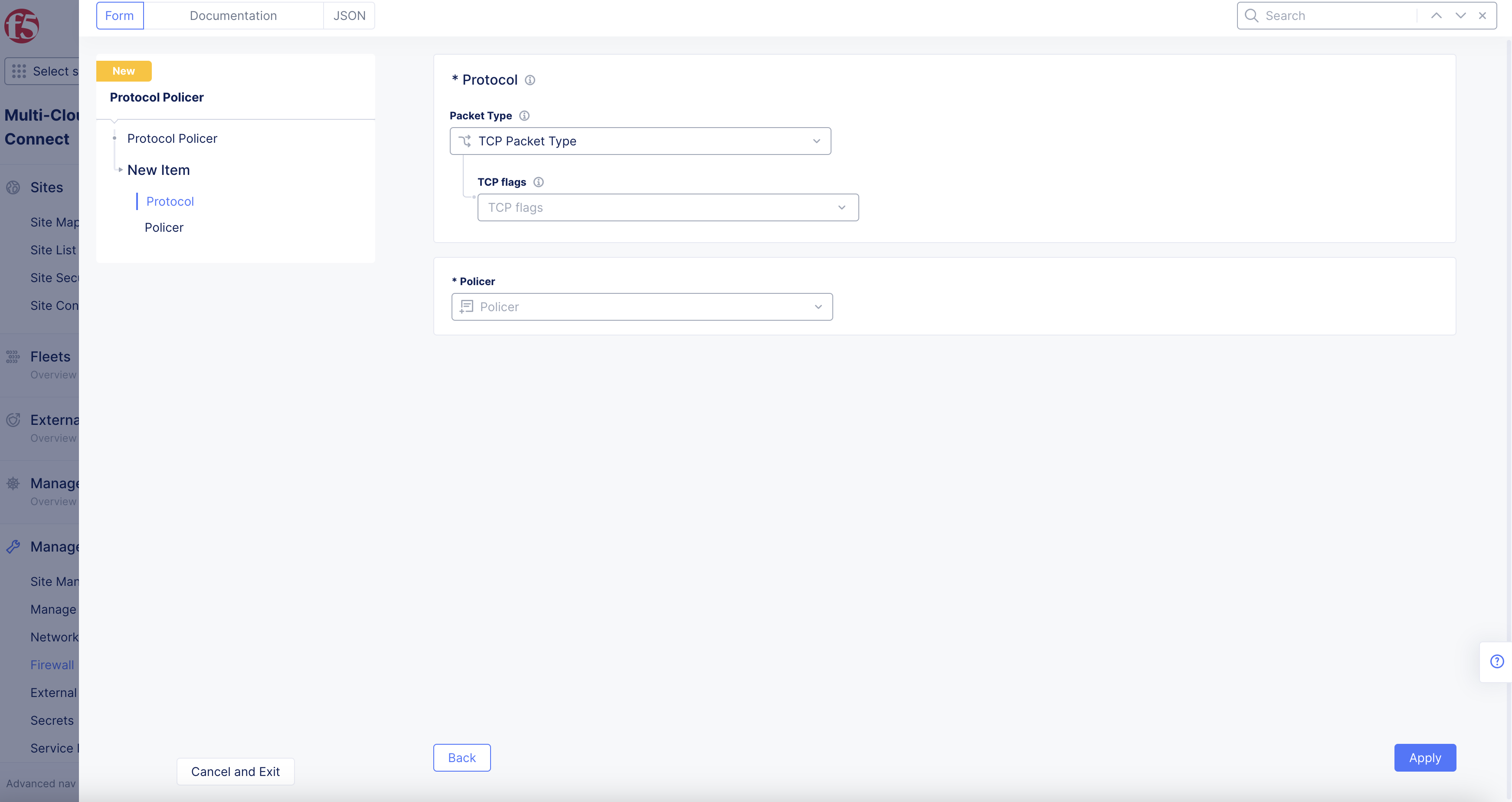
Figure: Add Protocol Policer Metadata
- Select
Save & Exit.
Note: Select
Cancel and Exitto cancel request and return to previous page.
Note: Policer and Protocol Policer can be applied in Fast ACLs, see Fast ACLS