Known Labels and Known Keys
Objective
This guide provides instructions on how to manage known labels and known keys using F5® Distributed Cloud Services. Known label is a key-value pair that can be attached to objects for referencing the objects using the label. To know conceptual information on known labels and keys, see Known Labels and Known Keys.
Using the instructions provided in this guide, you can create known key-value pairs, apply them to different objects, and delete the known labels.
Prerequisites
- An F5 Distributed Cloud Account. If you do not have an account, see Getting Started with Console.
Create Known Label
Creating a known label involves creating a known key and defining a value for the key, thereby creating a key-value pair. You can define multiple values for a key to create more known labels (key-value pairs).
Perform the following in F5® Distributed Cloud Console to create known key-value pair:
Features can be viewed, and managed in multiple services.
This example shows Labels and Keys setup in Shared Configuration.
Step 1: Start creating a known key.
- Open
F5® Distributed Cloud Console> selectShared Configurationbox.
Note: Homepage is role based, and your homepage may look different due to your role customization. Select
All Servicesdrop-down menu to discover all options. Customize Settings:Administration>Personal Management>My Account>Edit work domain & skillsbutton >Advancedbox > checkWork Domainboxes >Save changesbutton.
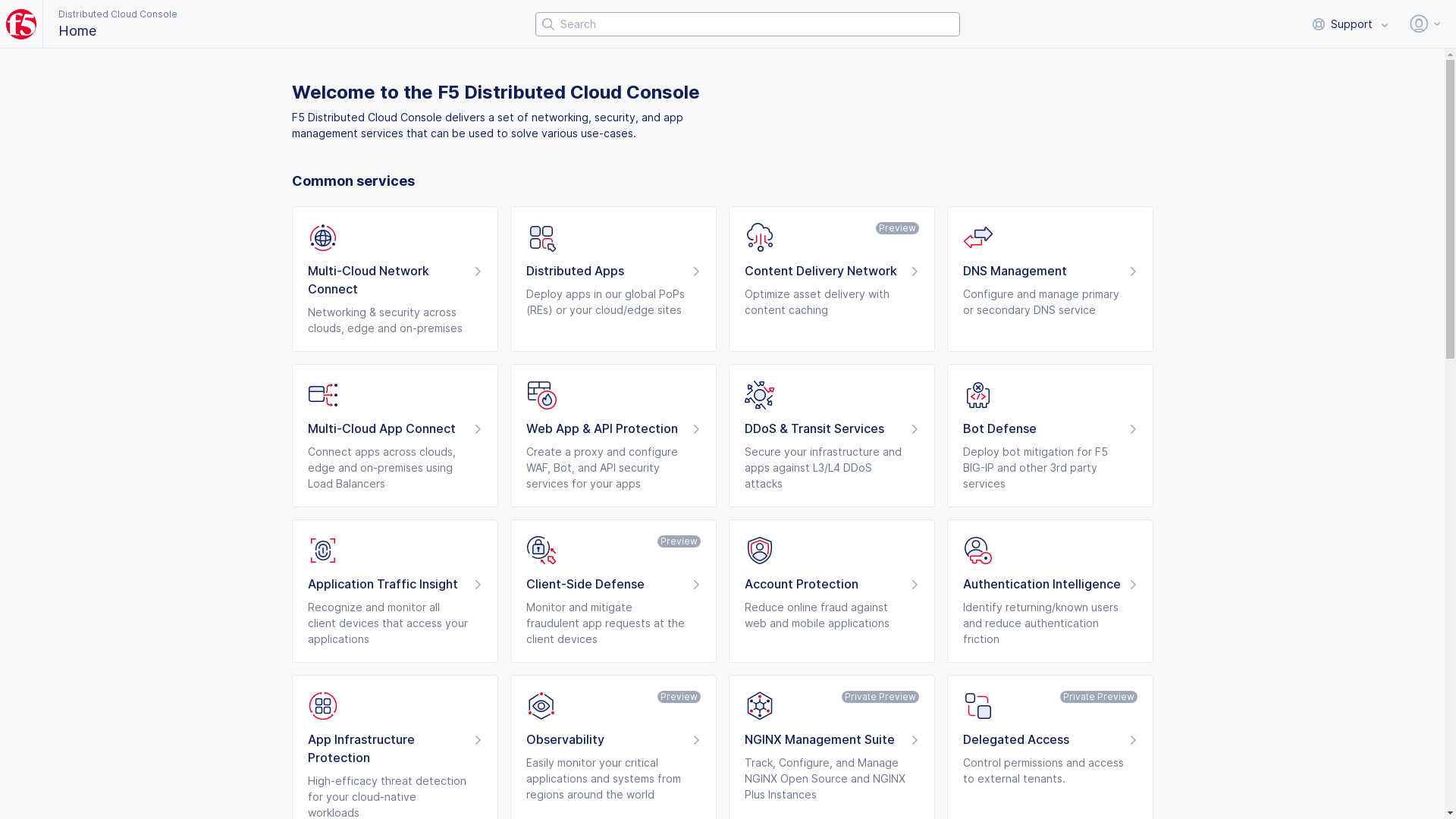
Figure: Homepage
Note: Confirm
Namespacefeature is in correct namespace, drop-down selector located in upper-left corner. Not available in all services.
- Select
Managein left-menu > selectLabels>Known Keys.
Note: If options are not showing available, select
Showlink inAdvanced nav options visiblein bottom left corner. If needed, selectHideto minimize options from Advanced nav options mode.
- Select
Add Known Keybutton.
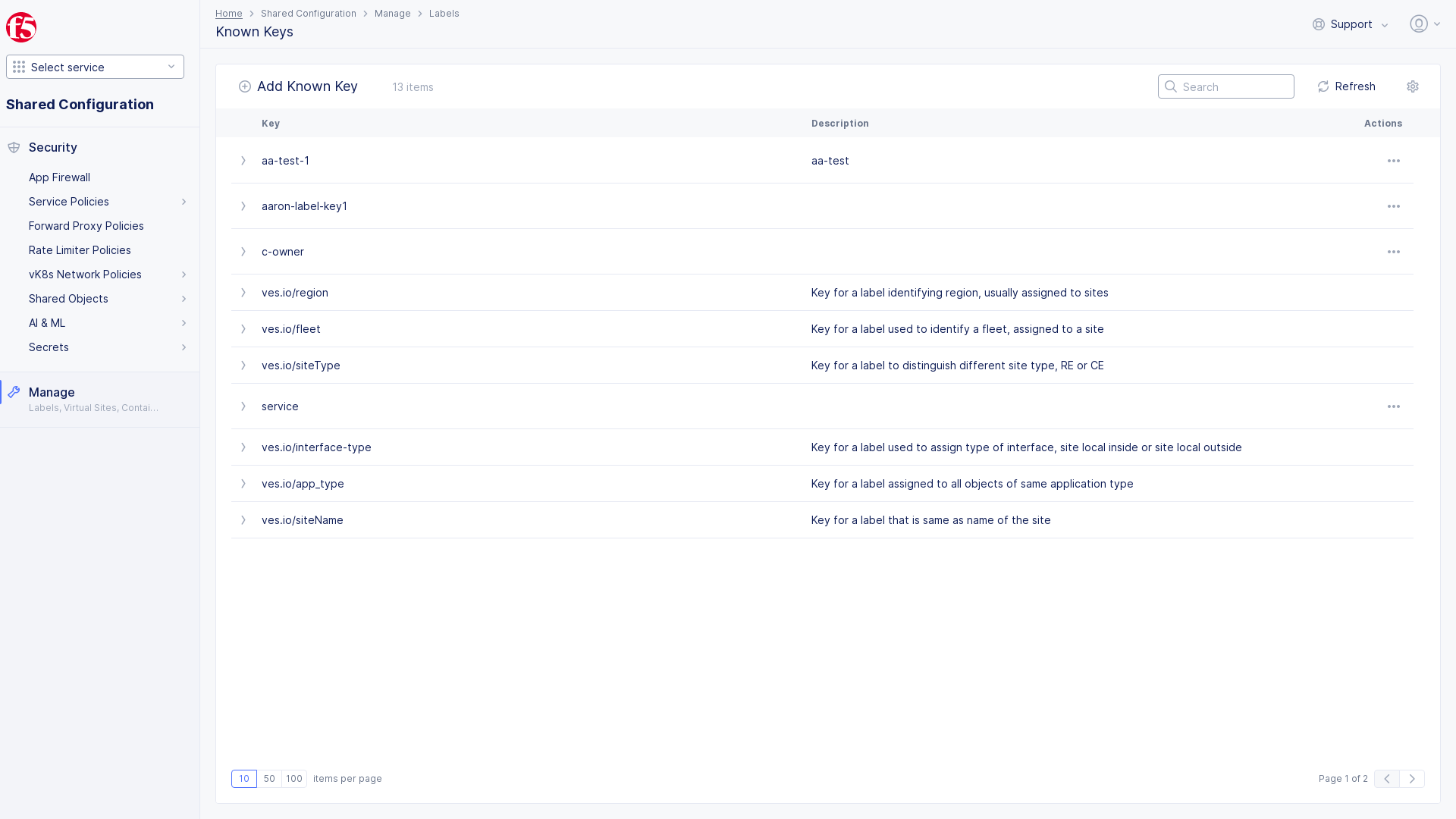
Figure: Known Keys
Step 2: Configure the key-value pairs.
-
Enter
Label Keyname. -
Enter
Label descriptionas needed. -
Enter
Label Valuesfor the key. -
Use
+ Add Label Valuelink to add more than one value.
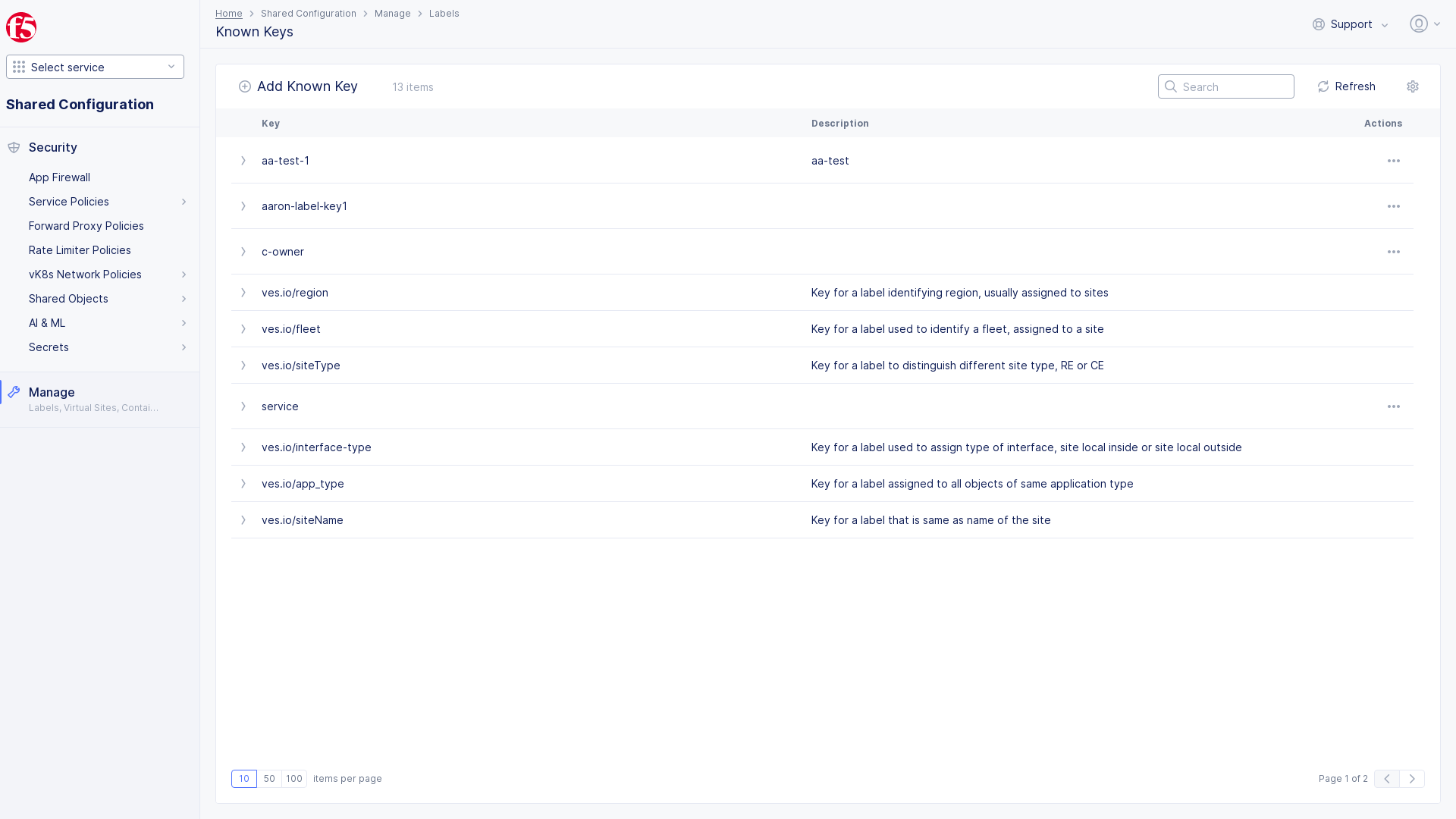
Figure: Add Known Key-Value Pair
- Select
Add Keybutton to complete creating the key-value pairs.
Step 3: Verify that the known labels are created.
Go to Manage > Labels > Known Labels. Verify that the labels are displayed as key-value pairs for the known key created in previous step.
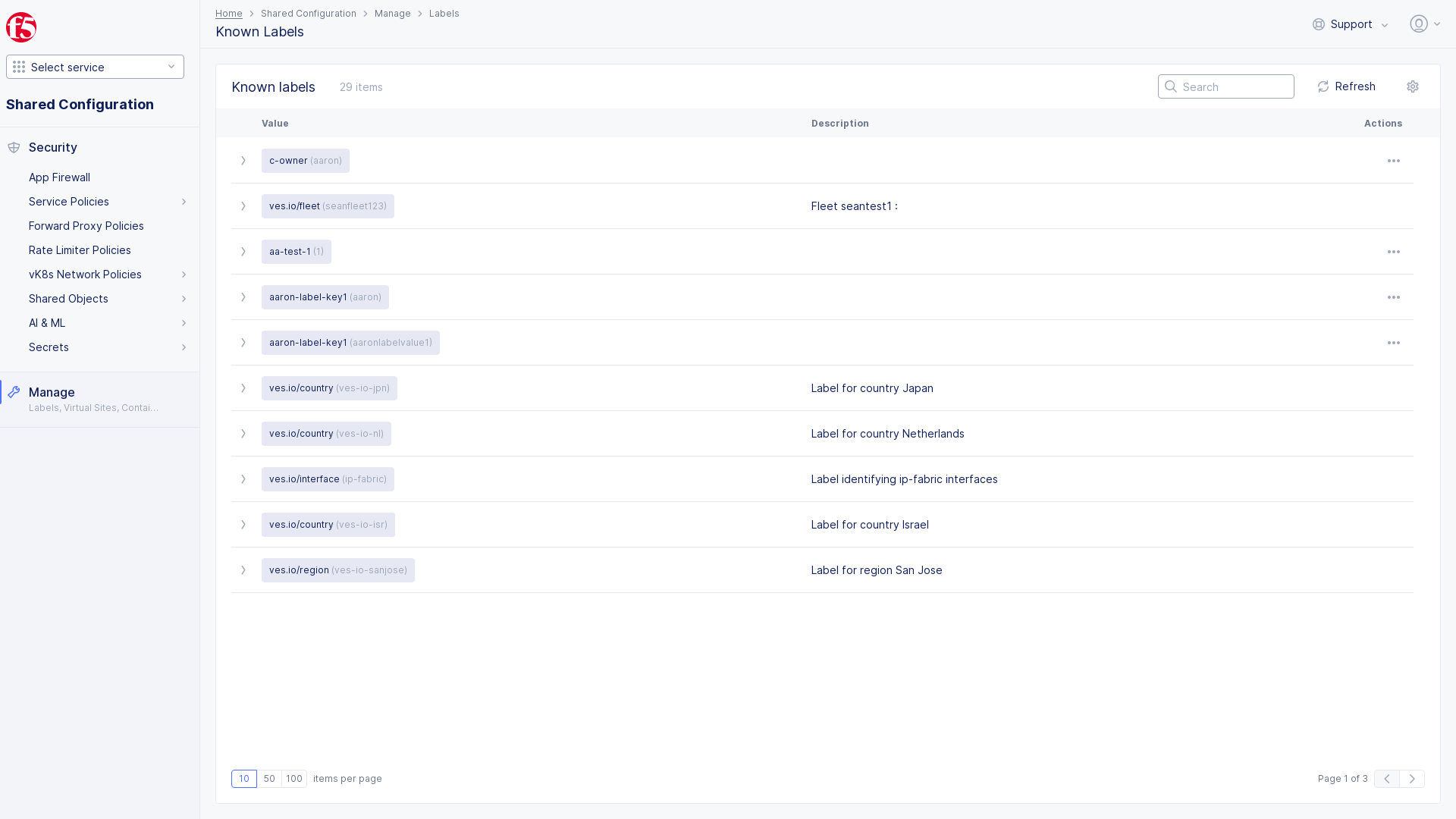
Figure: List of Known Labels
Note: After creating the labels, you can apply them to an object such as network interface while creating it or updating it. The metadata section for any object has the
Labelsfield to add labels.
Delete Known Label
To delete a known label, do the following:
-
Go to
Manage>Labels>Known Labels. A list of labels is displayed as key-value pairs. -
Select
...>Delete labelfor a key-value pair you want to delete. Confirm the deletion when prompted.
Note: To delete a known key, first you must delete all key-value pairs for that key. After that, go to
Manage->Labels>Known Keysand select...>Delete Keyfor the key you want to delete.