Discover Sensitive Data & Compliance
Objective
This document provides instructions on how to set up and manage sensitive data policies for visibility of compliance in the API inventory.
Prerequisites
-
F5 Distributed Cloud Services Account. If you do not have an account, see Getting Started with Console.
-
One or more applications deployed on F5 Distributed Cloud sites or network. If you do not have applications deployed, see vK8s Deployment.
-
An HTTP load balancer with API Discovery enabled. If you do not have an HTTP load balancer, see Create HTTP Load Balancer. If you do not have API Discovery enabled, you can do that in step 5.3.4 of the Create HTTP Load Balancer.
Configuration
- Create a sensitive data discovery
- Configure relevant compliance frameworks for their organization
- Disable built-in sensitive data detections
- Add custom sensitive data detections
- Assign the discovery to a Load balancer
The result of this configuration will allow you to see which API endpoints contain sensitive data. The sensitive data identified is governed by the your selected compliance frameworks (i.e. HIPAA, GDPR, PCI-DSS, etc.).
Step 1: Log into Console and create a new Sensitive Data Discovery.
-
Log into Console.
-
Click
Web App & API Protection.

Figure: Console Homepage
-
Confirm the correct namespace is selected.
-
Select
Manage>API Management>Sensitive Data Discovery.

Figure: Sensitive Data Discovery
- Click
Add Sensitive Data Discovery.

Figure: Select Compliance Frameworks
-
In the
Namefield, enter a name for the new discovery. -
Optionally, select a label and enter a description.
-
Select compliance framework(s) you wish to follow (GDPR, HIPAA, PCI-DSS, etc.)

Figure: Disabled Sensitive Data Types
-
If there are data types in compliance frameworks you have selected, and you don't want them labeled as sensitive data, you can add them to the
Disabled Built-In Sensitive Data Typeslist. For each such item,- Click
Add Item - Select a sensitive data type from the new drop-down list.
- Click
-
If you require custom data types, then click
ConfigureunderDefined Custom Sensitive Data Typesto start building a list. For each such item,- Click
Add Item - Select a previously defined custom sensitive data type from the new drop-down list. If you need to create a new one, you can click
Add Itemfrom the drop-down list or follow Step 2 below. - Click
Applywhen you have finished building the list.
- Click
-
Click
Save and Exitto save your new discovery.
Step 2: Create a Custom Sensitive Data Type.
-
Navigate to
Security>API Management>Data Types -
Click
Add Data Type.

Figure: New Compliance Data Type
-
In the
Namefield, enter a name for the new data type. -
Optionally, select a label and enter a description.
-
Click
ConfigureunderData Type Rulesto start building a rule list. For each rule you want to create,- Click
Add Item. - Specify the
Detection Rule: From thePattern Choicemenu, select how to search for theData Type. You can search byKey Pattern,Value Pattern, orKey-Value Pattern. For each of these options, you can match by exact value or using regular expressions (regex) using the menu options provided. - Click Apply to complete rule creation.
- Click Apply to save the list of
Data Type Rules.
- Click
-
Make sure
Mark as Sensitive Datais checked to enable vulnerability detection. -
Check the
Mark as PIIcheckbox if your data type is for personal identifiable information. -
Use the
Relevant Compliancesdrop-down menu to select compliances that enforce this data type. -
Click
Save and Exitto save the data type.
Step 3: Configure Load Balancer.
-
Navigate to
Manage>Load Balancers>HTTP Load Balancers -
Select
...>Manage Configurationfor your load balancer to view its configuration. Next selectEdit Configurationin the upper right corner to edit its configuration. -
Scroll down to the
API Protectionsection.
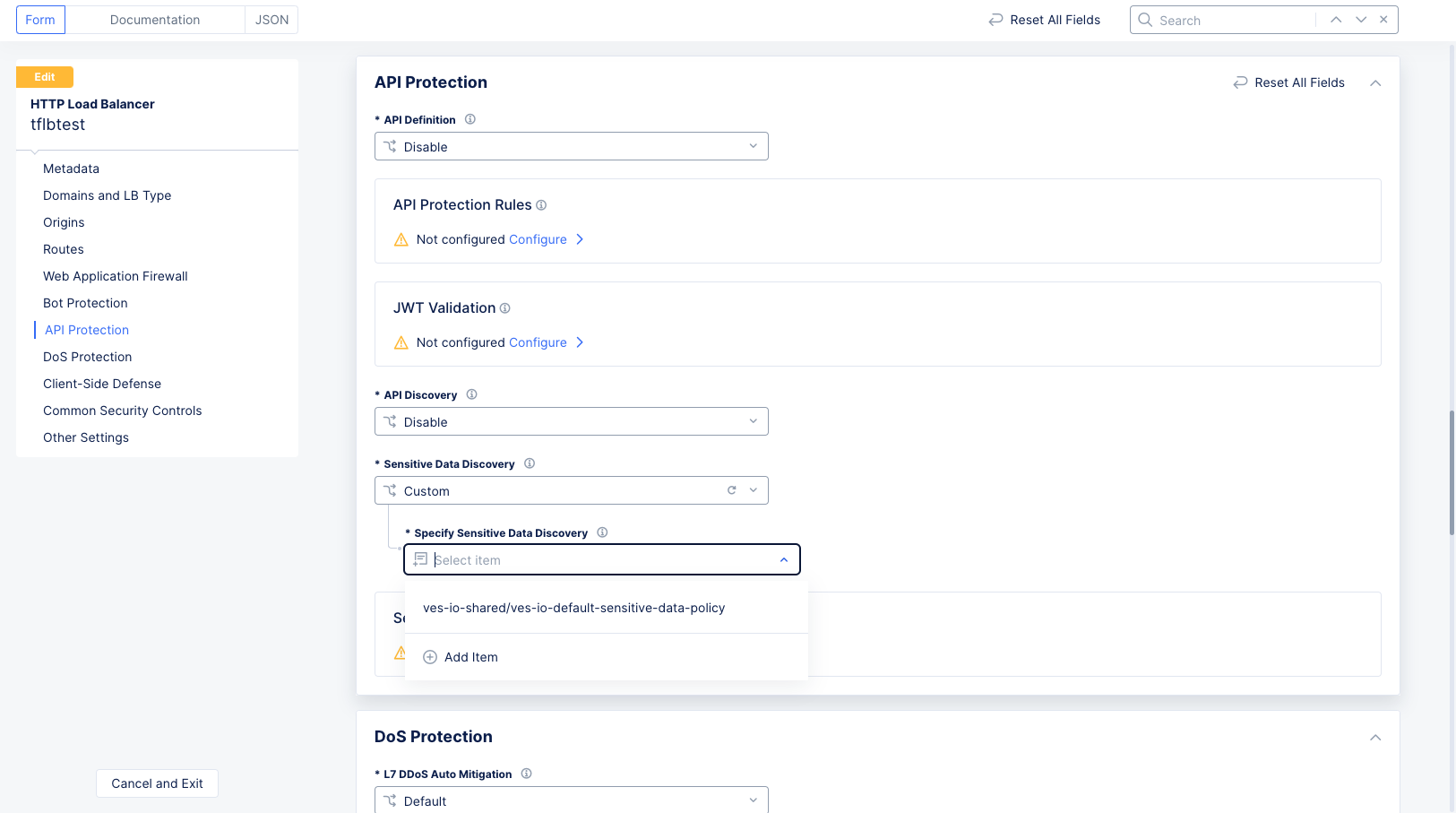
Figure: Select Sensitive Data discovery
-
In the
Sensitive Data Discoverydrop-down menu, select eitherDefaultorCustom.- For
Custom, select an existing discovery or clickAdd Itemfrom theSpecify Sensitive Data Discoverydrop-down menu. See Step 1 above for information on creating a new Sensitive Data Discovery.
- For
-
Click
Save and Exitto save changes to the load balancer.
Step 4: View Compliant API Endpoints In Inventory.
-
Navigate to
Overview>Security. -
Scroll to the bottom and click the name of your load balancer in the
Application Deliverysection. This will bring up the security dashboard for that load balancer. -
Click the
API Endpointstab.

Figure: API Endpoints Tab
- Click the gear icon ( ⚙ ) above the endpoint table to change which column data is shown in the table. Make sure that
API Complianceis selected to see which compliance framework(s) govern each API endpoint.

Figure: Enable the API Compliance Column
- Now the compliance framework(s) governing an endpoint will be show, if applicable.

Figure: Show the API Compliance Column