Service Mesh
Objective
This document provides instructions on how to configure F5® Distributed Cloud Mesh and monitor your application services using Mesh in the F5 Distributed Cloud Console. Mesh provides observability for the application by presenting detailed information on the service interaction for your application. To know more about the Mesh concepts, see Mesh.
Using the instructions provided in this document, you can configure Mesh and monitor various details such as metrics, API endpoints, and anomalies.
Prerequisites
-
An F5 Distributed Cloud Account. If you do not have an account, see Getting Started with Console.
-
One or more applications deployed on Distributed Cloud site and services configured.
Note: See K8s Deployment for more information. See Site Management for site creation instructions.
- In case of a standalone pod such as a traffic generator, set the
ves.io/app_typeannotation for both the pod and the service for the service mesh to display accurate service graph. For more information on annotations, see Resource Management for vK8s.
Configuration
Configuring service mesh and monitoring site deployment from Distributed Cloud Console includes the following activities:
| Activity | Description |
|---|---|
| Configure Service Mesh | Deploy your applications with required configuration for your service mesh. |
| Inspect Service Graph | View the site dashboard to check metrics, alerts, reachability, and overall health. |
| Inspect Mesh Dashboard | View the site dashboard to check metrics, alerts, reachability, and overall health. |
| Inspect Service Metrics | View the system metrics such as throughput, drop rate, etc. |
| Inspect Virtual Services | View the site status to check the connectivity, software, OS, and scaling status. |
| Inspect Service Endpoints | Check the nodes of your site and their detailed status. |
| Inspect Service Alerts | Check the nodes of your site and their detailed status. |
| Inspect Service Requests | Check the nodes of your site and their detailed status. |
Configure Service Mesh
Configuring service mesh requires you to first create a vK8s object and deploy your applications using the kubeconfig associated with the vK8s object.
Step 1: Log into Distributed Cloud Console, create vK8s object, and download its kubeconfig.
Follow the instructions in the Create vK8s document to create vK8s object and download kubeconfig.
Step 2: Prepare kubernetes manifest file for your application.
-
Prepare a K8s manifest file for your application. Refer to a sample manifest file here.
-
Edit the manifest file with the
ves.io/app_typelabels for your service entry. This is required for Mesh to generate a service mesh for your appl services. The value for this can be the name of the application you are deploying or the namespace name. This label can be set for vk8s service and vk8s container (when the container does not have service associated with it).
The following example applies apiep-doc as the value for ves.io/app_type label for the service part of the manifest.
apiVersion: v1
kind: Service
metadata:
name: emailservice
labels:
app: emailservice
ves.io/app_type: apiep-doc
annotations:
ves.io/proxy-type: HTTP_PROXY
ves.io/http2-enable: "true"
spec:
type: ClusterIP
selector:
app: emailservice
...
Note: The following apply:
- The default value for the
ves.io/app_typelabel is the namespace name.- In case of a standalone pod such as a traffic generator, set this label for both the pod and the service for the service mesh to display accurate service graph.
- The app_type label can also be applied to the virtual hosts.
- Add Distributed Cloud Services specific annotations to manage resources for vK8s deployments in the deployment manifest. See Resource Management for vK8s for more information. This example adds
ves.io/workload-flavorannotation to a deployment manifest:
apiVersion: apps/v1
kind: Deployment
metadata:
name: emailservice
annotations:
ves.io/workload-flavor: medium
spec:
...
- Save the manifest.
Step 3: Deploy your application.
Use the vK8s kubeconfig and K8s application manifest file obtained in the previous instructions and deploy your application.
kubectl apply -f k8s-app-manifest.yaml --kubeconfig vk8s-kubecfg.yaml
This deploys the application services on the sites selected by the virtual site associated with the vK8s object.
Note: Wait till all the pods are started. For detailed instructions, see the K8s Deployment document.
Navigate to Service Mesh
Log into Distributed Cloud Console and select the Distributed Apps workspace. Select Mesh from the configuration menu and Service Mesh from the options pane. A list of tiles with each tile representing a service mesh for an application gets displayed with the overall application health, total number of services, and individual service health for each listed application.
Click on your application from the displayed list to load the service graph for it.
Inspect Service Graph
The service graph presents an overall graph representation for your application's service interactions. The graph shows service interactions representing services as nodes and interactions as edges. The service request flow is indicated between the edges with arrows
Hover on any node or edge to display a snapshot of the overall application health and metrics.
This example shows the snapshot for an edge.

Figure: Service Graph for your Application Services
Click on any node or edge to display a quick information card for that service or interaction.
Click on the Details and Health tabs to obtain quick information on the current status and health respectively. From within those views, you can click Alerts for nodes or Endpoints for edges to load the alerts or endpoint views respectively. This example shows the quick view for a node.
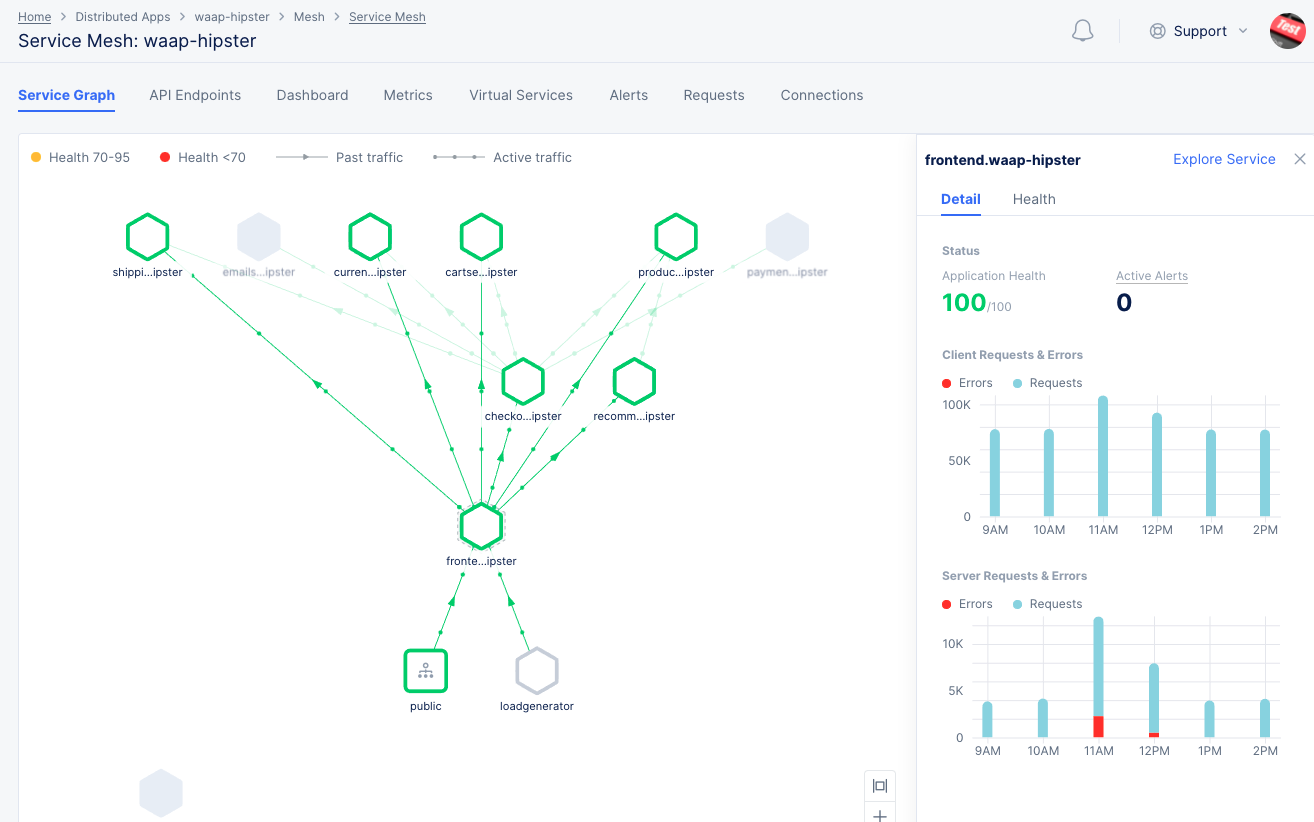
Figure: Service Graph Explore View for Service
Display service mesh only for one node of your application.
Click the Explore Service option on the quick view to display a filtered view of service mesh only for that service.
You can also click the node or edge to display quick view card for that service or interaction.
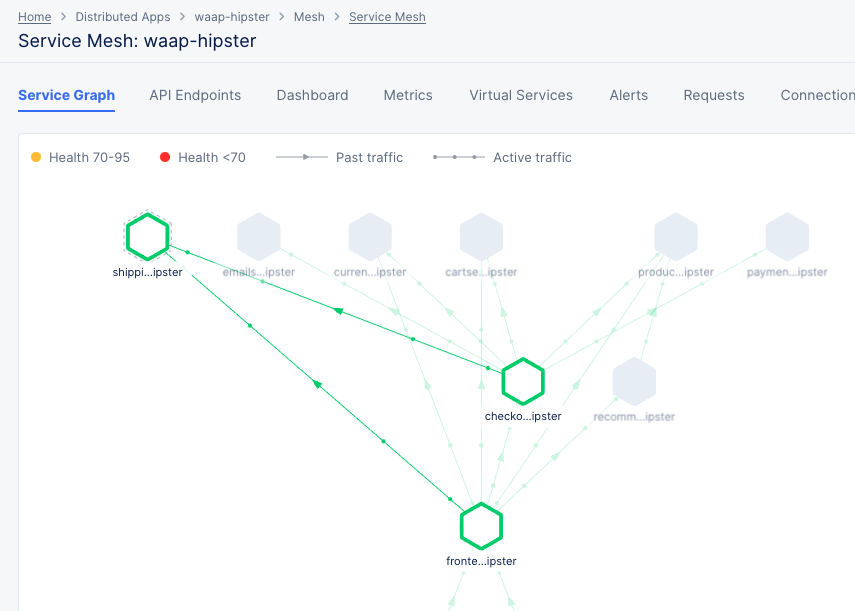
Figure: Service Graph Explore View for Service
Set time interval, refresh, or filters for your service graph view.
- Click
Last 5 minutesdropdown on the upper right end of the view and select a time interval to inspect your site dashboard for that interval. The default for this is 5 minutes. You can also refresh the status periodically by setting a refresh value using theRefresh everyfield. Alternatively, clickRefreshnext to theLast 5 minutesoption to manually refresh the status.
Inspect Service Mesh Dashboard
The application's dashboard presents an overall monitoring view for your application so that you can inspect overall services, unhealthy services, HTTP errors, latency distribution, and trends for service metrics. Monitor your site dashboard using the following guidelines:
Open the dashboard view of your service mesh.
Click the Dashboard tab to load the service dashboard.
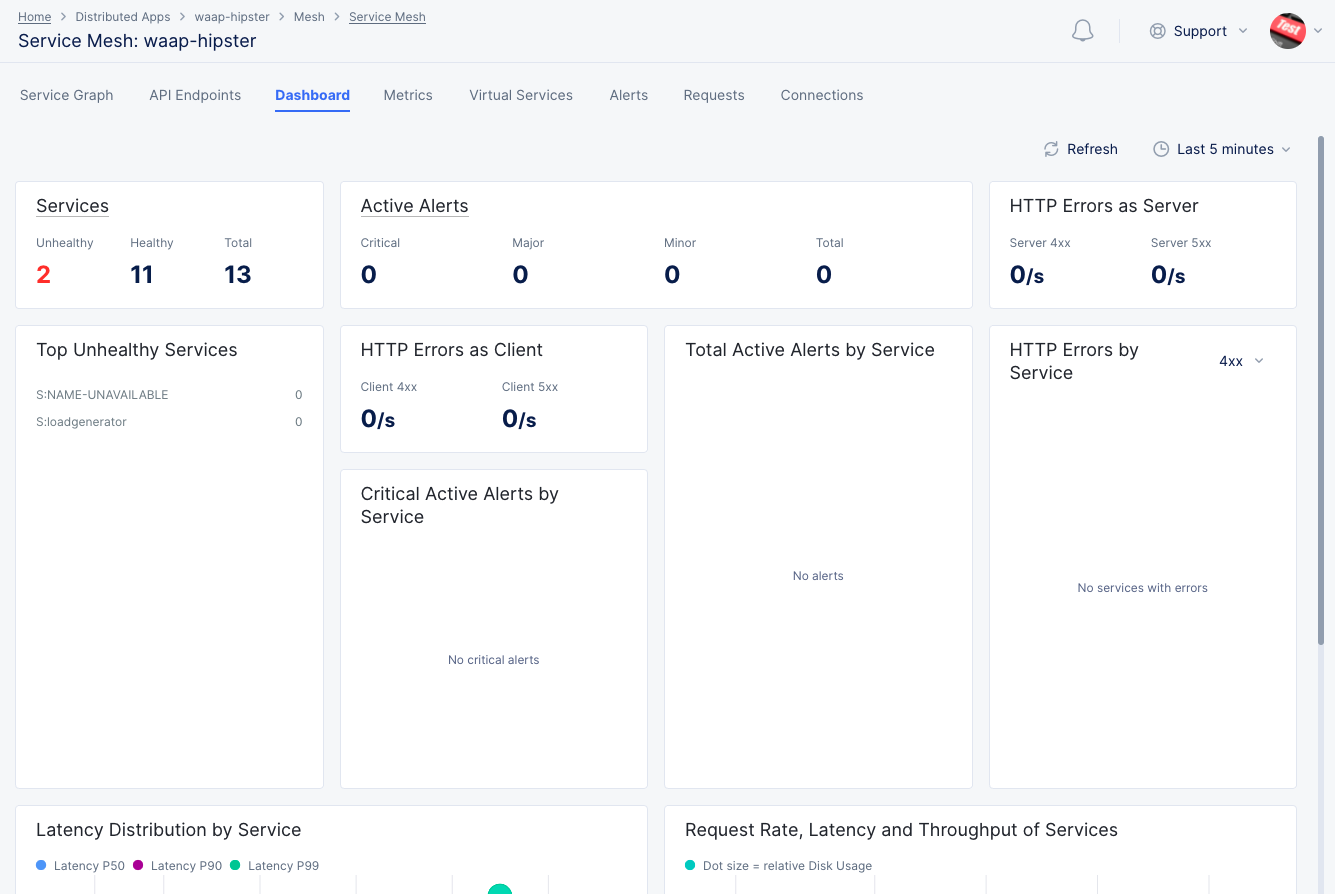
Figure: Service Mesh Dashboard
Monitor overall service snapshot and unhealthy services.
- Check the
Servicespart of the dashboard to get a count for the healthy, unhealthy, and total services. You can also clickServicesin this view to load the service graph view. - Check
Top Unhealthy Servicesto obtain details on the unhealthy services.
Monitor active alerts from the dashboard view.
- Check the
Active Alertspart of the dashboard to get a count for the critical, major, minor, and total active alerts. You can also clickActive Alertsin this view to load the alerts view. - Check
Top Active Alerts by Serviceto obtain the active alerts per service. - Check
Critical Active Alerts by Serviceto obtain the critical active alerts per service.
Monitor the HTTP errors from dashboard.
- Check
HTTP Errors by Servicepart of the dashboard to check the HTTP errors per service for both client and server. You can also display errors for specific HTTP codes using the filter option. The default selected filter is4xx. - Check
HTTP Errors as Serverto obtain the server errors for HTTP codes 4xx and 5xx. - Check
HTTP Errors as Clientto obtain the client errors for HTTP codes 4xx and 5xx.
Monitor latency, request rate, and throughput for services from dashboard.
- Check
Latency Distribution by Servicepart of the dashboard to check the latency per service. - Check
Request Rate, Latency and Throughput of Servicespart of the dashboard to check the graph of latency versus request rate. The dot size represents the relative throughput and hover over the dots to see the latency, request rate, and throughput values for the service represented by the dot.
Set time interval or a refresh for your dashboard.
Click Last 5 minutes dropdown on the upper right end of the dashboard and select a time interval to inspect your service dashboard for that interval. The default for this is 5 minutes. You can also refresh the status periodically by setting a refresh value using the Refresh every field. Alternatively, click Refresh next to the Last 10 minutes option to manually refresh the status.
Inspect Service Metrics
Click the Metrics tab to load the service metrics monitoring view.
The service metrics presents detailed service metrics of request rate, error rate, latency, and throughput. The metrics are displayed in graphs representing the trend over a period of time (default 1 hour). You can select to display client or server trends using the toggle option. You can also select specific nodes or edges to display the metrics for that service or interaction.
Monitor request rate and error rate.
- Click on
Request Rate,Error Rate,Error Rate 4XX, andError Rate 5XXfields on the right side under theRatesection to display the rate trend. Each field has 2 graph bar fields to its left. Select an area of one field and the other area of the second field to display combined graph for in and out drop rate.
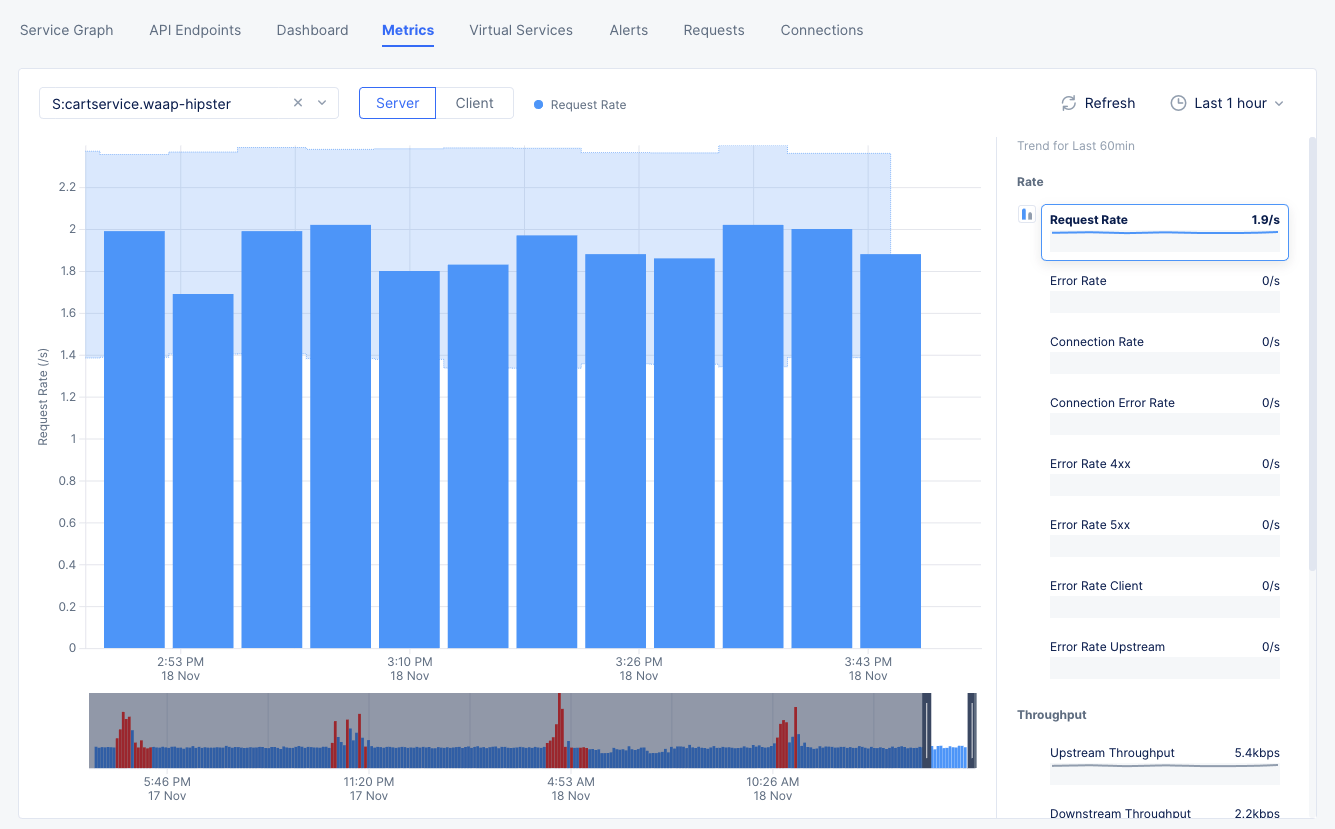
Figure: Rate Metrics
Note: The
Request Ratetrend for the server is displayed by default.
Monitor latency trend.
- Click on
Latency,Client RTT,Server RTT, andApp Latencyfields on the right side under theLatencysection to display the latency trend. Each field has 2 graph bar fields to its left. Select an area of one field and the other area of the second field to display combined graph for those metrics.

Figure: Latency Metrics
Monitor throughput trends.
- Click on
Upstream ThroughputorDownstream Throughputfields on the right side under theThroughputsection to display the throughput trend. Each field has 2 graph bar fields to its left. Select an area of one field and the other area of the second field to display combined graph for them.
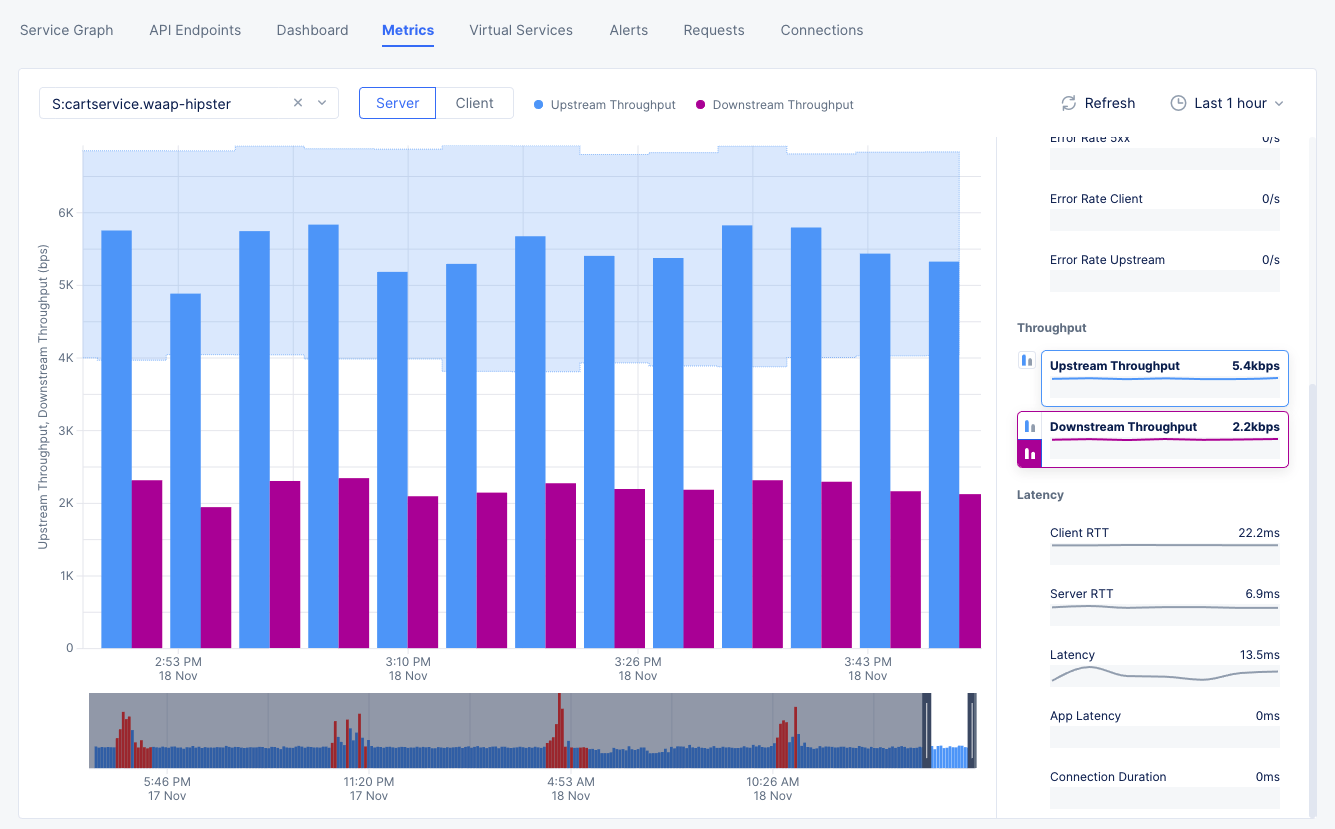
Figure: Combination of Upstream and Downstream Throughputs
Obtain metrics trend for a specific time interval.
Click Last 1 hour dropdown on the upper right end of the dashboard and select a time interval to inspect your site dashboard for that interval. The default for this is 1 hour and maximum allowed interval is 24 hours. You can customize the interval by selecting the Custom option and choosing date range. This can also be set graphically by adjusting the controls beneath the main graph.
Inspect Virtual Services
Monitor the virtual services for your application.
Click the Virtual Services tab to load the virtual services view.
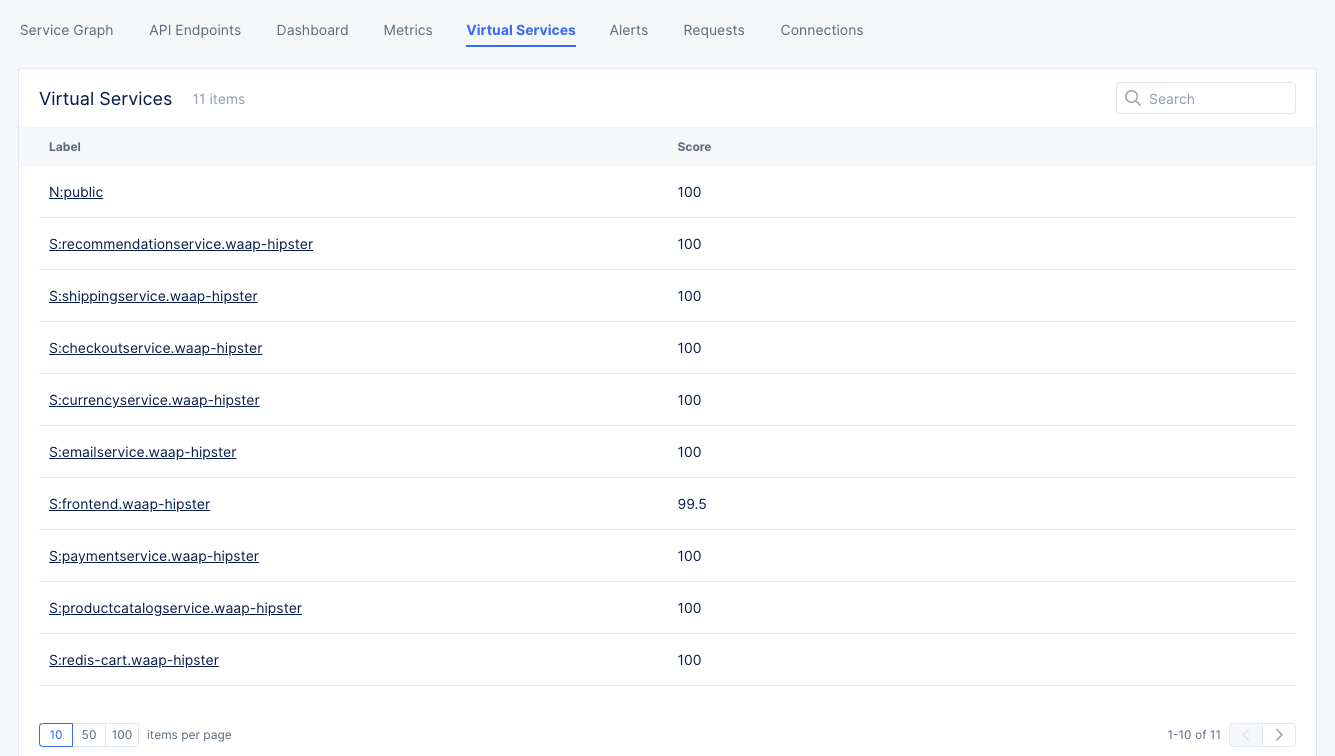
Figure: Virtual Services List
Inspect Service Endpoints
The service endpoints view provides the API endpoints for the services of your application in a graph view with the root and leaves representing the different API paths. You can also obtain the Probability Density Function (PDF) for the Request, Error, Latency, and Throughput (RELT) metrics for the API endpoints.
Load the endpoints monitor view.
Click the API Endpoints tab to load the endpoints view.
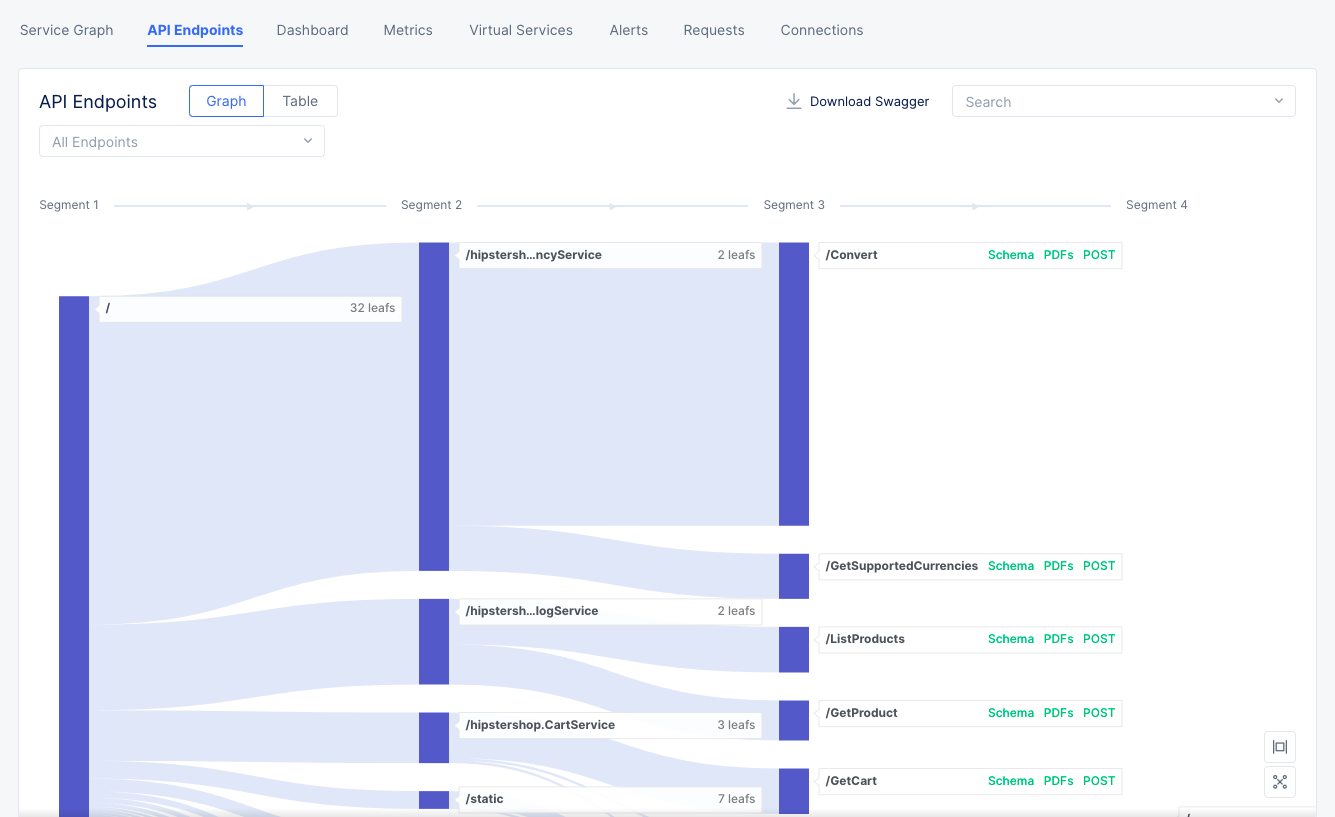
Figure: Service API Endpoints
Switch to PDF view for the endpoint metrics.
Click the Table option to load the PDF for the RELT metrics for all of the endpoints. The following metrics are displayed:
- Request size and response size
- Request rate and error rate
- Latency with and without data
- Response throughput
The following operations are available in the table:
- Hover over any metric to display its PDF value in terms of percentage, percentile, and mean values.
- Click
Download Swaggerto see get the swagger file for the endpoint in JSON format. - Use the
Searchpull-down menu to display PDF for a specific service or set of services. - Click the gear icon, ⚙, to choose which columns to view.
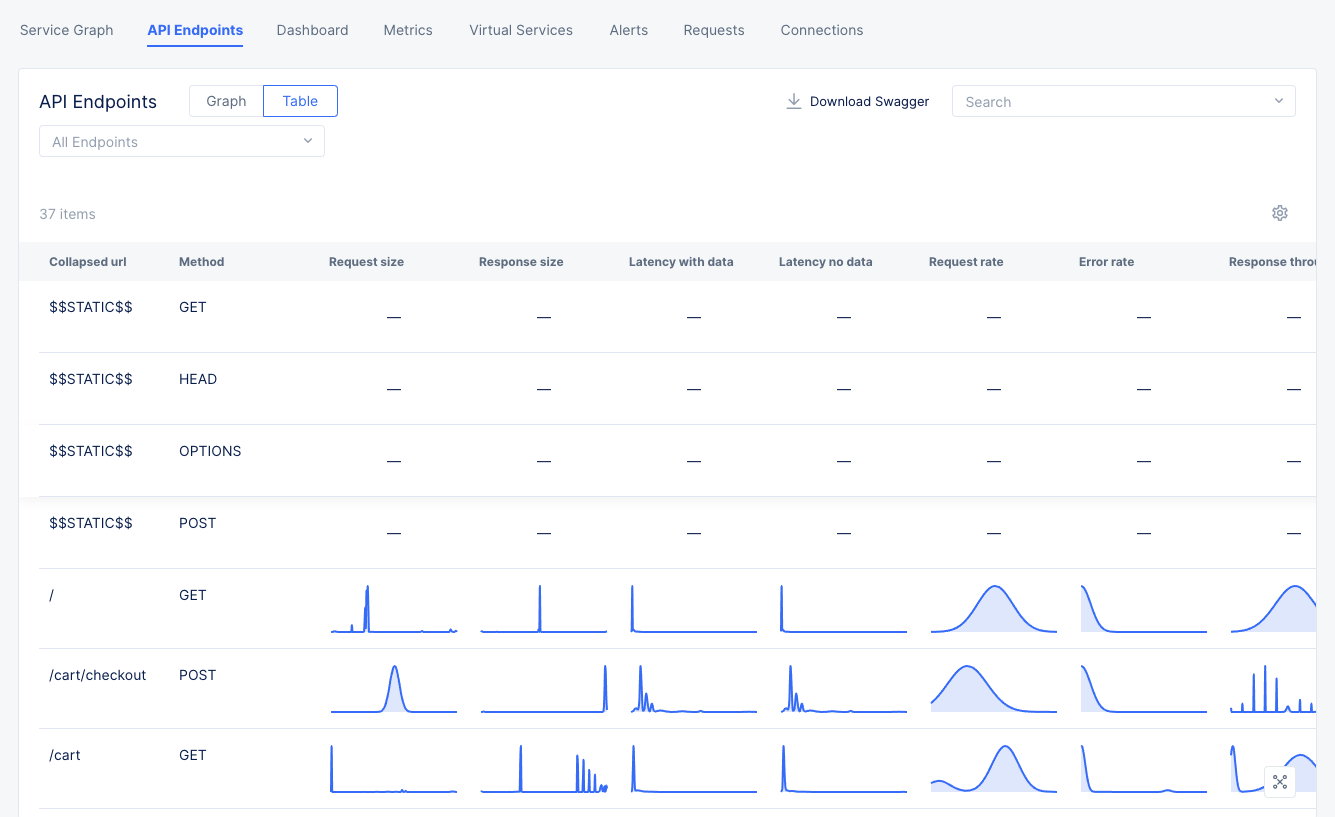
Figure: Service API Endpoints PDF view
Display probability density for a specific metric of a specific endpoint.
Click on the PDF of any metric in the Table view to load its probability density trend in a graph.
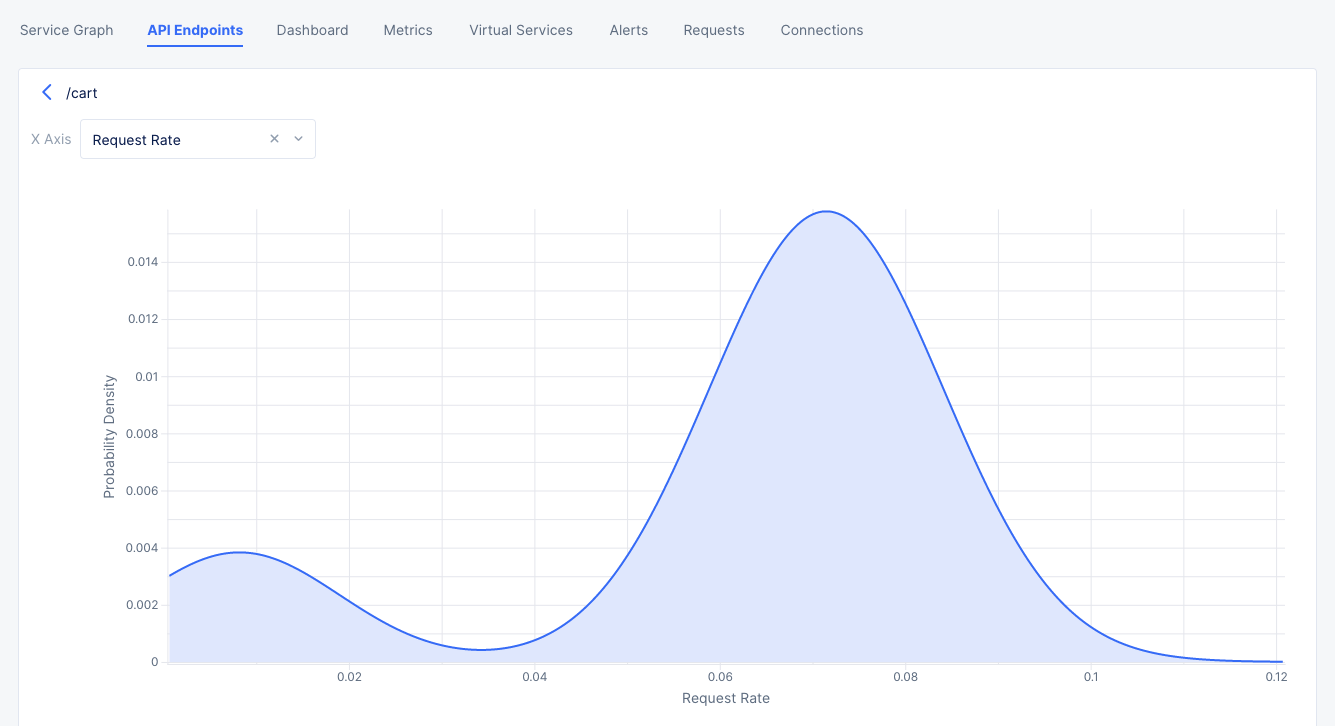
Figure: Service API Endpoints PDF view
Note: You can also switch to other metrics using the
X Axisdrop-down to display its graph.
Inspect Service Alerts
The service alerts view provides monitoring of the alerts specific to the application services.
Monitor service alerts.
Click the Alerts tab to load the alerts view.
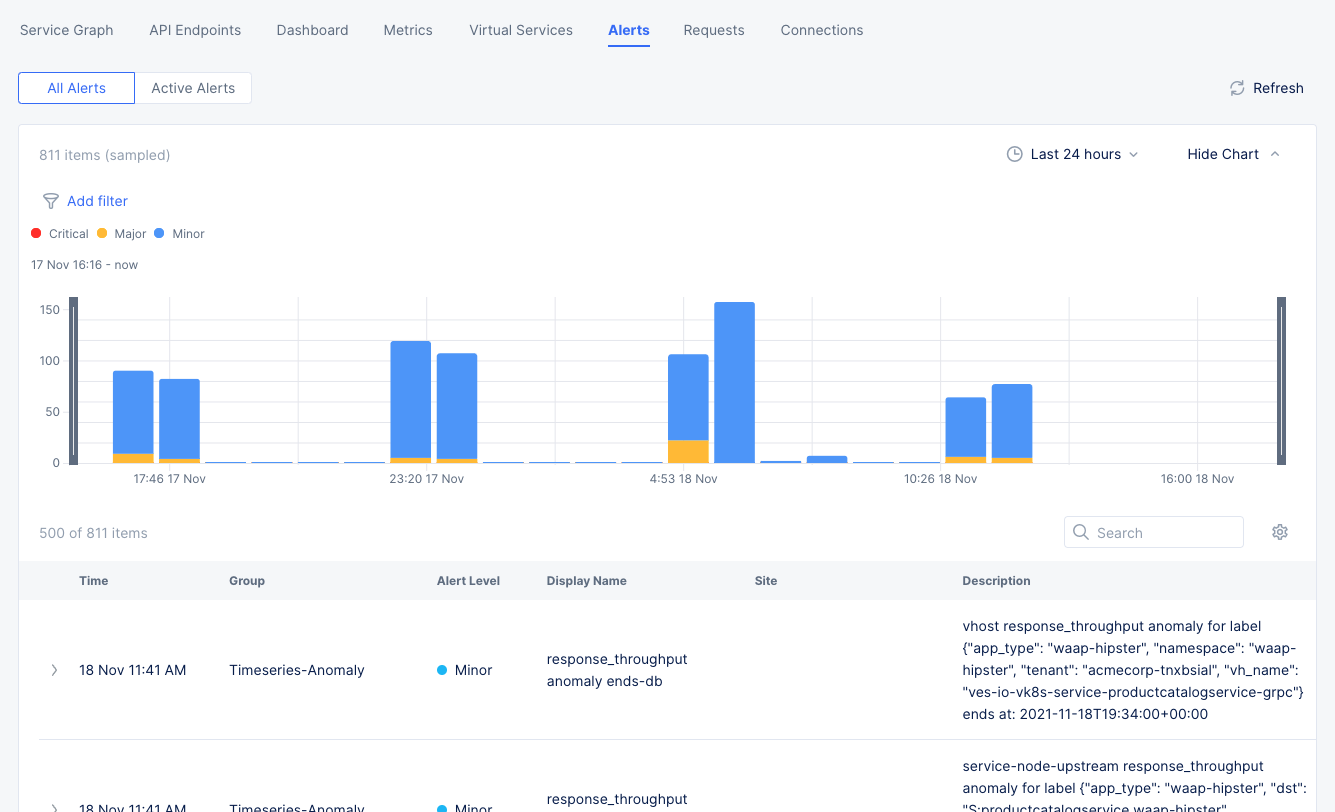
Figure: Service Alerts
The active alerts are displayed by default. Use the toggle selection to load all alerts. You can also set a time interval in the active alerts view to display alerts over a specific period of time. Click > for any alert entry to display details in JSON format.
Inspect Service Requests
The service requests view provides monitoring of the requests specific to the application services. This view presents the request trend for your services using sampled HTTP requests over a default or selected time period.
Monitor the requests trend for your services.
Click the Requests tab to load the view for the trend of sampled HTTP requests.
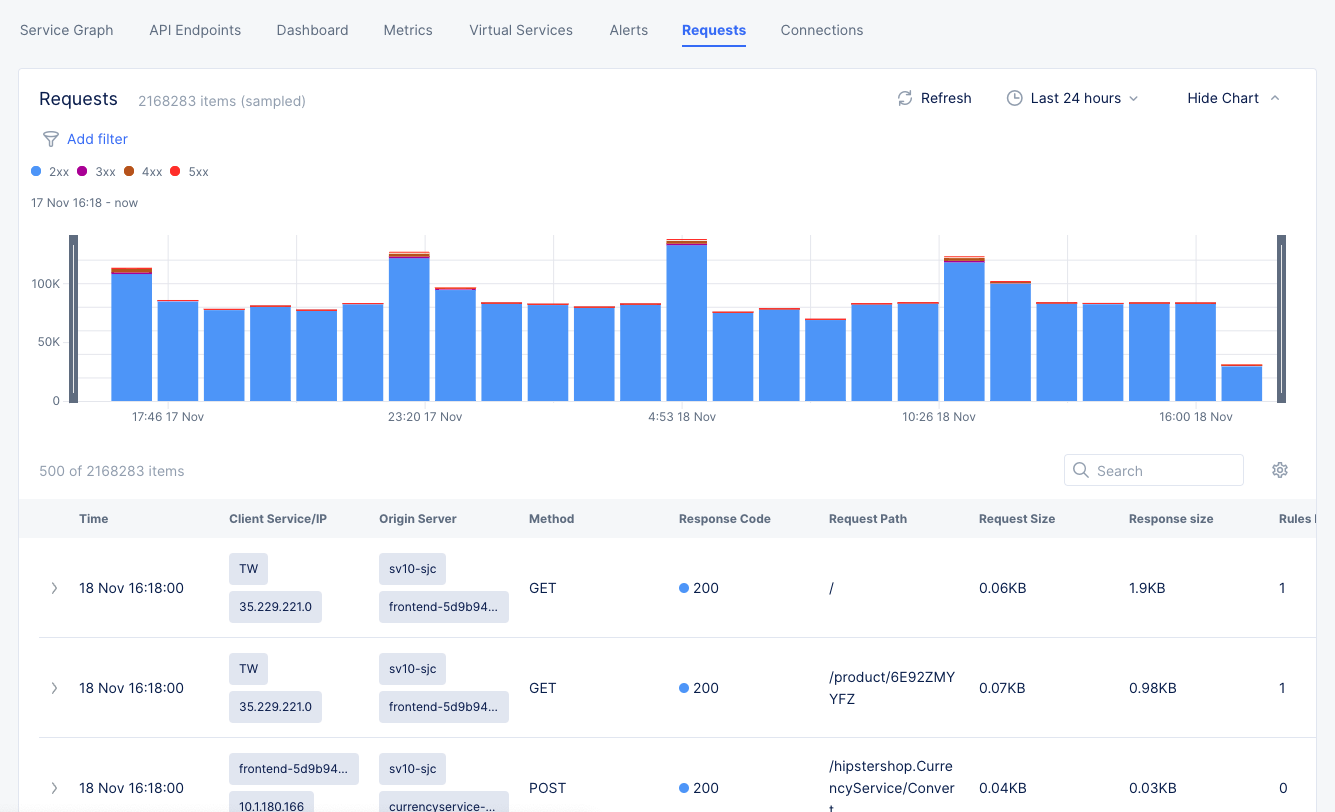
Figure: Service Requests
The requests are displayed in a graphical trend as well as in a list for the default or specific time interval. Click > for any listed request to display detailed information in JSON format.
You can also apply filters to display the trend for specific HTTP codes. For example, de-select all and select only 2xx to display the requests for HTTP code 2XX.